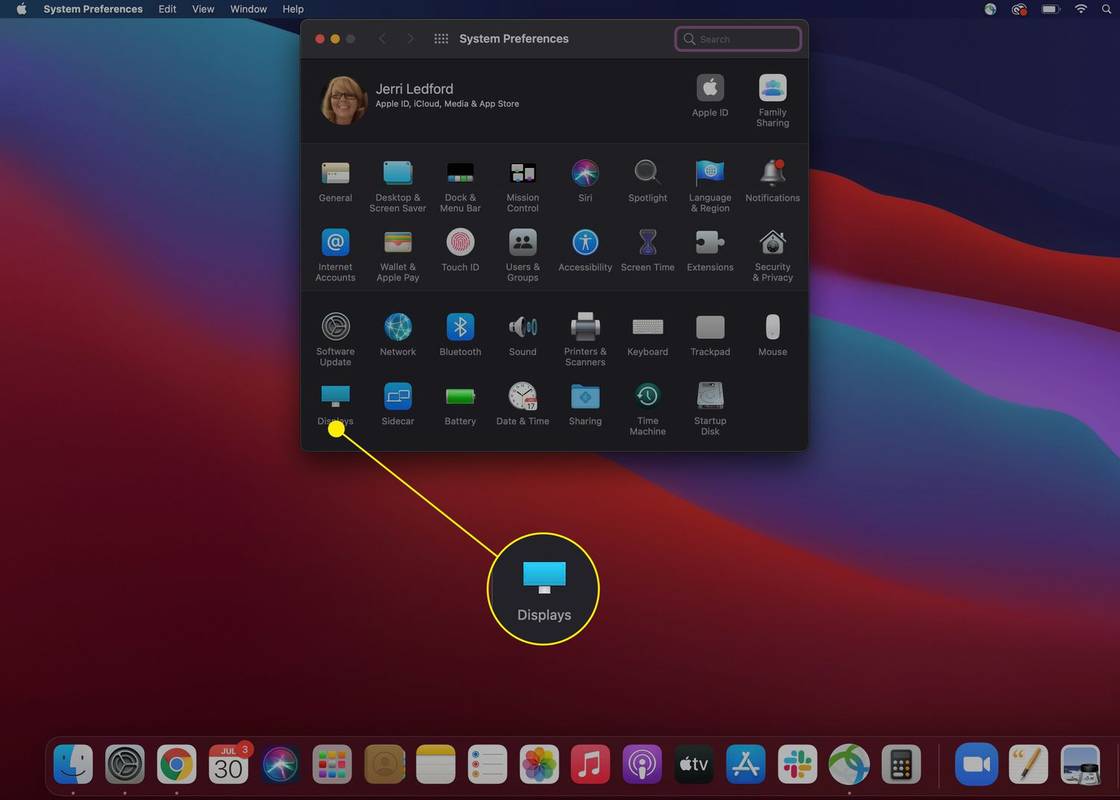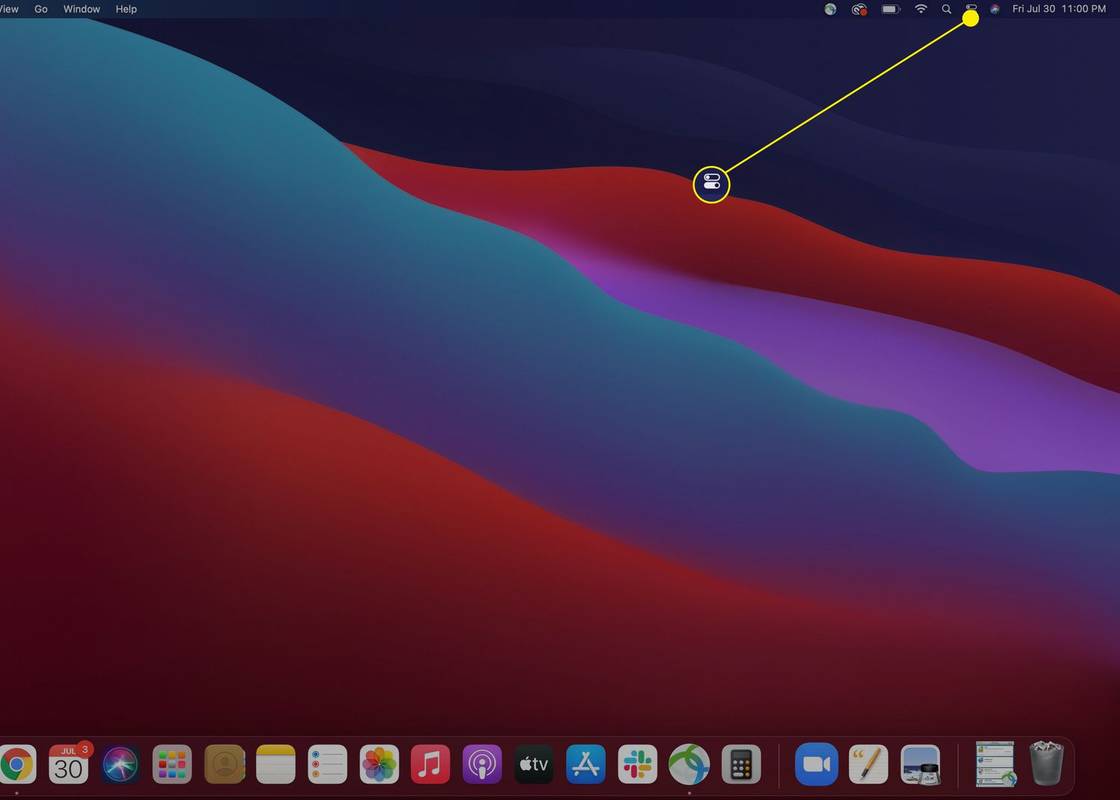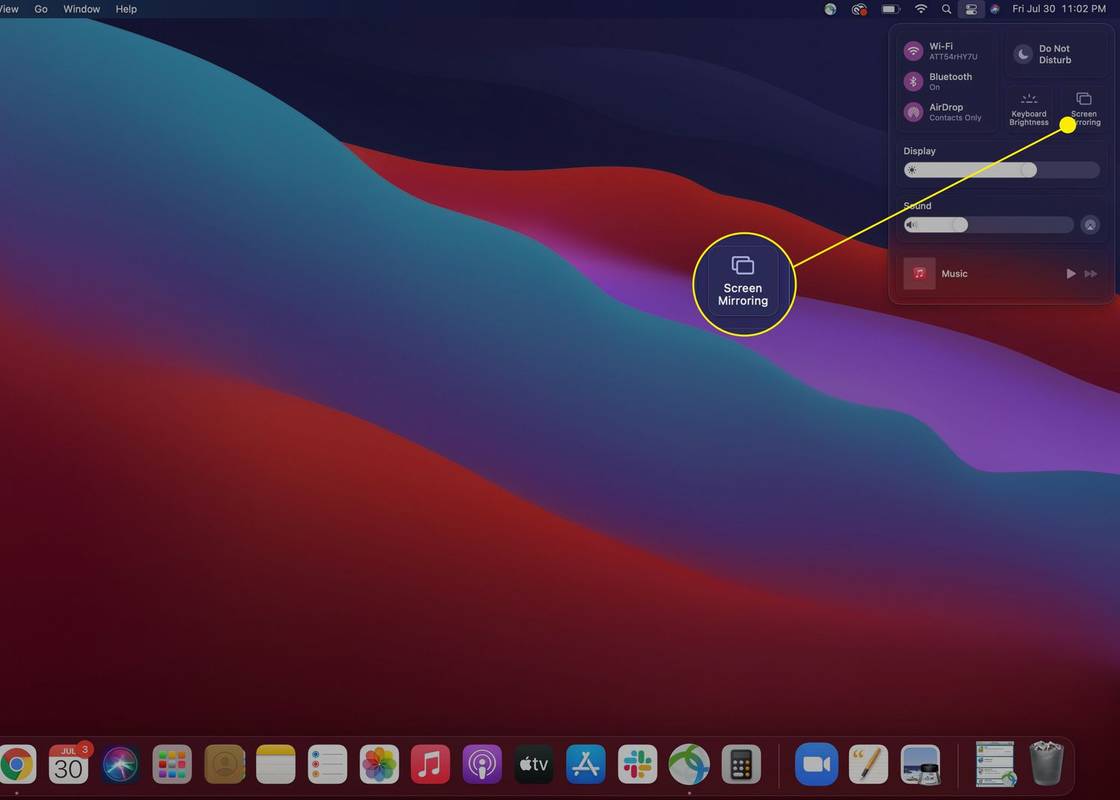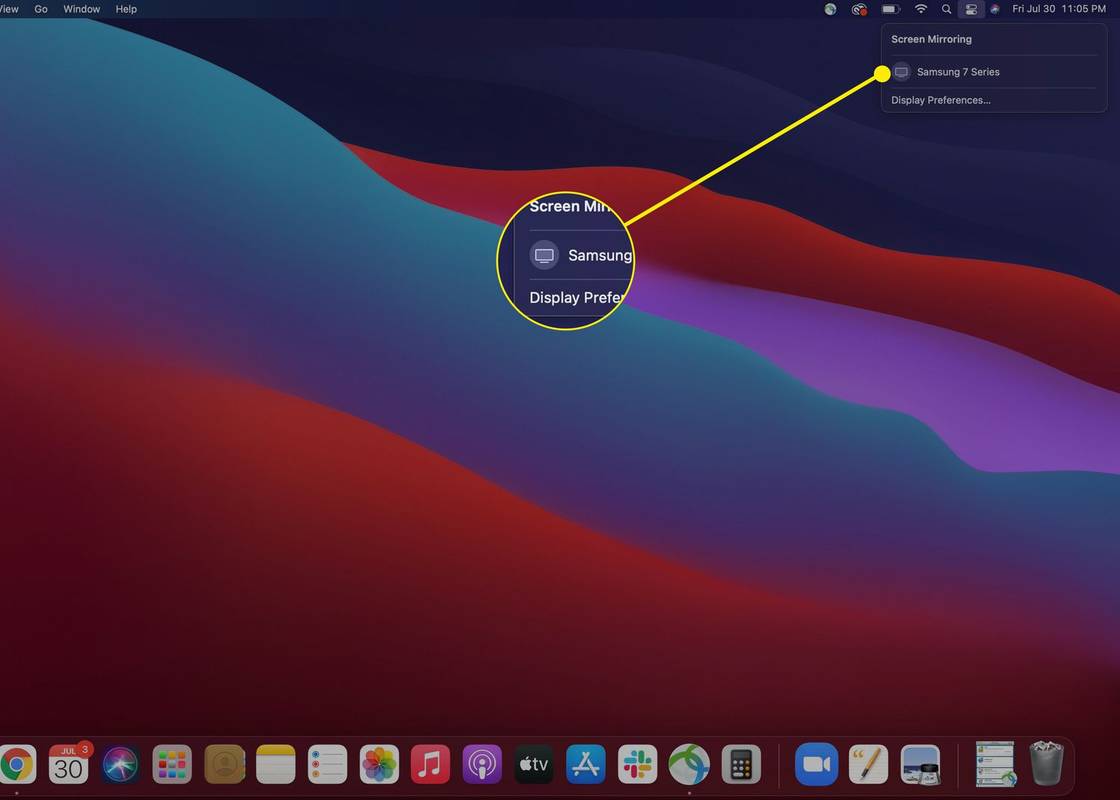Ano ang Dapat Malaman
- Una, paganahin ang AirPlay sa pamamagitan ng Menu ng Apple ; pumunta sa Mga Kagustuhan sa System > Nagpapakita .
- Upang gamitin ang AirPlay sa isang Apple TV, piliin ang Icon ng AirPlay sa menu bar, pagkatapos piliin ang TV .
- Upang i-mirror ang desktop sa isang hindi Apple TV, buksan Control Center , piliin Pag-mirror ng Screen , at piliin ang TV .
Ang artikulo ay nagbibigay ng mga tagubilin para sa kung paano mag-airplay mula sa iyong MacBook o MacBook Pro sa iyong TV, kabilang ang impormasyon tungkol sa mga isyu na maaaring pumigil sa iyo sa paggamit ng AirPlay.
Paano Mag-stream Mula sa isang MacBook Gamit ang AirPlay
Kung handa ka nang gamitin ang AirPlay sa isang katugmang modelo ng MacBook at Apple TV, kakailanganin mo munang paganahin ang iyong Mac na gawin iyon. Narito kung paano i-on ang AirPlay at pagkatapos ay i-cast sa iyong TV.
-
I-on ang AirPlay sa pamamagitan ng Menu ng Apple > Mga Kagustuhan sa System > Nagpapakita .
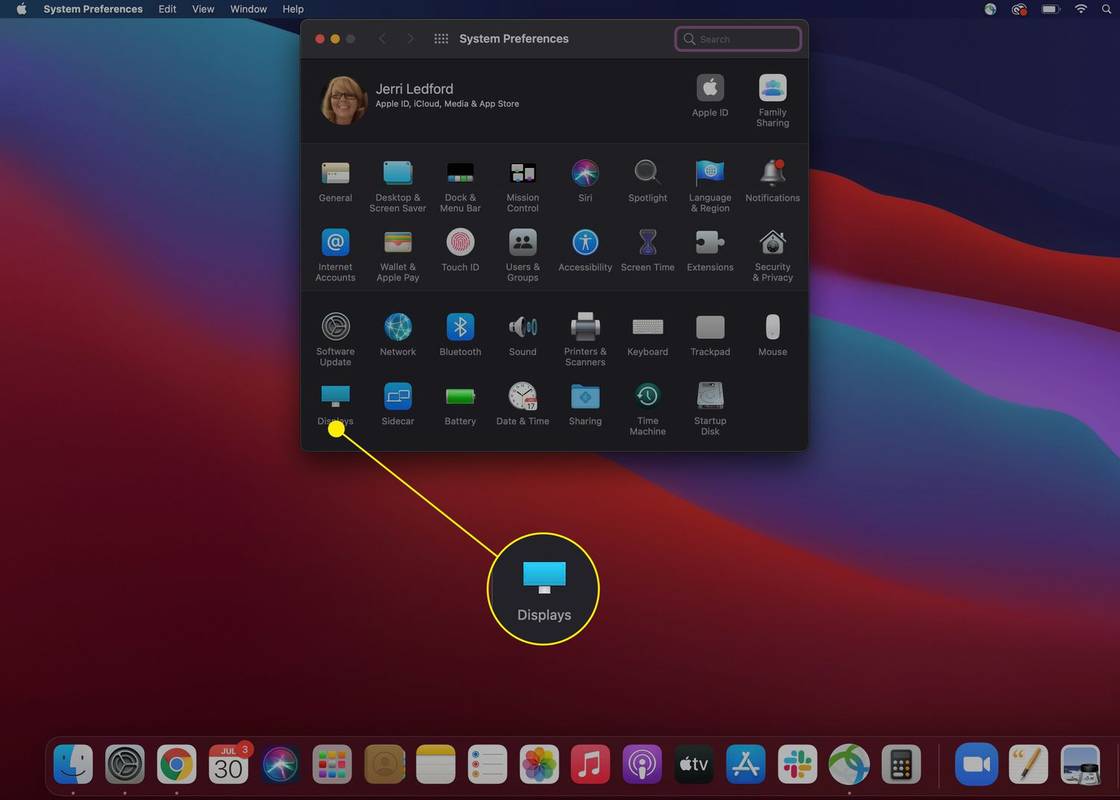
-
Tiyaking nakakonekta ang iyong Apple TV at ang iyong MacBook sa parehong network.
-
I-tap ang Icon ng AirPlay sa menu bar (ito ay isang parihaba na may tatsulok sa base nito) at piliin ang device gusto mong i-cast.
-
Maaaring i-prompt kang magpasok ng security code mula sa TV upang makumpleto ang koneksyon.
Paano Ko Isasalamin ang Aking MacBook sa Aking TV Nang Walang Apple TV Device?
Kung wala kang Apple TV device, maaari mo pa ring i-mirror ang iyong screen sa isang katugmang smart TV. Kung hindi ka sigurado kung gagana ang iyong TV, Ang Apple ay may listahan ng mga katugmang device sa website nito. Kapag natitiyak mong tugma ang iyong smart TV, tutulungan ka ng mga hakbang na ito na i-mirror ang iyong screen sa lalong madaling panahon.
Ipinaliwanag ang Apple AirPlay at AirPlay Mirroring-
Sa Menu Bar, piliin ang Control Center icon.
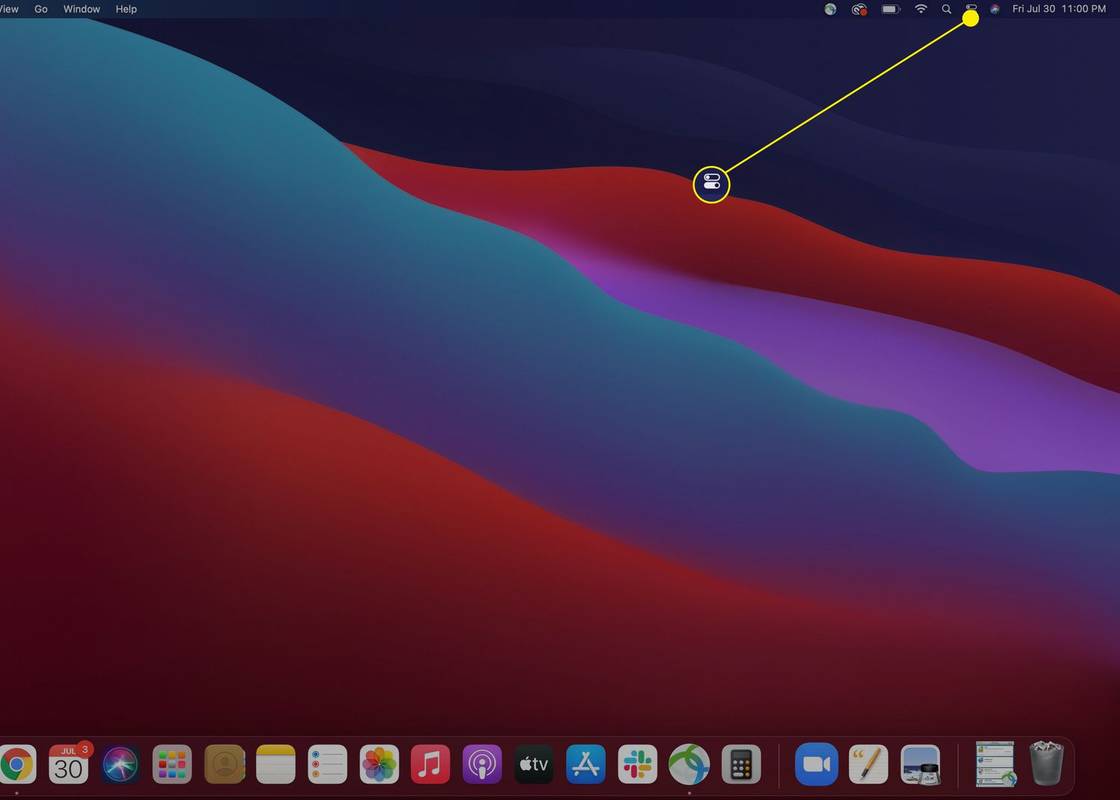
-
Pumili Pag-mirror ng Screen .
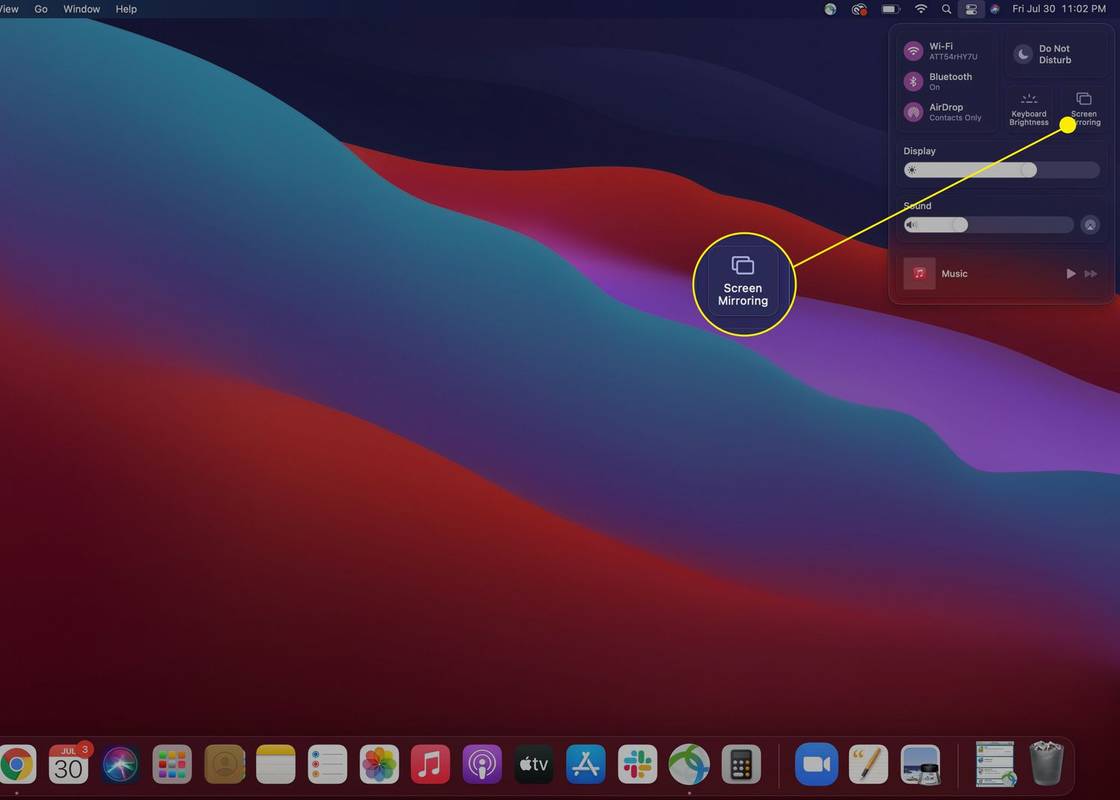
-
Piliin ang smart TV gusto mong i-mirror ang iyong screen mula sa listahan ng mga available na device na lalabas.
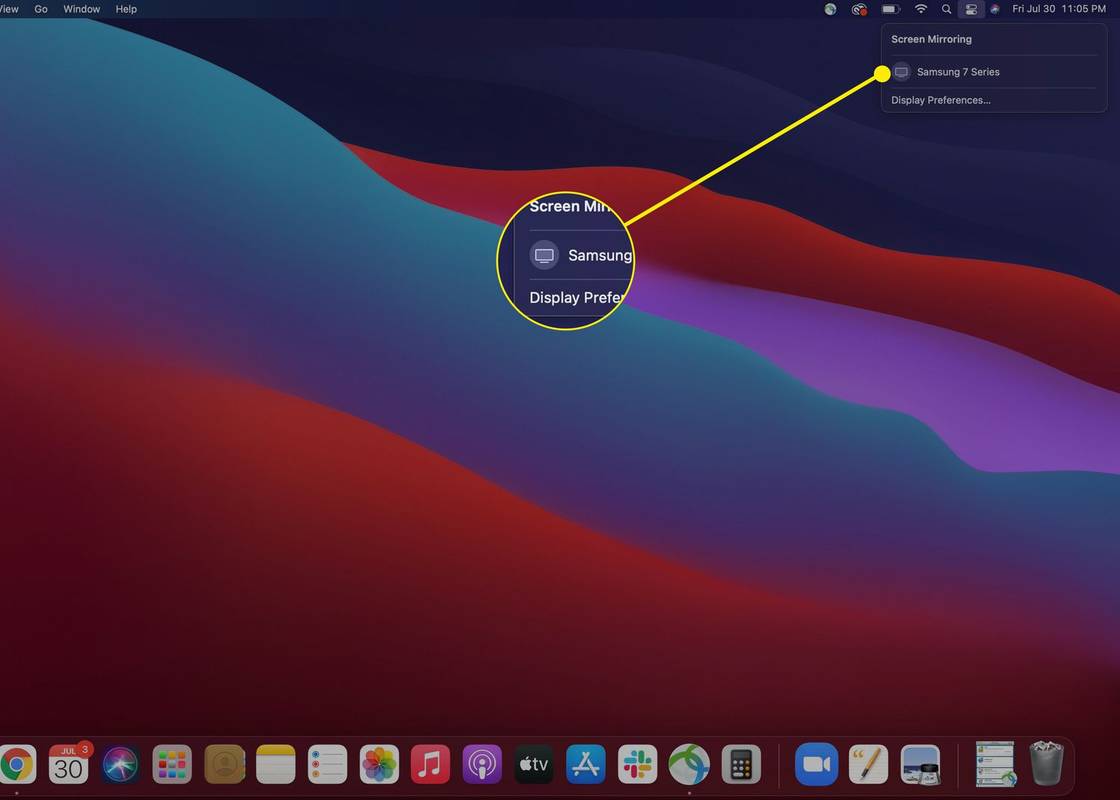
-
Maaaring i-prompt kang maglagay ng confirmation code sa iyong MacBook upang makumpleto ang koneksyon. Pagkatapos mong ipasok ito, awtomatikong magsisimulang ipakita ng iyong screen ang iyong MacBook screen.
Gamitin ang mga setting ng display ng iyong MacBook upang isaayos ang hitsura at pagkilos ng display sa iyong TV, tulad ng pag-mirror o pagpapahaba ng display.
Kapag natapos mo nang i-mirror ang iyong screen, maaari mong sundin ang parehong mga tagubilin sa itaas upang alisin sa pagkakapili ang TV kung saan ka nag-mirror at putulin ang koneksyon.
paano malalaman kung naka-block ka sa groupme
Maaari ba akong mag-airplay mula sa isang MacBook Pro?
Oo, ang mga modelo ng MacBook Pro na inilabas noong 2018 at pagkatapos ay sumusuporta sa AirPlay. Kailangan mo ring magkaroon ng katugmang TV. Kasama sa ilang halimbawa ng mga TV at accessory na naka-enable sa AirPlay ang Hisense 4K UHD, Roku Streaming Stick+, at Toshiba C350 Series TV.
Bakit Hindi Ko I-on ang AirPlay sa Aking MacBook?
Kung hindi mo ma-on ang AirPlay sa iyong MacBook, ang pinaka-malamang na isyu ay:
- Paano ako mag-airplay mula sa isang iPhone patungo sa isang MacBook?
Walang built-in na paraan sa AirPlay mula sa isang iPhone hanggang sa isang MacBook, ngunit maaari kang gumamit ng isang third-party na application bilang isang solusyon. Halimbawa, i-download ang Reflector app sa iyong MacBook , pagkatapos ay buksan ang isang AirPlay-compatible na app at i-tap ang AirPlay pindutan. O, upang AirPlay ang iyong iPhone screen, i-tap Pag-mirror ng Screen sa Control Center. Sa pop-up window, ilagay ang pangalan ng iyong Mac, pagkatapos ay ilagay ang code na ipinapakita sa screen ng iyong Mac. Magpe-play ang iyong iPhone content sa iyong MacBook sa pamamagitan ng Reflector.
- Paano ko io-off ang AirPlay sa isang Mac?
Upang i-off ang AirPlay sa iyong Mac, pumunta sa Apple menu > Mga Kagustuhan sa System at piliin Nagpapakita . Sunod sa Display ng AirPlay , i-click ang drop-down na arrow at piliin Naka-off .
- Paano ako mag-airplay mula sa isang MacBook patungo sa isang Roku?
Upang AirPlay mula sa isang MacBook hanggang Roku, tiyaking naka-enable ang AirPlay sa iyong Roku device: Mula sa iyong Home page ng Roku, pumunta sa Mga setting > Apple AirPlay at HomeKit at paganahin AirPlay . Tiyaking naka-enable ang AirPlay sa iyong Mac: Pumunta sa Mga Kagustuhan sa System > Nagpapakita at suriin Ipakita ang mga opsyon sa pag-mirror sa menu bar kapag available . Piliin ang AirPlay button mula sa itaas ng screen ng MacBook, pagkatapos ay i-click ang iyong Roku device.
Kagiliw-Giliw Na Mga Artikulo
Choice Editor

Paano Manood ng Mga Recap ng Season sa Netflix
Sa maraming mga palabas sa TV na magagamit sa Netflix, madali mong makalimutan kung ano ang nangyari sa mga nakaraang panahon. Lalo na kung ang palabas ay may mas mahabang pahinga kaysa sa dati. Iyon ang dahilan kung bakit ang pagkuha ng isang buong panahon ng muling pag-ulit ay mahalaga sa paghabol

Listahan ng mga command ng shell sa Windows 10
Narito ang buong listahan ng shell: mga utos sa Windows 10

Paano Suriin ang Laki ng Font at Mukha sa isang Website
Sa literal na milyon-milyong mga font, ang paghahanap ng perpektong iyon ay maaaring magtagal kaysa sa nararapat. Kapag nakakita ka ng isang mahusay, kailangan mong malaman kung ano ito doon at pagkatapos; kung hindi, maaari kang matalo

Paano Palitan ang Email ng Apple ID, Numero ng Telepono, Password at marami pa
Kapag nagse-set up ng isang iPhone o iPad, kailangang lumikha ang mga gumagamit ng kanilang sariling Apple ID. Nagbibigay-daan ito sa kanila na galugarin ang iba't ibang mga pag-andar ng Apple, tulad ng pag-download ng mga app, pamamahala ng mga subscription sa podcast, audiobook, atbp. Ngunit paano kung hindi mo na ginagamit ang

Paano Gumamit ng Whiteboard sa Zoom
https://www.youtube.com/watch?v=ZEaq5huD-gE Karamihan sa mga kumpanya, hindi alintana kung gaano kalaki o maliit, nakasalalay sa teknolohiya upang maisagawa ang lahat nang maayos hangga't maaari. Maraming mga serbisyo, tulad ng platform ng pag-zoom sa kumperensya ng video, tumutulong na mapabilis ang proseso. Pero

Paano Magbukas ng HEIC File
Ang HEIC file format ng Apple ay nagbibigay-daan sa mga user na ma-enjoy ang mga de-kalidad na larawan habang pini-compress ang mga ito nang mas mahusay. Gayunpaman, ang HEIC na format ay pinakamahusay na gumagana sa mga produkto ng iOS 11, kaya ang pag-access sa mga ito sa pamamagitan ng iba pang mga device ay maaaring maging mahirap. Sa kabutihang palad, mayroong isang