Ano ang Dapat Malaman
- Upang ma-access ang Stickies : Bukas Tagahanap at i-click Mga aplikasyon > Mga malagkit .
- Para gumawa ng bagong tala: Piliin file > Bagong Tala o uri Command+N .
- Upang baguhin ang mga setting ng tala: I-click ang kasalukuyang tala o gumawa ng bago at piliin Font o Kulay galing sa Menu bar.
Ipapakita sa iyo ng artikulong ito kung paano gamitin ang Sticky Notes sa isang Mac at mga tip sa pag-optimize at pag-aayos ng mga ito.
Paano Ako Gumagamit ng Stickies sa Aking Mac?
Matagal nang bahagi ng macOS ang mga sticky note sa desktop, ngunit madaling malito ang mga ito sa Notes app. Ang mga sticky na tala ay ginawa ng Stickies app, hindi ng Notes app. Binibigyang-daan ka ng mga sticky na tala na magtala ng mga tala, ngunit hindi tulad ng Mga Tala, nananatili ang Stickies sa iyong desktop (ang Finder app) bilang mga visual na paalala. Kung gusto mo, may setting para lumutang ang mga sticky notes sa lahat ng iba pang window at app.
Ang Stickies ay isang built-in na macOS application, kaya naka-install na ito sa iyong Mac. Narito kung saan mahahanap ang Stickies app sa Finder:
-
Buksan ang Finder sa pamamagitan ng pag-click sa icon sa iyong dock at piliin File > Bagong Finder Window sa Menu bar.

Maaari ka ring magbukas ng bagong tab na Finder habang pinipili ang desktop sa pamamagitan ng paggamit ng keyboard shortcut Command+N .
-
I-click Mga aplikasyon sa kaliwang bahagi ng menu. Mag-scroll pababa at mag-click Mga malagkit .

-
Kung hindi mo pa nabubuksan dati ang Stickies, dapat kang makakita ng dalawang sticky note na nagpapaliwanag kung paano gumagana ang app.

-
Simulan ang pag-edit ng mga stickies na ito gamit ang sarili mong mga tala o isara ang mga ito at lumikha ng mga bago sa pamamagitan ng pagpili File > Bagong Tala (nagta-type Command+N sa iyong keyboard ay gumagana din).

-
Ang iyong tala ay awtomatikong magse-save at mananatili sa iyong desktop hanggang sa isara mo ang Stickies app. Kung hindi mo nakikita ang iyong mga tala, tiyaking bukas muna ang Stickies.

Paano Ko I-edit ang mga Stickies?
Kapag gumawa ka ng bagong sticky note, magiging default ito sa isang dilaw na background na may itim na text. Gayunpaman, ang Stickies ay may ilang mga pagpipilian sa format upang matulungan kang makilala ang iyong mga tala.
Baguhin ang Kulay at Font ng Tala
-
Ilunsad ang Stickies. Mag-click sa isang umiiral nang tala o lumikha ng bago.
-
Pumili Kulay mula sa Menu bar sa tuktok ng iyong screen.
kung paano sasabihin kung ano ang na-install kong ram

-
I-click ang kulay na gusto mong gamitin. Dapat awtomatikong magpalit ng kulay ang iyong tala.

-
I-click Font > Ipakita ang Mga Font sa Menu bar.
kung paano yumuko teksto sa google docs

-
Pumili ng uri ng font. Maaari mo ring ayusin ang estilo ng font, laki, at iba pang mga opsyon mula sa menu ng Font.

Upang mag-format ng partikular na teksto ng tala, i-highlight lang ito at i-right-click. Magpapakita ito ng pop-up na menu na magbibigay-daan sa iyong ayusin ang uri ng font, timbang, kulay, at higit pa.
Paano Ko Aayusin ang Aking Mga Stickies?
Tulad ng mga pisikal na sticky, ang iyong mga virtual na tala ay madaling masira kung madalas mong gagamitin ang mga ito. Sa kabutihang palad, may mga paraan upang pamahalaan ito upang mabawasan mo ang kalat ng screen at masubaybayan nang mas mabuti ang iyong mahahalagang tala.
Ayusin ang mga Stickies sa isang Partikular na Pagkakasunod-sunod
Kung gusto mong panatilihing pinagsama-sama ang iyong mga tala sa ilalim ng iba't ibang kategorya, hinahayaan ka ng Stickies na magtakda ng mga partikular na order ng pag-aayos upang makatulong na panatilihing maayos ang mga bagay.
-
Ilunsad ang Stickies, pumili ng tala, at i-click Window > Ayusin Ni sa Menu bar.

-
Pumili mula sa isa sa mga sumusunod na opsyon sa pag-aayos:
-
Ilunsad ang Stickies at mag-click sa isang naka-collapse na tala.

-
Pumili Window > Palawakin . Bilang kahalili, maaari mong pindutin Command+M sa iyong keyboard.

-
Ulitin ang Hakbang 2 para sa bawat tala na gusto mong palawakin.
-
Ilunsad ang Stickies at mag-click sa isang umiiral nang tala o lumikha ng bago.
-
I-click Window > Lutang sa Itaas sa Menu bar. Dapat mo na ngayong makita ang iyong tala na ipinapakita sa iyong screen kahit na anong app ang iyong ginagamit.

-
Upang gawing hindi gaanong nakakagambala ang iyong tala, piliin Window > Translucent . Gagawin nitong transparent ang iyong tala.

-
Pumili Window > I-collapse upang i-collapse ang iyong tala sa isang maliit na parihabang bar. Upang palawakin ito, i-click ang maliit na kahon sa kanang tuktok ng tala o pindutin Command+M .

Maaari mo ring i-double click ang maliit na title bar ng Sticky upang i-collapse ito.
-
Mag-click sa isang umiiral nang tala at piliin File > I-export ang Teksto... mula sa Menu bar.

-
Mag-type ng pangalan para sa iyong tala, piliin kung saan mo ito gustong i-save, at i-click I-save .

Maaari mong i-export ang lahat ng iyong sticky note sa Notes app sa pamamagitan ng pagpili File > I-export ang Lahat sa Mga Tala . Buksan ang Notes app at dapat mong makita ang iyong mga sticky note sa ilalim ng bagong folder na tinatawag Mga Na-import na Tala .
-
Upang magtanggal ng tala, i-click ang maliit na parisukat sa kaliwang tuktok ng tala at piliin Tanggalin ang Tala sa pop-up window.

- Paano ako magdagdag ng mga bullet point sa mga stickies?
Upang manual na magdagdag ng mga bullet point, gamitin ang keyboard command opsyon + 8 . Upang magsimula ng bagong bullet na listahan, pindutin ang opsyon + Tab . Mula dito, pagpindot Bumalik ay magdaragdag ng isa pang punto sa isang bagong linya, at pagpindot Tab tataas ang indent.
- Paano ako mag-strikethrough sa mga stick ng Mac?
Maaari mong i-cross ang mga item sa iyong listahan sa Stickies sa pamamagitan ng pagsasaayos ng estilo ng font. Piliin ang text na i-strike through, at pagkatapos ay pindutin Utos + T o pumili Ipakita ang Mga Font sa ilalim ng Font menu. Sa itaas ng window, piliin ang menu na mukhang malaking T na may linya sa pamamagitan nito. Mula doon, maaari kang pumili ng isa o dobleng strikethrough at pumili ng isang kulay.
Kulay: Ayusin ang mga tala ayon sa kulay sa baligtad na pagkakasunud-sunod kung paano lumilitaw ang mga ito sa ilalim ng menu ng Kulay.Nilalaman: Ayusin ang mga tala ayon sa alpabeto (tinutukoy ng unang titik na makikita sa tala).Petsa: Ayusin ang mga tala ayon sa petsa kung kailan ginawa ang mga ito. Ang pinakabagong mga tala ay lalabas sa ibaba.Lokasyon sa Screen: Ayusin ang mga tala batay sa kanilang lokasyon sa screen mula kaliwa hanggang kanan. Sa ilalim ng kaayusan na ito, ang pinakakaliwang stickies ay mapupunta sa itaas.
Ayusin ang mga Stickies sa Stacks
Lokasyon sa Screen sa partikular ay isang mahusay na paraan upang ayusin ang iyong mga tala dahil inilalagay nito ang mga ito nang maayos sa kaliwang tuktok ng iyong desktop. Gayunpaman, tinitiklop din nito ang mga ito sa maliliit na bar na puputulin ang mahahabang seksyon ng teksto. Maaari kang mag-type Command+Z sa iyong keyboard upang i-undo ang pagsasaayos na ito ngunit gagana lamang ito kung ito ang huling pagkilos na iyong ginawa.
Upang palawakin ang mga malagkit na tala nang hindi gumagamit ng Command+Z, sundin ang mga hakbang na ito:
Paano Ko Mas Madaling Hanapin ang mga Stickies?
Dahil lumalabas lang ang mga sticky note sa iyong desktop bilang default, mabilis silang maibaon kung marami kang ibang app at window na nakabukas. Gayunpaman, maaari mong gawin ang iyong mga tala na lumutang sa ibabaw ng anumang window na iyong binuksan upang palagi mong makita ang mga ito.
cast sa chromecast mula sa android mobile hotspot
Paano Ko Ise-save o Matatanggal ang mga Stickies?
Awtomatikong magse-save ang iyong mga tala sa Stickies app ngunit kung gusto mong i-access ang mga ito sa ibang lugar, maaari mong i-export ang text bilang Plain Text (.txt) file.
Kagiliw-Giliw Na Mga Artikulo
Choice Editor

Paano Mag-delete ng Mga Tala sa Google Keep
Ang Google Keep ay isang perpektong app para tulungan kang ayusin at tandaan ang lahat ng kailangan mong gawin. Gayunpaman, kung hindi mo ito aayusin nang regular, maaari itong maging isang tunay na gulo at mas mahirap para sa iyo na mag-navigate sa iyong mga listahan
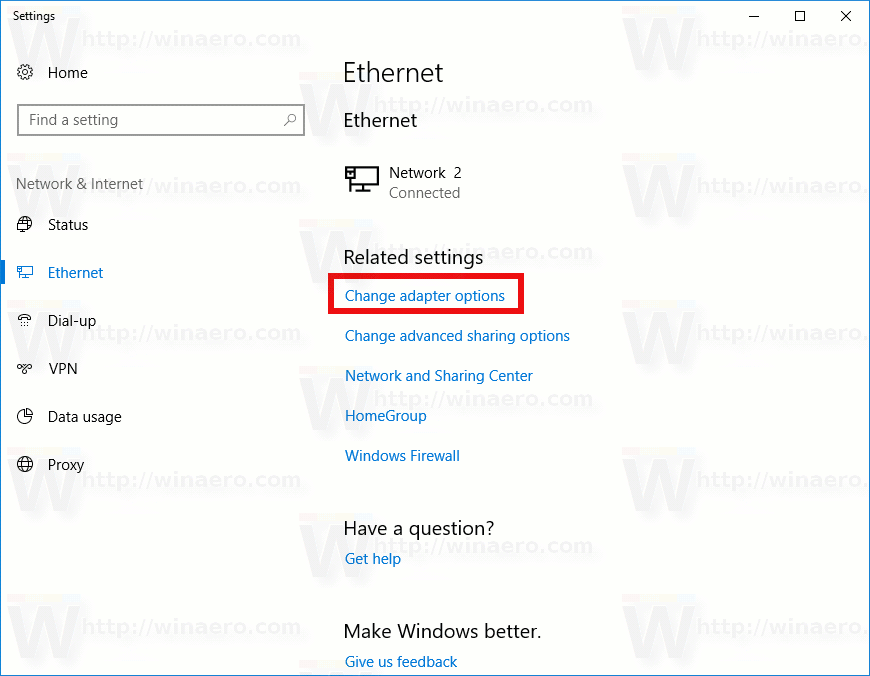
Paano Baguhin ang DNS Server sa Windows 10
Tingnan kung paano baguhin ang DNS server sa Windows 10. Malalaman namin kung ano ang DNS at kung bakit maaaring gusto mong baguhin ang address ng DNS server.

Paano Mag-unlock ng Frozen Mouse sa isang HP Laptop
Upang i-unlock ang isang nakapirming mouse sa isang HP laptop, kailangan mong ibukod ang mga isyu sa trackpad at subukan ang ilang mga pag-aayos. Subukan ang mga pag-aayos na ito para sa isang HP mouse na hindi gumagana

Opera 57: Tagapagpahiwatig ng Antas ng Pag-zoom ng Pahina sa address bar
Tulad ng maaalala mo, naabot ng Opera 57 ang sangay ng developer. Ang isang bagong bersyon ng developer 57.0.3065.0 ng Opera ay magagamit para sa pag-download. Nagtatampok ito ng isang bilang ng mga kagiliw-giliw na pagbabago, kabilang ang isang bagong tagapagpahiwatig ng antas ng pag-zoom sa pahina sa address bar. Advertising Tulad ng maaalala mo, ang Opera ay ang nag-iisang mainstream browser na hindi ipinakita ang kasalukuyang pahina

Paano Gumagana ang Algorithm ng Tik Tok
Ang Tik Tok ay isang kamakailang Internet sensation, isang app na nagbibigay-daan sa mga user nito na mag-browse at magbahagi ng mga maiikling kawili-wiling video. Hindi ito bago, dahil inilunsad ito noong huling bahagi ng 2016. Karamihan sa mga gumagamit nito ay napakabata, nasa edad 18 hanggang

I-configure ang Oras ng Display Off sa Windows 10
Makikita natin kung paano i-off ang display pagkatapos ng oras sa Windows 10. Ang isang espesyal na pagpipilian sa Windows 10 ay nagbibigay-daan sa gumagamit na awtomatikong patayin ang display.

Paano Ipagpalit ang Mga Haligi sa Google Sheets
https://www.youtube.com/watch?v=Y1KImZOyM2s Sa halos katulad na paraan ng Docs na sagot ng Google sa Microsoft Word, ang Sheets ay kahalili ng Google sa Microsoft Excel spreadsheet software. Ang dakilang bagay tungkol sa Sheets ay ito iyon
-





















