Ano ang Dapat Malaman
- Isaksak ang iyong controller sa iyong PC o Mac at dapat itong awtomatikong makita ng iyong computer.
- Ilagay ito sa Bluetooth pairing mode: Pindutin nang matagal ang PS button at ang Share button hanggang magsimulang mag-flash ang mga ilaw.
- Mayroong ilang mga limitasyon kapag gumagamit ng PS5 controller sa isang PC o Mac.
Itinuturo sa iyo ng artikulong ito kung paano ikonekta ang isang PlayStation 5 controller sa iyong PC o Mac sa pamamagitan ng USB cable o Bluetooth.
Paano Gamitin ang PS5 Controller sa PC
Ang pag-set up ng PS5 controller sa Windows ay simple. Narito ang dapat gawin.
Tip:
Maaari mo ring ikonekta ang PS5 controller sa PC sa pamamagitan ng Bluetooth ngunit kailangan mong magkaroon ng built-in na Bluetooth receiver o bumili ng Bluetooth dongle para magawa ito.
-
Kunin ang iyong PS5 DualSense controller at ang USB-C to USB-A cable na kasama nito.
Tandaan:
Kung hiwalay kang bumili ng controller, hindi ito kasama ng cable at kakailanganin mong bumili ng isa. Kasama sa controller na kasama ng PlayStation 5 ang charging cable.
-
Isaksak ang cable sa isang ekstrang USB port sa iyong PC.
-
Dapat na ngayong makita ng Windows 10 ang controller.
Paano Ikonekta ang PS5 Controller sa Mac
Ang paggamit ng PS5 controller sa iyong Mac ay kasing simple ng sa PC. Narito ang dapat gawin.
Tip:
Posible ring ikonekta ang isang PS5 controller sa Mac sa pamamagitan ng Bluetooth. Muli, kailangan mo ng built-in na Bluetooth receiver sa iyong Mac o para bumili ng dongle para magawa ito.
-
Kolektahin ang iyong PS5 DualSense controller at ang charging cable na kasama nito.
-
Isaksak ang controller sa isang ekstrang USB port sa iyong Mac.
Tandaan:
Kung mayroon kang mas bagong MacBook Pro, kakailanganin mong bumili ng USB-C adapter para magawa ito.
-
Ang controller ay nakita na ngayon ng Mac at handa nang gamitin.
kung paano upang mapahusay ang isang pixelated litrato
Paano Maglagay ng PS5 Controller sa Pairing Mode
Kapag ikinonekta ang iyong PC o Mac sa isang controller ng Playstation 5 sa pamamagitan ng Bluetooth, kailangan mong ilagay ang controller ng PS5 sa mode ng pagpapares para matukoy ito ng iyong device sa ilalim ng mga Bluetooth device. Hindi ito gaanong halata sa hitsura kaya narito ang gagawin.
-
Sa iyong PlayStation 5 controller, pindutin nang matagal ang PS button (ang power button) at ang Share button (ang button sa pagitan ng d-pad at ang Touch Bar) hanggang sa magsimulang mag-flash ang mga ilaw sa iyong controller.
-
Ang controller ay dapat na ngayong isang opsyon sa loob ng menu ng iyong mga Bluetooth device sa iyong PC o Mac.
Paano Gamitin ang PS5 Controller Gamit ang Steam
Isa sa mga pangunahing dahilan kung bakit maraming user ang gustong magkaroon ng PS5 controller na nakakonekta sa iyong PC o Mac ay upang makapaglaro ng Steam-based na mga laro. Narito kung paano i-set up ang iyong PS5 controller sa loob ng Steam kapag nakakonekta na ito.
-
Buksan ang Steam.
-
I-click Steam > Mga Setting/Preferences.

-
I-click Controller .

-
I-click Pangkalahatang Mga Setting ng Controller.

-
Mag-click sa controller ng PS5.

Tandaan:
Karaniwan itong tinutukoy bilang Sony Interactive Entertainment Wireless Controller.
-
Ilagay ang configuration ng button na gusto mo para sa bawat pag-tap ng button.
-
I-click I-save at Lumabas.
pag-aalis ng proteksyon ng sulat mula sa usb drive
Mga Limitasyon Kapag Ginagamit ang PS5 Controller sa PC o Mac
May ilang bagay na hindi magagawa ng controller ng PlayStation 5 sa isang PC o Mac. Narito ang isang mabilis na pangkalahatang-ideya ng mga limitasyon nito.
- Maaari ko bang ikonekta ang aking PS5 sa aking computer gamit ang isang HDMI cable?
Oo at hindi. Kung may HDMI port ang iyong monitor, maaari mong direktang isaksak ang PS5. Gayunpaman, kahit na ang iyong computer ay may mga built-in na HDMI port, ang isang direktang cable na koneksyon sa PS5 ay hindi gagana dahil ang mga port na iyon ay idinisenyo upang magpadala ng data, hindi lamang tumanggap nito tulad ng isang monitor. Sa mga kasong ito, kailangan mong ipasa ang koneksyon sa pamamagitan ng isang capture card .
- Paano ako maglalaro ng mga laro sa PS5 gamit ang aking Mac o PC?
Maaari mong laruin ang iyong mga laro sa PlayStation 5 (at PS4) sa pamamagitan ng iyong Mac o PC gamit ang Remote Play app .
- Paano ko mahahanap ang MAC Address ng aking PS5?
Una, siguraduhin na ang console ay naka-on at walang mga disc na ipinasok. Pagkatapos ay buksan ang PS5 Mga setting > Network > Tingnan ang Katayuan ng Koneksyon upang mahanap ang parehong LAN at Wi-Fi MAC Address para sa iyong PS5 ay ang window ng status.
Kagiliw-Giliw Na Mga Artikulo
Choice Editor

Paano Kanselahin ang Iyong Punong Miyembro ng Amazon o Libreng Pagsubok
Ang tingian na negosyo ay mabilis na lumilipat sa online. Kung kailangan mo ng anumang bagay, malalaman mo itong makita sa Amazon. Samakatuwid, natural lamang na nais ng mga tao na suriin ang lahat ng mga benepisyo na inaalok ng malaking platform. Maraming tao ang nagpasyang sumali

Paano Paganahin ang Boost Mode sa Iyong Nintendo Switch
Mayroong maraming kaguluhan sa paligid ng Nintendo Switch boost mode noong 2019. Ang mga alingawngaw ng karagdagan nito ay nagsimula nang mas maaga, ngunit ang mga opisyal ng Nintendo ay hindi kailanman nagkomento sa kanila. Pagkatapos, sa labas ng asul, noong Abril 2019, inilabas nila ang
Paano magtakda ng iba't ibang mga icon para sa bukas at saradong folder sa Explorer
Sa Windows Vista, nagkaroon ng kaunting pagbabago sa Explorer na nanatiling pareho sa Windows 7 at Windows 8.1 o Windows 8: ipinapakita nito ang parehong icon para sa bukas at saradong mga folder. Sa naunang pagpapalabas ng Windows bago ang Vista, kapag ang isang folder ay pinalawak sa nabigasyon na pane ng Explorer, dati ito
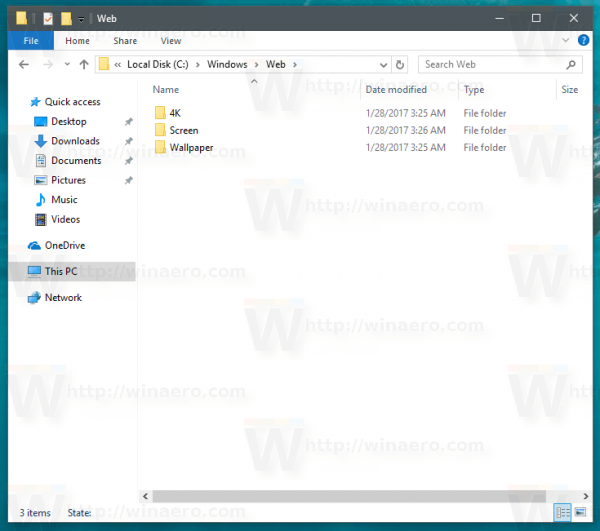
Nasaan ang Windows 10 Default na Mga Wallpaper na Nakaimbak
Narito kung saan makahanap ng mga default na wallpaper ng Windows 10. Maaari mo ring i-download ang mga stock wallpaper (mga background sa desktop) at mga imahe ng lock screen.

Mag-download ng Mga Scheme ng Kulay para sa Command Prompt sa Windows 10
Ipinapaliwanag ng post na ito kung paano mag-download ng 180 mga bagong scheme ng kulay para sa prompt ng utos at ilapat ang mga ito sa console sa Windows 10.

Ano ang TTY Mode at Kailangan Ko Bang Gamitin Ito?
Nakita mo ba o narinig ang tungkol sa TTY mode at nagtaka kung ano ito? Nakita mo ba ang isang bagay na nabanggit at nais mong malaman kung maaari kang makagawa sa aksyon, o kung ang paggawa nito ay makikinabang pa sa iyo? Kung gayon, '







