Ano ang Dapat Malaman
- Maaari kang maglaro ng mga laro ng PS4 sa isang PC gamit ang Remote Play o PlayStation Plus Premium.
- Isang PS4 console
- Wireless controller (inirerekomenda ang DualShock 4)
- USB wireless adapter o USB cable
- Mataas na bilis ng koneksyon sa internet na may hindi bababa sa 15 megabits per second (Mbps) na pag-upload at bilis ng pag-download (inirerekomenda)
- Windows 10 o Windows 11
- Mga processor ng 7th Generation Intel Core o mas bago
- Hindi bababa sa 100MB ng available na storage
- Hindi bababa sa 2GB ng RAM
- 1024 x 768 o mas mataas na resolution ng display
- Sound card
- USB port
- macOS High Sierra o mas bago
- Hindi bababa sa 40MB ng available na storage
- Hindi bababa sa 2GB ng RAM
- USB port (opsyonal)
-
Tumungo sa opisyal na website ng PS Remote Play at piliin Kontrolin ang iyong PS4 console mula sa isang Windows PC mula sa listahan ng mga opsyon.

Kung mayroon kang Mac o PS5 console, tiyaking i-click ang kaukulang link mula sa listahan.
-
Mag-scroll pababa at mag-click I-download . Tiyaking sumasang-ayon ka rin sa kasunduan sa lisensya at patakaran sa privacy sa pamamagitan ng paglalagay ng check sa kahon.

-
Kapag kumpleto na ang pag-install, i-click Mag-sign In sa PSN at ilagay ang iyong mga kredensyal sa pag-log in.

-
I-on ang iyong PS4 console at buksan Mga setting > Mga Setting ng Remote Play Connection .
netflix na hindi gumagana sa firestick 2017

-
Buksan Paganahin ang Remote Play .

-
Bumalik sa Mga setting at piliin Pamamahala ng Account .

-
Pumili I-activate bilang Iyong Pangunahing PS4 .

Maaari ka lamang mag-activate ng isang Pangunahing PS4 bawat account.
-
Pumili I-activate .

-
Bumalik sa Mga setting muli at pumili Mga Setting ng Power Save .

-
Pumili Itakda ang Mga Feature na Available sa Rest Mode .

-
Lagyan ng tsek ang mga kahon para sa Manatiling Nakakonekta sa Internet at Paganahin ang Pag-on sa PS4 mula sa Network . Sa ganitong paraan, magagawa mong simulan ang Remote Play habang nasa Rest Mode ang iyong PS4.

-
Mag-log in sa iyong PSN account at piliin PS4 .

-
Hahanapin ng app ang iyong PS4 at awtomatikong kumonekta. Kapag nakakonekta na, dapat mong makita ang iyong PS4 console na ipinapakita sa iyong PC.

Kung ang iyong PC ay nasa parehong network ng iyong PS4, maaari mong gamitin ang Remote Play nang hindi kinakailangang i-activate ang iyong console bilang iyong Pangunahing PS4 sa pamamagitan ng pagpili I-link nang manu-mano sa Remote Play PC app.
-
Ikonekta ang iyong DualShock 4 controller sa iyong PC gamit ang isang USB cable. Maaari ka ring gumamit ng DualShock 4 USB wireless adapter. Dapat ay magagawa mo na ngayong maglaro ng anumang laro ng PS4 sa iyong PC sa pamamagitan ng Remote Play.
- Kailangan mo ng aktibong subscription sa PlayStation Plus Premium.
- Available lang ang PlayStation Plus app para sa isang Windows PC. Hindi ito nag-aalok ng suporta para sa Mac, Linux, iOS, o Android.
- Ang gameplay ay streaming lamang; hindi ka makakapag-download ng mga laro.
- Ang mga pamagat ng PS5 ay hindi magagamit.
- Tanging ang DualShock 3 at 4 na controllers ang sinusuportahan.
-
Mag-navigate sa Ang PS Plus PC site ng PlayStation at i-click I-download ang PlayStation Plus app .

-
Sundin ang gabay sa pag-install, ilunsad ang app, at i-click Mayroon ka nang Sony account? Mag-sign in ngayon .

-
Magkonekta ng controller sa pamamagitan ng USB, Bluetooth, o wireless adapter.
-
Pagkatapos mag-sign in, pumili ng laro mula sa listahan.

-
I-click Magsimula sa ilalim ng likhang sining ng laro.

- Paano ako maglalaro ng mga laro ng PS4 sa isang PS5?
Madali ang paglalaro ng mga laro ng PS4 sa PS5 dahil sa backward compatibility ng PS5. Kung digital na pagmamay-ari mo ang laro, piliin ito mula sa PlayStation 5 game hub. Kung hindi, ipasok ang PS4 game disc sa PS5 console at simulan ang paglalaro.
- Anong mga laro sa PS4 ang maaari kong laruin sa isang PS5?
Sinabi ng Sony na ang karamihan sa 4,000-plus PS4 na laro nito ay puwedeng laruin sa PlayStation 5. Lahat ng PS4 digital game na binili mo noon ay available sa library ng iyong mga laro sa pamamagitan ng PlayStation Store.
- Paano ako maglalaro ng mga laro ng PS4 sa aking telepono?
Upang malayuang maglaro ng mga laro sa PS4 sa isang Android o iOS device, i-enable muna ang Remote Play sa iyong mga setting ng koneksyon sa PS4. Susunod, i-download ang PS4 Remote Play app mula sa Google Play Store o sa App Store. Ilunsad ang app, i-tap Magsimula , at mag-log in sa iyong account.
Inilipat ng Sony ang marami sa mga first-party na laro ng PlayStation 4 nito sa PCS sa mga nakalipas na taon, ngunit marami pa ring mga pamagat na hindi pa tumalon. Upang ma-access ang iyong buong library ng mga laro sa PS4 sa isang PC, maaari mong gamitin ang tampok na Remote Play upang mag-stream ng mga laro mula sa iyong PS4 patungo sa isang PC. Kung wala kang PS4 o PS5, maaari mo ring gamitin ang serbisyo ng PlayStation Plus Premium ng Sony upang mag-stream ng mga piling pamagat sa iyong PC.
Mga Kinakailangan para sa Paglalaro ng Mga Larong PlayStation 4 sa isang Windows PC o Mac
Kung nagmamay-ari ka na ng PS4 o PS5 console, ang pinakamadaling paraan upang maglaro ng mga laro sa PS4 sa iyong PC ay gamit ang Remote Play app ng Sony.
Para magamit ang Remote Play sa iyong computer, kakailanganin mo:
Bukod pa rito, kakailanganin mong matugunan ang mga sumusunod na kinakailangan ng system upang patakbuhin ang PS4 Remote Play:
Windows PC
Mac
Paano Maglaro ng Mga Laro sa PlayStation 4 sa isang Windows PC o Mac
Kapag natugunan mo na ang pamantayan sa itaas, sundin ang mga hakbang na ito para i-install ang PS4 Remote Play software sa iyong PC:
Sa puntong ito sa proseso, kakailanganin mong i-set up ang Remote Play sa iyong PS4 bago ka makakonekta gamit ang PC app.
Paano Simulan ang PS4 Remote Play
Kapag na-install mo na ang Remote Play sa iyong Windows PC o Mac, ang susunod na hakbang ay i-configure ang iyong PS4 console. Kakailanganin mo ring itakda ang iyong console bilang iyong Pangunahing PS4 upang magamit ang Remote Play sa labas ng iyong home network.
Pag-configure ng PC Remote Play App
Kapag natapos mo na ang pag-set up ng iyong PS4, ilunsad ang PC Remote Play app sa iyong PC at gawin ang sumusunod:
Paano Maglaro ng PlayStation Plus Premium Games sa isang Windows PC
Kung wala kang PS4, maaari kang mag-stream ng daan-daang PS4, PS3, at iba pang klasikong laro ng PlayStation sa isang Windows PC gamit ang serbisyo ng PlayStation Plus ng Sony. Ang functionality na ito ay dating available sa PlayStation Now cloud gaming, ngunit ang serbisyong ito ay inilunsad sa PlayStation Plus Premium tier noong Hunyo 2022.
Kakailanganin mong mag-subscribe sa PlayStation Plus Premium para makapaglaro ng mga laro ng serbisyo sa iyong Windows PC. Bagama't maaari mo pa ring i-download at gamitin ang PC app na may Essential o Extra tier membership, isang aktibong Premium membership ang kinakailangan para ilunsad at maglaro.
Bago mo i-download ang PlayStation Plus para sa PC, alamin ang mga sumusunod na kundisyon:
Narito kung paano i-access ang PlayStation Plus Premium sa isang Windows PC:
Kagiliw-Giliw Na Mga Artikulo
Choice Editor
Pagsusuri sa Misfit Ray: Ang mga tracker sa fitness ay hindi kailanman naging maganda
Maghanap para sa isang fitness tracker na naka-istilo, naka-istilo, tumpak at tunay na unisex, at makakarating ka sa Misfit Ray. Ang Misfit, na kamakailan lamang nakuha ng Fossil Group, ay pinuno ng fitness-tracker pack sa mga tuntunin ng

Platinum Visual Style Theme para sa Windows 8
Ang tema ng Platinum ay tema ng Mac-style para sa Windows 8. Kailangan mong i-install ang Uxstyle upang mapagana ang temang ito. I-download ang link | Suporta ng Home Page sa amin Si Winaero ay lubos na umaasa sa iyong suporta. Matutulungan mo ang site na patuloy na makapagdala sa iyo ng mga kawili-wili at kapaki-pakinabang na nilalaman at software sa pamamagitan ng paggamit ng mga pagpipiliang ito: Ibahagi ang post na ito ng Advertising

Mga Ideya sa Trading Card
Gumawa ng sarili mong mga trading card para sa lahat ng okasyon at layunin. Narito ang ilang masasayang ideya sa trading card na maaari mong gawin gamit ang desktop publishing software.

Paano Ayusin ang isang Non-Working Webcam sa Webex
Bagaman ang mga Webex app ay may napakahusay na disenyo at pag-andar, maaari kang makaranas ng ilang mga hiccup dito at doon. Kapansin-pansin, ang ilang mga gumagamit ay nagreklamo tungkol sa kanilang webcam na hindi gumagana sa Webex. Ang karaniwang isyu na ito ay madalas na resulta ng isang
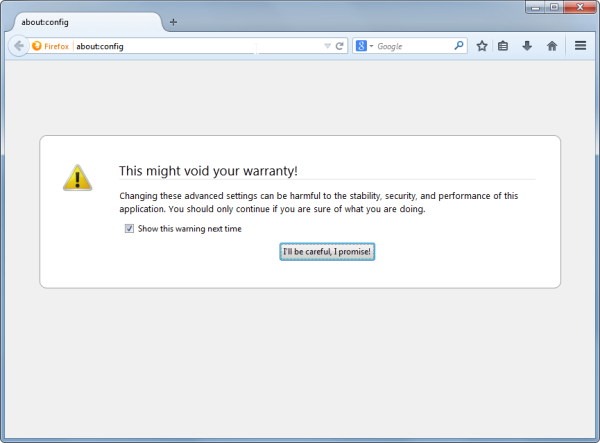
Paano paganahin ang suporta sa video ng YouTube HTML5 sa Mozilla Firefox
Paano paganahin ang pag-playback ng video ng HTML5 sa Firefox sa pamamagitan ng Mga Extension ng Pinagmulan ng Media

Paano Tanggalin ang Kamakailang Nakitang Kasaysayan mula sa Wish App
https://www.youtube.com/watch?v=xBX0LBcpP5E Ang Wish app ay naging isang napakatanyag na patutunguhan sa pamimili sa online. Mayroong milyun-milyong mga item na bibilhin, mula sa mga headphone at smartwatches hanggang sa mga damit ng sanggol at mga gamit sa bapor. Ang iyong Kasaysayan kamakailan




















