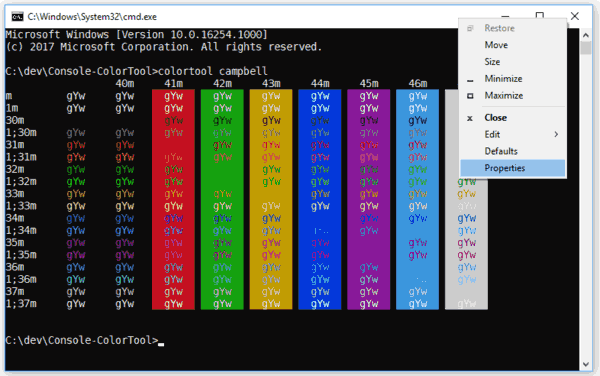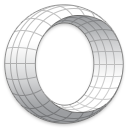Kamakailan, nagdagdag ang Microsoft ng bagong scheme ng kulay sa prompt ng utos sa Windows 10 . Sinusuportahan na ngayon ng prompt ng utos ang buong saklaw ng mga kulay ng RGB at hindi na limitado sa 16 na mga kulay. Ang mas bagong scheme ng kulay ay mas maliwanag at mas makulay kaysa sa dating ginamit. Habang posible na ilapat ang bagong pamamaraan sa mas lumang mga bersyon ng Windows , Nagpasya ang Microsoft na gawing mas simple ang prosesong ito. Naglabas sila ng isang Console ColorTool app, na nagbibigay-daan sa paglipat ng scheme ng kulay ng command processor sa isang pag-click. Narito kung paano ka maaaring mag-download ng higit pang mga scheme ng kulay para sa prompt ng utos.
Anunsyo
Ang Console ColorTool app ay bukas na mapagkukunan at naka-host sa GitHub . Hindi ito kasama ng isang GUI. Ito ay isang console app na maaaring makontrol ng mga argument ng linya ng utos.
Maaari mong i-download ito mula dito:
kung paano sasabihin kung gaano karaming mga kanta ang mayroon ka sa apple music
Mag-download ng ColorTool ng Console
Suriin natin kung paano gamitin ang app.
Paano baguhin ang color scheme para sa prompt ng utos
Ang pagbabago ng mga pag-aari ng isang window
- Buksan ang prompt ng utos sa folder kung saan mayroon kang colortool.exe file.
- Magpatupad
colortool [pangalan ng scheme sa mga scheme / hal: campbell]
- Mag-right click sa pamagat ng window upang ma-access ang dialog box na 'Properties'.
- Kapag bumukas ang kahon ng dayalogo ng mga pag-aari, pindutin ang OK (na makatipid sa pagbabago ng kulay).
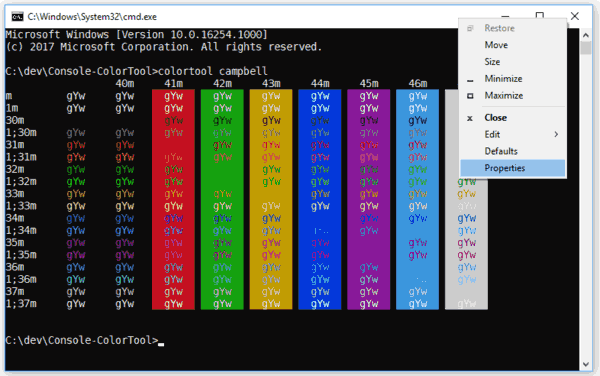
Paglalapat ng isang scheme ng kulay sa iyong mga default
- Buksan ang prompt ng utos sa folder kung saan mayroon kang colortool.exe file.
- Magpatupad
colortool -d [pangalan ng scheme sa mga scheme /]
Ang iyong kasalukuyang window ay hindi maaapektuhan ngunit ang iyong mga default ngayon ay tumutugma sa temang iyon.
Paglalapat ng isang scheme ng kulay sa parehong window at mga default
- Buksan ang prompt ng utos sa folder kung saan mayroon kang colortool.exe file.
- Magpatupad
colortool -b [pangalan ng scheme sa mga scheme /]
Magagamit na Mga Scheme
- campbell: Ang bagong default na scheme ng kulay para sa Windows Console
- legenda ng campbell: Ang unang pag-ulit ng scheme ng campbell
- cmd-legacy: Ang mga default na legacy ng Windows Console
- OneHalfDark: Isang madilim na tema ng vim-airline ni Son A. Pham
- OneHalfLight: Isang light vim-airline na tema ni Son A. Pham
- solarized_dark: Isang madilim na bersyon ng isang tanyag na scheme ng kulay ni Ethan Schoonover
- solarized_light: Isang magaan na bersyon ng isang tanyag na scheme ng kulay ni Ethan Schoonover
- deuteranopia: Isang scheme ng kulay na naka-target patungo sa paggawa ng pula at berde na mas malinaw para sa mga gumagamit na may pulang berdeng kulay na pagkabulag, at deuteranopia.
Narito ang isang halimbawa ng scheme ng kulay na solarized_dark:
kung paano i-off ang pagkomento sa isang post sa facebook
Ngayon, tingnan natin kung paano makakuha ng mga bagong scheme ng kulay.
Maaari kang mag-download ng 180 bagong mga scheme ng kulay para sa prompt ng utos. Gamit ang malaking hanay na ito, makakahanap ang bawat isa ng angkop na hitsura para sa command prompt console. Kailangan mong ilagay ang mga ito sa folder na 'colortool scheme', kung saan ang 'colortool' ay ang folder na naglalaman ng colortool.exe file.
kung paano tanggalin ang mga larawan mula sa kik gallery
Mag-download ng mga scheme ng kulay para sa prompt ng utos
- Mag-download iTerm2-Mga Kulay-Scheme mula sa GitHub. Gamitin ang link na ito upang direktang makuha ang file: Mag-download ng Mga Scheme ng Kulay .
- I-extract ang mga nilalaman ng file sa anumang folder na gusto mo.
- Mag-navigate sa folder ng mga scheme ng iTerm2-Color-Schemes at piliin ang lahat ng mga file (pindutin ang Ctrl + A).
- Kopyahin ang lahat ng mga file (pindutin ang Ctrl + C).
- Buksan ang folder ng mga colortool scheme at i-paste ang mga file (pindutin ang Ctrl + V).
Ngayon, maaari mong maisagawa ang colortool app tulad ng inilarawan sa itaas upang mailapat ang nais na tema.
Ang ilang mga halimbawa ng scheme ng kulay:



Ayan yun.