Ano ang Dapat Malaman
- I-download ang Twitch PS4 app. pindutin ang Button na ibahagi > Gameplay ng Broadcast > Twitch at mag-sign in.
- Pindutin Ibahagi > Twitch at maglagay ng pangalan para sa stream, pagkatapos ay piliin Simulan ang Pag-broadcast .
- Upang isama ang footage ng iyong sarili o pagsasalaysay ng boses, kakailanganin mo ng PlayStation Camera at dagdag na mikropono.
Ipinapaliwanag ng artikulong ito kung paano mag-stream sa Twitch sa isang PS4.
Ano ang Kakailanganin Mong Mag-stream sa PlayStation 4
Para sa isang pangunahing Twitch stream mula sa isang PlayStation 4 console, hindi mo na kakailanganin ng higit pa sa mga pangangailangang ito:
- Isang PlayStation 4 para sa paglalaro ng iyong mga video game at para sa pagproseso ng pagkuha at pag-stream ng video. Alinman sa PlayStation 4 Pro o isang regular na PlayStation 4 console ay maayos.
- Isang set ng telebisyon para sa panonood ng iyong gameplay at stream footage.
- Hindi bababa sa isang PlayStation controller para sa paglalaro ng iyong napiling video game.
- Ang opisyal na PlayStation 4 Twitch app.
Ang mga streamer na nagnanais na isama ang footage ng kanilang sarili o isang voice narration sa panahon ng kanilang mga stream ay kailangang bumili ng mga opsyonal na accessory na ito.
- Bisitahin ang Website ng PlayStation Store , mag-sign in gamit ang iyong PlayStation account, at bilhin ang libreng app. Awtomatiko itong idaragdag sa iyong PlayStation 4 at magsisimulang mag-download ang app sa console sa susunod na pag-on nito.
- Buksan ang Store sa iyong PlayStation 4, hanapin ang Twitch app, at direktang i-install ito mula sa listahan ng produkto nito.
-
pindutin ang Ibahagi button sa iyong PlayStation controller. Ito ang magiging hiwalay na button sa itaas na kaliwang bahagi ng controller na may salitang 'Ibahagi' sa itaas nito.
-
Pumili Gameplay ng Broadcast at pumili Twitch .
-
Pumili Mag-sign-in . Bibigyan ka na ngayon ng iyong PlayStation 4 console ng natatanging serye ng mga numero.
-
Sa iyong computer, bisitahin ang ang espesyal na pahina ng Twitch sa iyong web browser at ilagay ang numero.
-
Bumalik sa iyong PlayStation 4, dapat lumitaw ang isang bagong opsyon. Pindutin OK . Ang iyong PlayStation 4 at Twitch account ay mali-link na ngayon.
-
pindutin ang Ibahagi button sa iyong PlayStation 4 controller.
-
Pumili Twitch mula sa menu na lilitaw.
-
May lalabas na bagong screen na may button na nagsasabing Simulan ang Pag-broadcast , isang preview ng iyong stream, at iba't ibang opsyon. Huwag pindutin ang Start Broadcasting.
-
Kung mayroon kang PlayStation Camera na nakakonekta sa iyong console at nais mong gamitin ito para sa pag-record ng video ng iyong sarili, lagyan ng check ang kahon sa itaas.
-
Kung gusto mong gumamit ng audio ng iyong sarili sa pamamagitan ng PlayStation Camera o isang hiwalay na mikropono, lagyan ng check ang pangalawang kahon.
-
Kung gusto mong magpakita ng mga mensahe mula sa mga taong nanonood ng iyong stream habang nagsi-stream ka, lagyan ng check ang ikatlong kahon.
-
Nasa Pamagat field, ilagay ang pangalan para sa indibidwal na stream na ito. Ang bawat stream ay dapat magkaroon ng sarili nitong natatanging pamagat na naglalarawan kung anong laro ang iyong lalaruin o kung ano ang iyong gagawin sa laro.
-
Nasa Kalidad field, piliin ang resolution ng imahe na gusto mong maging ang iyong video. Ang 720p ang opsyon ay inirerekomenda para sa karamihan ng mga user at nagbibigay ng magandang kalidad ng imahe at tunog habang nasa stream. Kung mas mataas ang resolution, mas magiging maganda ang kalidad gayunpaman kailangan ng mas mataas na bilis ng internet para gumana ito ng maayos.
Ang pagpili ng isang opsyon na may mataas na kalidad habang nasa mababang bilis ng koneksyon sa internet ay magiging sanhi ng pag-freeze ng stream at maaaring maging sanhi ng pagkawala ng pag-sync ng tunog at video. Maaaring kailanganin mong gumawa ng ilang pagsubok na stream sa iba't ibang mga resolusyon upang mahanap ang setting na pinakamainam para sa iyo at sa iyong koneksyon sa internet.
-
Kapag naka-lock na ang lahat ng iyong setting, pindutin ang Simulan ang Pag-broadcast opsyon. Upang tapusin ang iyong Twitch stream, pindutin ang Ibahagi button sa iyong PlayStation controller.
- Paano ako makakakuha ng party chat sa Twitch sa PS4?
Pumunta sa Mga setting > Pagbabahagi at Pag-broadcast > Mga Setting ng Pagbabahagi ng Audio at siguraduhin na ang lahat ng mga kahon ay naka-check. Pagkatapos, pumunta sa Party , i-set up ang iyong party, at piliin Mga Setting ng Audio ng Party > Payagan ang Iyong Boses na Maibahagi .
- Paano ko ise-save ang mga stream ng Twitch mula sa aking PS4?
Sa Twitch app, piliin ang stream, at pindutin ang Ibahagi button upang i-save ito sa iyong PS4 o ipadala ito sa isang kaibigan. Bilang kahalili, gamitin ang PlayStation Camera para i-record ang iyong mga stream.
gumamit ng echo show bilang security camera
- Paano ako makakakuha ng mga overlay para sa Twitch sa aking PS4?
Gumamit ng streaming software tulad ng Note Studio , Streamlabs, o LightStream upang i-set up ang mga Twitch overlay sa iyong computer habang nagsi-stream mula sa iyong PS4.
- Paano ko i-unlink ang Twitch at ang aking PS4?
Sa iyong PS4, pumunta sa Mga setting > Pamamahala ng Account > Mag-link sa Iba Pang Mga Serbisyo > Twitch > Log Out .
Twitch Chat: 5 Bagay na Nakakalito sa Streaming Newbies
Paano i-download ang Twitch PS4 App
Ang opisyal na Twitch app para sa PlayStation 4, na hiwalay sa mga Twitch app na nilikha para sa mga computer at mobile device, ay maaaring i-install sa pamamagitan ng isa sa dalawang pamamaraan.
Ang parehong app ay ginagamit para sa parehong streaming sa Twitch at panonood ng Twitch broadcast. Kung mayroon ka nang naka-install na Twitch app para sa pagtingin sa mga stream, hindi mo na kailangang i-download itong muli.
Paano Ikonekta ang Iyong Twitch at Mga PlayStation Account
Upang matiyak na ang iyong video game broadcasting ay ipinadala sa tamang Twitch account mula sa iyong PlayStation 4, kailangan mo munang i-link ang iyong PlayStation at Twitch account. Kapag nagawa na ang paunang koneksyon, hindi mo na ito kakailanganing gawin muli maliban kung magpalit ka ng mga account o console. Narito kung paano ito gawin.
Paano Simulan ang Iyong Unang Twitch Stream
Bago mo simulan ang iyong unang Twitch stream sa iyong PlayStation 4, kakailanganin mo munang ayusin ang ilang mga setting upang matiyak na ang lahat ay magiging ayon sa gusto mo. Ang mga setting na ito ay magse-save upang hindi mo na kailangang baguhin ang mga ito bago ang mga stream sa hinaharap.
Kagiliw-Giliw Na Mga Artikulo
Choice Editor
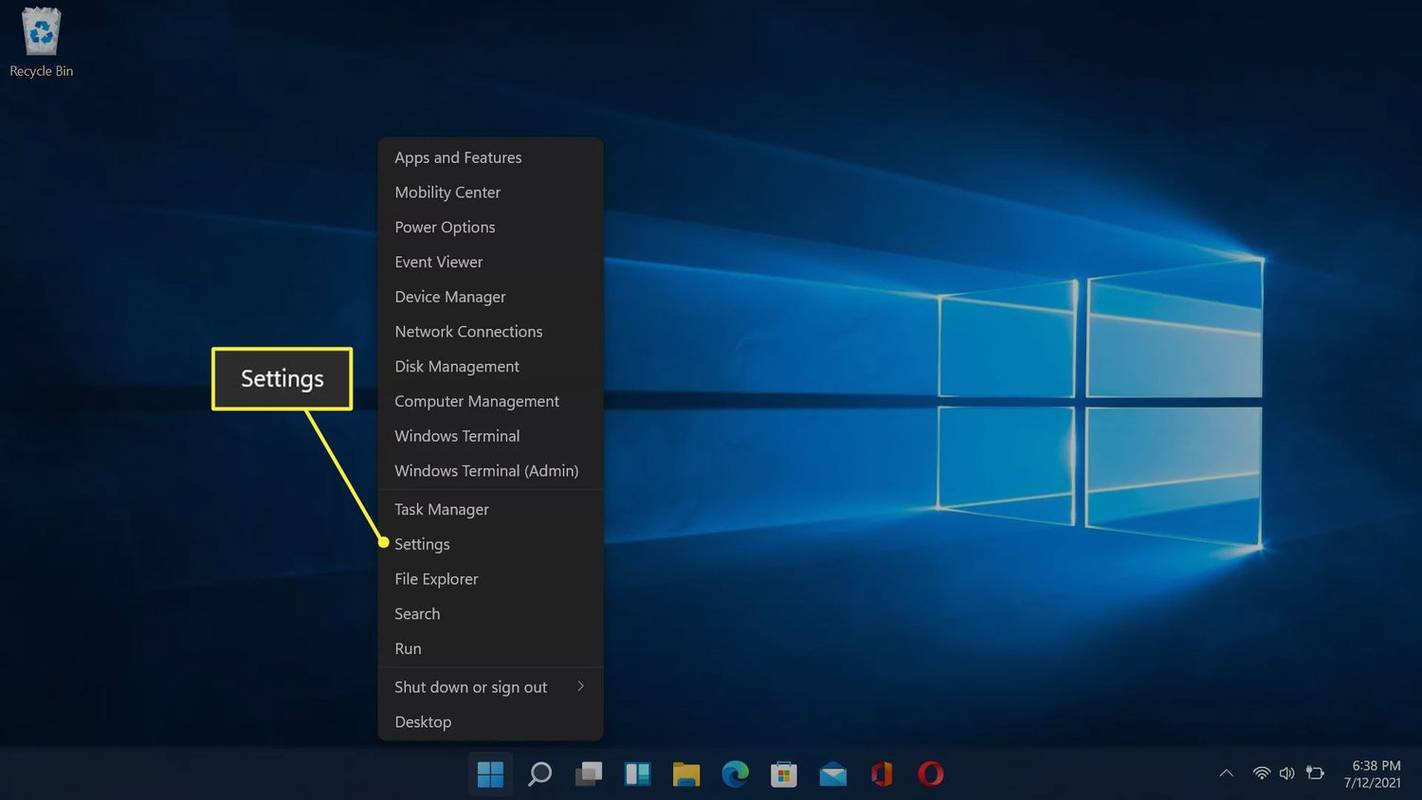
Paano Ikonekta ang Samsung Earbuds sa isang Laptop
Simple lang na ipares ang Galaxy Buds sa isang laptop, Apple man ito o Windows device. Ilagay ang mga ito sa mode ng pagpapares at malapit ka nang matapos.

Ayusin ang Nawawalang Apps Bug sa Update ng Windows 10 Fall Creators
Mayroong isang bug sa Windows 10 Fall Creators Update na gumagawa ng ilang mga app na nawawala mula sa Start Menu, pati na rin mula sa listahan ng mga naka-install na app.

Opera 55 Beta at Opera 56 Developer
Ang koponan sa likod ng browser ng Opera ay naglabas ng mga bagong bersyon ng kanilang produkto. Maaari mong i-download ang Opera 55.0.2994.13 beta at pag-update ng developer ng Opera 56.0.3013.0. Parehong nagtatampok ang parehong bilang ng mga kagiliw-giliw na pagbabago.Advertisment Opera 55 beta pahina ng Mga Bagong Setting Ang bagong pahina ay nagpapaalala sa pahina ng Mga Setting ng Chrome. May kasamang dalawang kategorya: Pangunahin at Advanced. Narito kung paano

Paano i-pin ang anumang file sa Start Menu sa Windows 10
Sa Windows 10, posible na i-pin ang anumang file sa Start menu anuman ang uri ng file nito. Sa isang maliit na hack maaari mo itong gumana.

Ayusin ang Microsoft Store App ay Nawawala sa Windows 10 Build 17110
Matapos ang pag-upgrade sa Windows 10 Build 17110, maraming mga Insider ang nakaharap sa isang kakaibang bug - ang Microsoft Store app ay hindi na-access. Narito ang isang solusyon.

Paano maitakda ang Firefox bilang default browser sa Windows 10
Sa artikulong ito, makikita natin kung paano itakda ang Firefox o anumang iba pang browser ng third party bilang default browser sa Windows 10.



