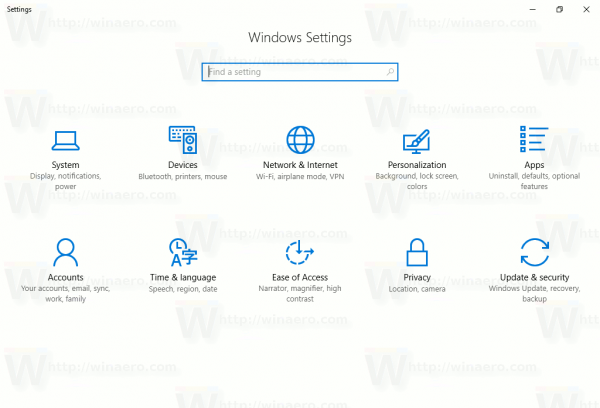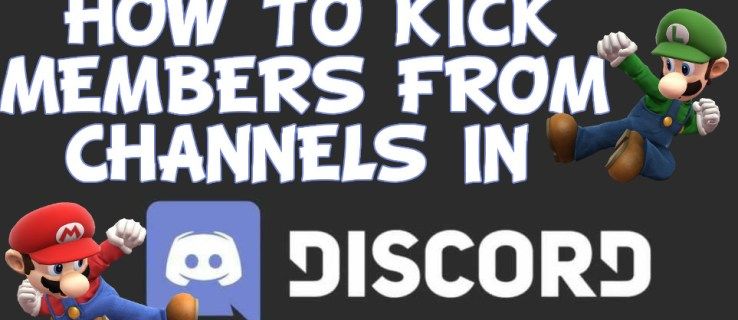Kadalasan, ang pinaka-maginhawang paraan upang matandaan ang isang bagay o mag-imbak ng impormasyon ay ang kumuha ng isang screenshot. Ngunit sa halip na kumuha ng maraming mga screenshot nang paisa-isa, mas madaling kumuha ng isang screenshot sa pag-scroll.
Ang ilang mga aparato ay may built-in na tampok na ito, ang iba ay wala. Ngunit hindi ito nangangahulugang hindi ka makakagamit ng mga solusyon sa pag-workaround upang lumikha ng isang screenshot sa pag-scroll hindi alintana kung anong aparato ang iyong ginagamit.
Sa artikulong ito, tatalakayin namin ang lahat ng mga detalye tungkol sa pagkuha ng isang pag-scroll, at sagutin ang ilan sa mga pinaka-karaniwang tanong tungkol sa paksa.
Paano Kumuha ng isang Scrolling Screenshot
Kapag mayroon kang isang bagong telepono o tablet sa iyong mga kamay, ang pag-uunawa kung paano kumuha ng isang screenshot ay maaaring maging medyo nakalilito. Ang mga tagagawa ay hindi gumagamit ng mga unibersal na utos para sa mga screenshot.
Mayroong Prt Sc (print screen) na function ang mga computer, ngunit hindi nito sakop ang pagpipilian para sa pag-scroll sa pagkuha. Narito ang mga solusyon sa pagkuha ng mga screenshot sa pag-scroll depende sa aparato o software na ginagamit mo.
Paano Kumuha ng isang Scrolling Screenshot sa Mac
Ang mga gumagamit ng Mac ay maaaring kumuha ng isang screenshot sa pamamagitan ng pagpindot sa Shift + Command + 5 sa keyboard. Mula sa pop-up panel, maaari nilang piliin ang bahagi ng screen na nais nilang makuha.
Gayunpaman, hindi mo magagamit ang pagpipiliang ito para sa isang pag-scroll screenshot. Ang kakailanganin mo ay ang third-party app grab , na isang recorder ng screen at editor para sa Mac. Narito ang susunod mong gagawin:
- Buksan ang website na nais mong snap at pagkatapos ay ilunsad ang Capto.

- Sa Capto bar, piliin ang icon ng Capto mula sa menu bar ng iyong Mac.

- Mag-click sa Snap aktibong URL ng browser.

Ang pagkilos na ito ay magreresulta sa isang full-page na screenshot. At ang imahe ay awtomatikong mai-save sa Library ng iyong Mac.
windows 10 paganahin ang smb1
Paano Kumuha ng isang Scrolling Screenshot sa iPhone
Kung ikaw ay isang gumagamit ng iPhone, ang pag-scroll ng mga screenshot ay hindi isang bagay na na-built-in na aparato. Isa sa mga pagpipilian na mayroon ka ay upang maitala ang iyong screen habang nag-scroll. Ngunit magreresulta ito sa isang file ng video, hindi isang imahe, at maaaring hindi iyon ang iyong hinahanap.
Nagagawa mo pa ring lumikha ng mga mahuhusay na screenshot ng pahina, ngunit kung gagamitin mo lamang ang browser ng Safari sa iyong iPhone, at kung gumagamit ka ng iOS 13. Kaya, kung nais mong mag-screenshot ng isang buong pahina na website sa iyong iPhone, narito kung ano kailangan mong gawin:
- Ilunsad ang Safari at buksan ang webpage na nais mong i-screenshot.

- Kumuha ng isang screenshot (pindutan ng Volume up + sa gilid para sa mga iPhone ng Face ID at pindutan ng Home + pindutan ng kuryente para sa Mga iPhone ng Touch ID.)

- Pagkatapos ay mag-tap sa preview na lilitaw ng ilang segundo.
Ngayon, mag-tap sa tab na Buong Pahina sa tuktok ng screen.
- Susunod, mag-tap sa Tapos na at iimbak ito sa iyong aparato.

Paano Kumuha ng isang Scrolling Screenshot sa Windows
Ang tampok na Print Screen ay hindi kapani-paniwalang kapaki-pakinabang para sa mga gumagamit ng Windows. Hanggang sa kailangan mong mag-scroll at mag-snap ng isang webpage. Ang nag-iisang solusyon sa solusyon ay ang paggamit ng isang app na gusto IbahagiX . Ito ay isang libreng pagbabahagi ng file, pagkuha ng screen, at pangkalahatang tool sa pagiging produktibo. Narito kung paano mo ito ginagamit upang kumuha ng mga screenshot sa pag-scroll:
- I-download at patakbuhin ang ShareX exe file.

- Sundin ang mga on-screen na senyas sa setup wizard at kapag tapos na, i-click ang Tapusin.

- Buksan ang webpage na gusto mo sa background.

- Ilunsad ang ShareX at piliin ang Capture mula sa pane sa kaliwang bahagi.

- Magbubukas ang isa pang menu. Mula doon, piliin ang pagpipiliang Scrolling capture….

- Pagkatapos mag-click sa lugar ng Capture na sinusundan ng Piliin ang window o kontrolin upang mag-scroll.

- Mag-click sa Simulan ang pagkuha ng pag-scroll at mag-scroll sa dulo ng webpage. Pagkatapos, lilitaw ang isang window ng output, at maaari mong piliing i-upload o i-save ang makuha.

Sa ShareX, makikita mo ang landas kung saan nai-save ang iyong screenshot sa pag-scroll sa webpage.
Paano Kumuha ng isang Scrolling Screenshot sa Android
Ang mga Android device ay isa sa iilan na mayroong built-in na tampok na pag-scroll sa screenshot. Hindi bababa sa karamihan sa kanila ang gumagawa.
Pinapayagan ng Samsung, Huawei, LG, Motorola, at iba pa ang kanilang mga gumagamit na kumuha ng mga screenshot ng mahabang pag-uusap, mga post sa social media, at mga webpage nang napakahusay. Ipapakita namin sa iyo kung ano ang hitsura ng prosesong ito sa mga teleponong Samsung at Huawei bilang isang halimbawa.
Samsung
- Magbukas ng isang webpage, app, o text message na nais mong i-screenshot.
- Pindutin ang volume down at Power button nang sabay.
- Ang isang pop-up panel ay lilitaw sa ilalim ng screen.
- Mag-tap sa pagpipiliang Scroll Capture.
- Magpatuloy sa pag-tap hanggang makuha mo ang buong nilalaman.

Awtomatikong idaragdag ng mga aparatong Samsung ang mahabang screenshot sa iyong folder ng Screenshot.
Huawei
- Hanapin ang screen na nais mong makuha.
- Pindutin ang pindutan ng Power at Volume down nang sabay-sabay.
- Sa isang saglit, lilitaw ang isang animasyon, na nagsasabi sa iyo na matagumpay mong nakuha ang imahe. Makikita mo rin ang tampok na Scrollshot.
- Mag-tap sa Scrollshot, at ang iyong telepono ay awtomatikong magsisimulang mag-scroll pababa. Mag-tap kahit saan sa screen kung nais mong tapusin ito.
Kapag tapos na, ipapakita ng Huawei ang screenshot, at maaari mong piliing i-edit ito kaagad o iwanan ito ngayon.
Paano Kumuha ng isang Scrolling Screenshot sa Chromebook
Gumagamit ang Chromebook ng Chrome OS, na walang built-in na tampok na pag-scroll sa screenshot. Ngunit mayroon itong susunod na pinakamagandang bagay na nakatago sa Mga Tool ng Developer. Maaari kang lumikha ng isang PNG file ng buong screenshot ng webpage sa pamamagitan ng pagsunod sa mga hakbang na ito:
- Buksan ang webpage na nais mong i-screenshot at Ipasok ang CNTL + Shift + I, na magbubukas sa Mga Tool ng Developer.

- Ngayon, ipasok ang shortcut CTRL + Shift + P, na magbubukas ng isang menu sa paghahanap. Ipasok ang screen.

- Mag-click sa pagpipilian para sa isang buong laki ng larawan sa screenshot.

- Pagkatapos ng ilang segundo, isang PNG na imahe ang mai-save sa iyong folder ng Mga Pag-download.

Ang problema ay hindi ma-zoom-in ang mga imahe ng PNG sa Chromebook OS, at mahirap basahin ang anuman. Gayunpaman, maililipat mo ito sa Google Drive, kung saan magagawa mong mag-zoom at mag-scroll.
Paano Kumuha ng isang Scrolling Screenshot sa Chrome
Kung ang iyong browser na pinili ay Chrome, kung gayon ang isang pag-scroll na screenshot ay maaaring hindi napakadali. Ang pinaka-prangkang paraan upang malutas ito ay ang paggamit ng isang extension tulad ng GoFullPage . Ito ay ganap na libre, pati na rin walang ad, at mayroon itong mga shortcut na maaari mong gamitin.
Ang isa pang pagpipilian ay upang hanapin ang tampok na Mga Tool ng Developer at maiwasan ang kabuuan ng mga extension. Narito kung paano ito gumagana:
- Buksan ang web page na nais mong makuha at mag-click sa tatlong mga patayong tuldok sa kanang sulok sa itaas ng browser.

- Pagkatapos, sundin ang landas na ito, Higit pang Mga Tool> Mga Tool ng Developer.

- Mag-click muli sa tatlong mga tuldok at pagkatapos ay piliin ang Run command.

- Sa linya ng utos, ipasok ang Screenshot na sinusundan ng Capture ang buong sukat na screenshot.

- Karaniwang awtomatikong nai-save ang imahe ng PNG. Ngunit kung hindi, sasabihan ka na pangalanan ang file at i-save ito nang manu-mano.

Paano Kumuha ng isang Scrolling Screenshot gamit ang Snagit
Kung determinado kang gumamit ng isang buong tampok na programa sa screenshot, ang Snagit ay isa sa pinakamahusay. Ngunit paano ito gumagana sa pag-scroll ng mga screenshot? Sa kondisyon na mayroon ka nang naka-install na Snagit sa iyong computer, narito kung paano ito nangyayari:
- Itakda ang iyong browser sa pahinang nais mong i-screenshot at ilunsad ang Snagit.

- Mula sa menu ng Snagit, piliin ang pagpipiliang All-in-One at mag-click sa pindutan ng Capture.

- Simulang ilipat ang mga crosshair sa screen.

- Mapapansin mo ang mga dilaw na arrow sa mga sulok. Ipinapahiwatig nila na maaaring i-screen ng Snagit ang lugar sa mga direksyong iyon. Mag-click sa arrow na iyong pinili upang matukoy ang direksyon.

- Kukunin ng Snagit ang lahat at awtomatikong mai-save ang imahe.

Karagdagang mga FAQ
Kung mayroon kang mga karagdagang katanungan tungkol sa kung paano kumuha ng isang screenshot sa pag-scroll, marahil ang mga sagot sa ibaba ay magbibigay ng higit na paglilinaw.
Paano Ako Kumuha ng isang Screenshot ng isang Mahabang Pahina?
Nakasalalay ang sagot sa aling aparato ang ginagamit mo. Ang mga gumagamit ng Android ay may pinakamaraming pagpipilian doon dahil makakakuha sila ng mahahabang pahina sa mga browser at app.
Ang mga gumagamit ng iPhone ay mayroon lamang pagpipiliang ito kung gumagamit sila ng Safari. Ang mga gumagamit ng Windows, Mac, at Chromebook ay mangangailangan ng isang third-party na app upang mag-screenshot ng isang mahabang pahina.
Sinusuportahan ba ng iOS ang Scrolling Screenshot Nang Walang isang App?
Ang tampok na built-in lamang ay magagamit sa browser ng Safari. Ang isa pang pagpipilian ay kumuha ng isang pagrekord sa screen, ngunit hindi ito makakabuo ng isang file ng imahe.
Sinusuportahan ba ng Android ang Mga Scrolling Screenshot na Walang App?
Oo, ginagawa. Hindi bababa sa karamihan sa mga mas bagong mga teleponong Android tulad ng Samsung, LG, Huawei, at iba pa ay may built-in na tampok na pag-scroll sa screenshot. Ngunit maaari mo ring gamitin ang mga third-party na app.
pag-download ng tool na winaero wei
Nakukuha ang bawat Detalye ng Pag-scroll
Ang mga screenshot ay bahagi ng aming pang-araw-araw na buhay sa napakaraming paraan. Gaano kadalas mo nakikita ang isang tao na nag-post ng isang screenshot ng isang nakakatawang tweet sa halip na mag-attach ng isang link? Kadalasan mas madali ito sa ganoong paraan.
Ngunit ang pag-scroll ng mga screenshot ay mahalaga kapag hindi mo nais na makaligtaan ang isang solong detalye ng isang post o mahahalagang impormasyon. Binibigyan ka nila ng pagpipilian upang lumikha ng isang solong file sa halip na marami. Inaasahan namin, naibigay namin ang mga solusyon para sa pag-scroll ng mga screenshot anuman ang aling aparato ang iyong ginagamit.
Gaano kadalas mo kailangan kumuha ng mga screenshot sa pag-scroll? Ipaalam sa amin sa seksyon ng mga komento sa ibaba.