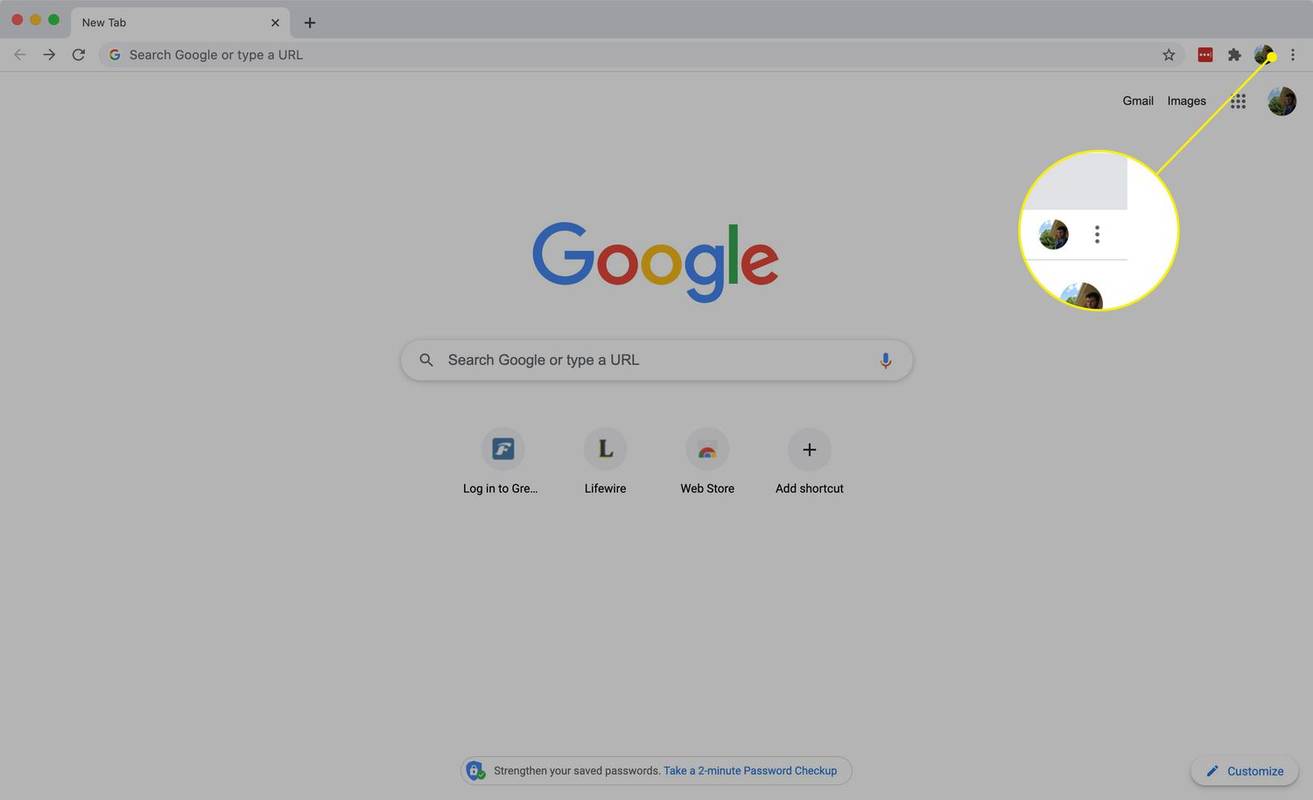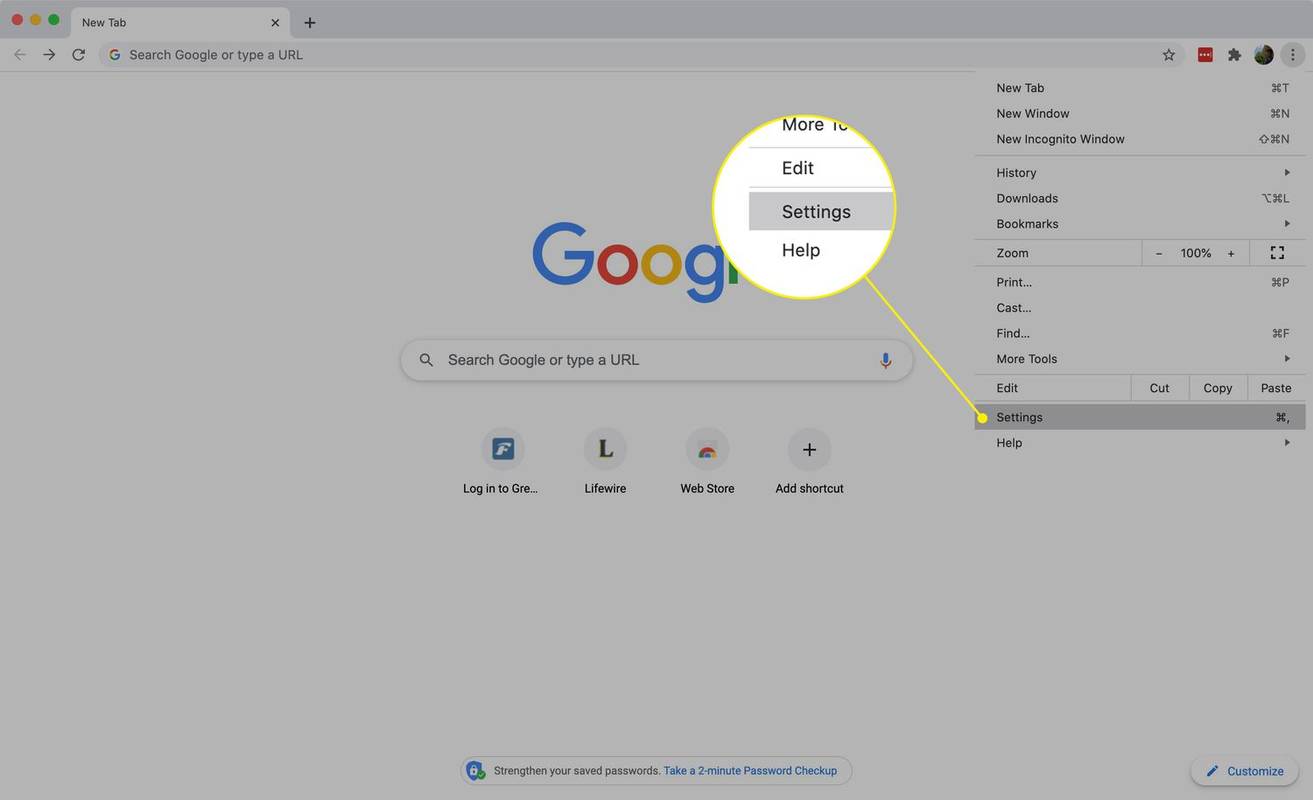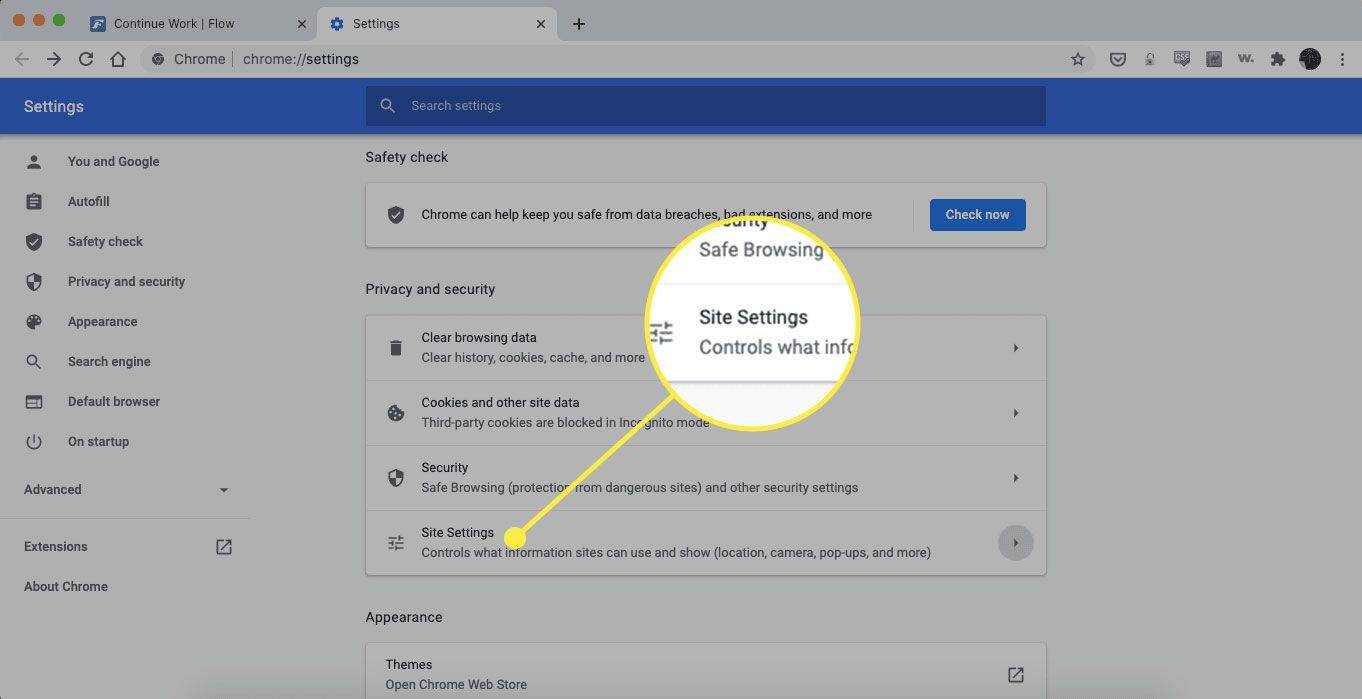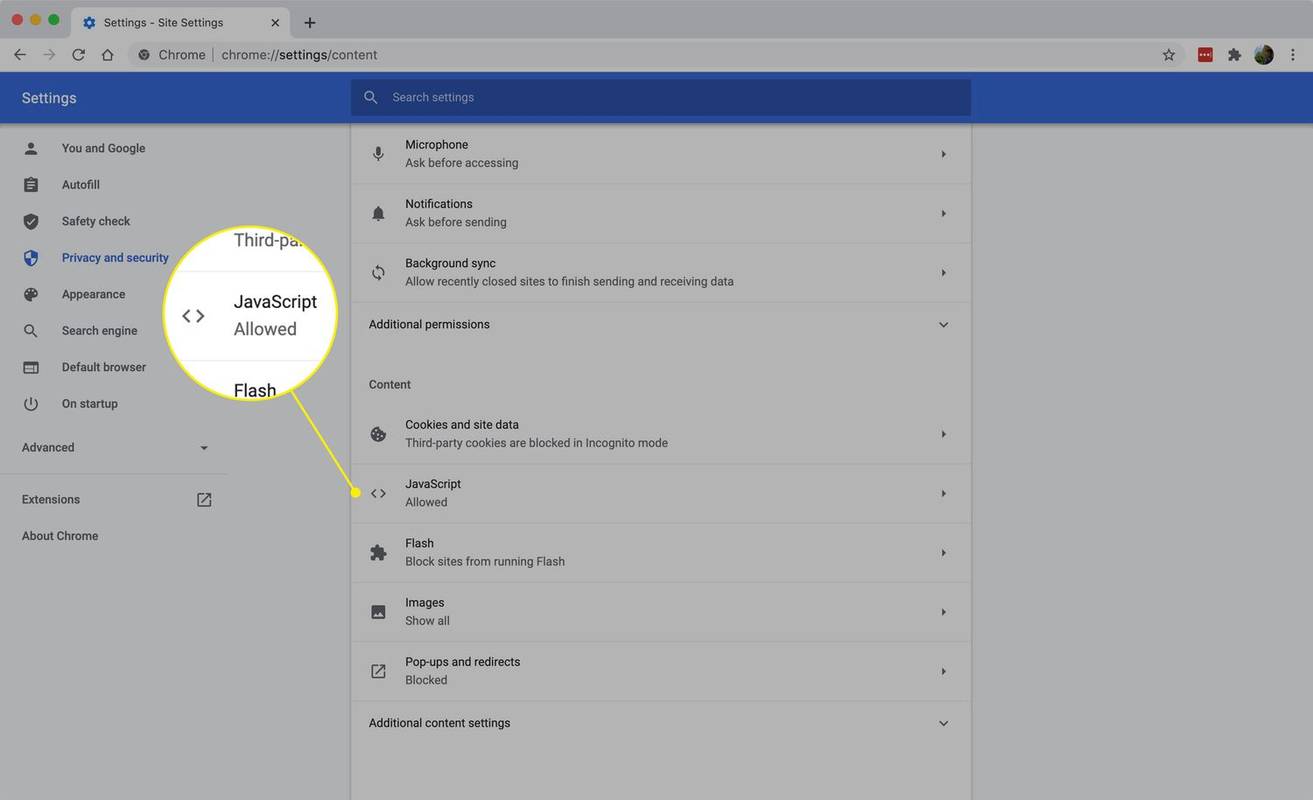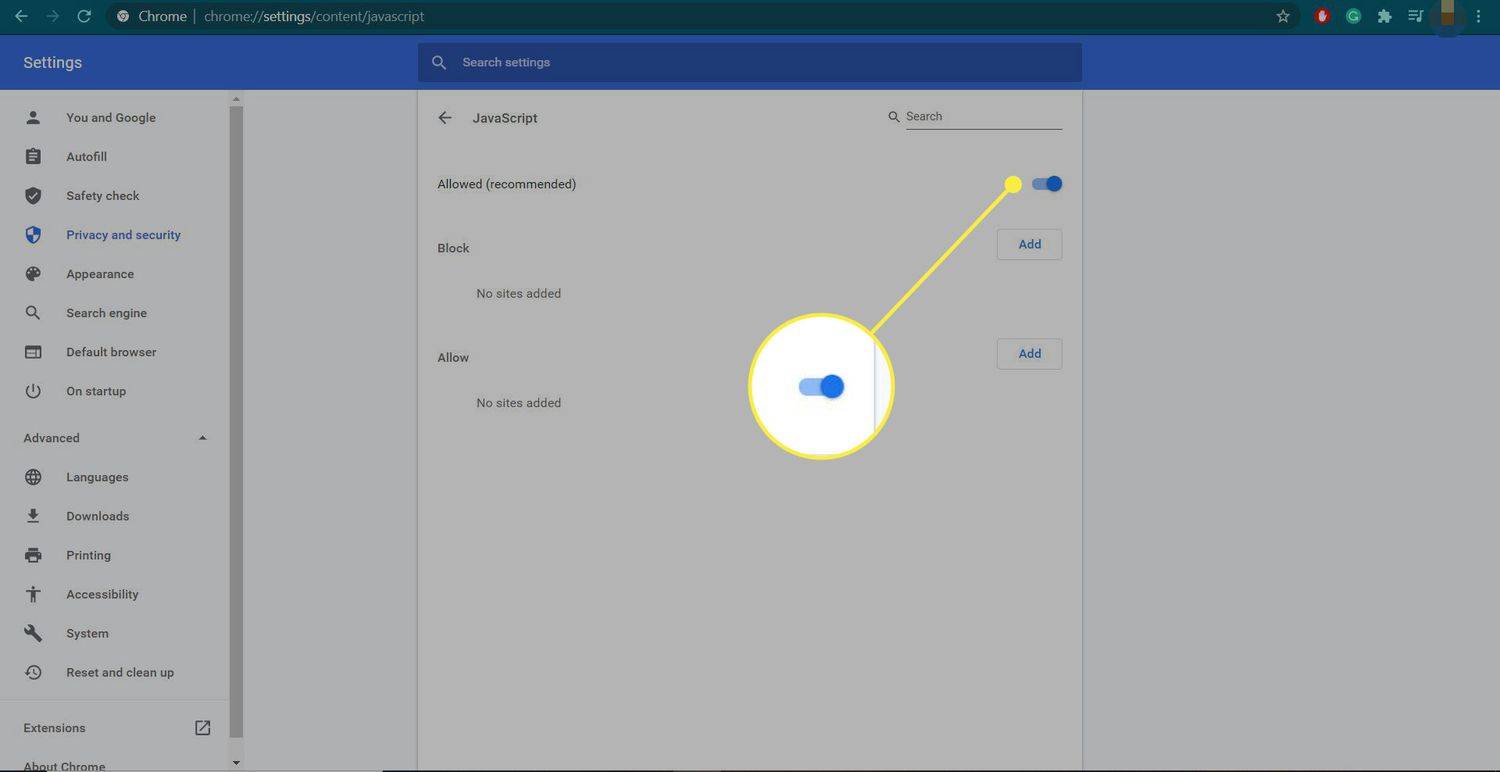Ano ang Dapat Malaman
- Pumunta sa Menu > Mga setting > Privacy at seguridad > Mga Setting ng Site > Nilalaman > JavaScript . I-toggle ang JavaScript sa Chrome.
- Para sa mga partikular na page: Sa mga setting ng JavaScript ng Chrome, sa I-block seksyon, piliin Idagdag upang tukuyin ang isang URL kung saan haharangan ang JavaScript.
- Nasa Payagan seksyon, piliin Idagdag upang tumukoy ng URL kung saan mo gustong payagan ang JavaScript. (Gawin ito kapag hindi pinagana ang JavaScript.)
Ipinapaliwanag ng artikulong ito kung paano i-disable ang JavaScript sa web browser ng Google Chrome kung gusto mong i-block ang mga ad sa mga page na binibisita mo, ayusin ang mga teknikal na isyu, o kung mayroon kang mga alalahanin sa seguridad.
Paano I-disable ang JavaScript sa Chrome
Sundin ang mga hakbang na ito upang huwag paganahin ang JavaScript sa browser ng Google Chrome:
-
Buksan ang Chrome browser at piliin ang pangunahing menu button, na lumilitaw bilang tatlong patayong nakahanay na mga tuldok na matatagpuan sa kanang sulok sa itaas ng window ng browser.
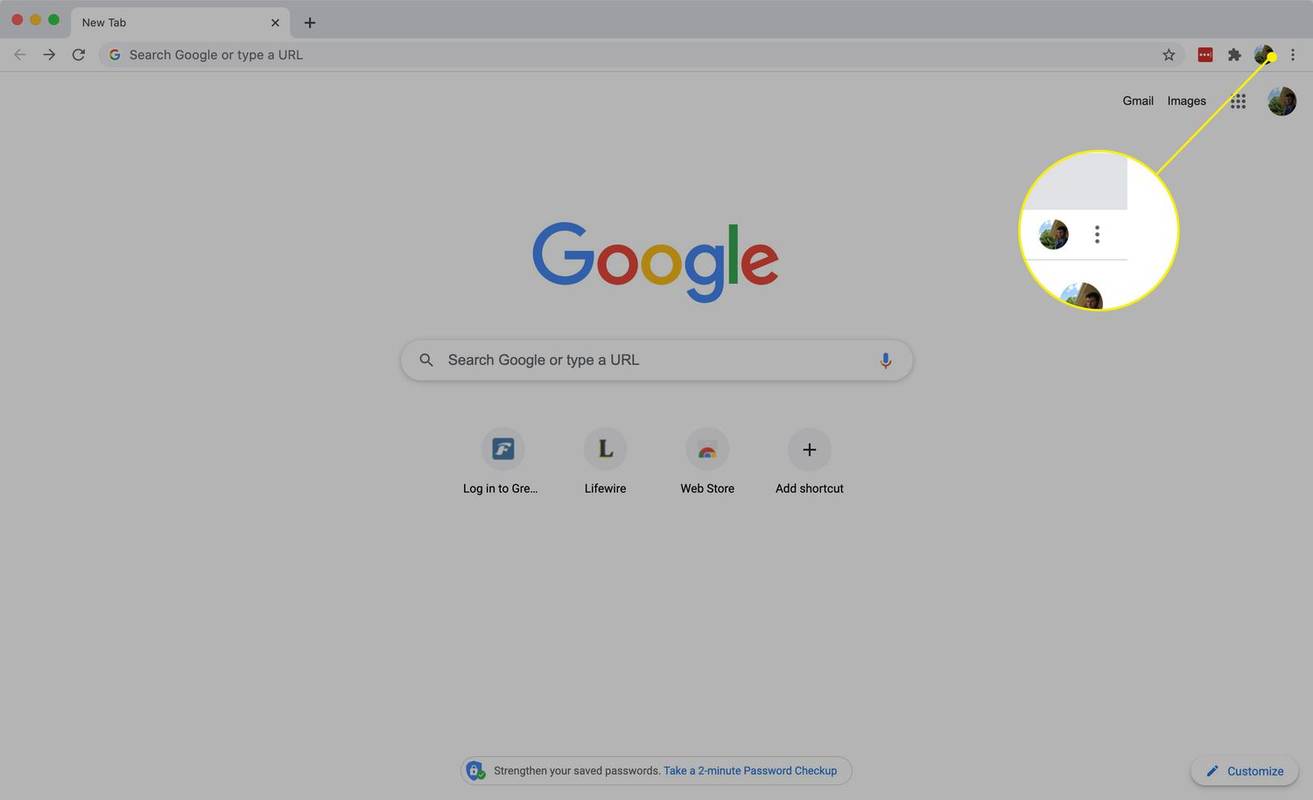
-
Pumili Mga setting . Ipinapakita ang mga setting ng Chrome sa isang bagong tab o window, depende sa iyong configuration.
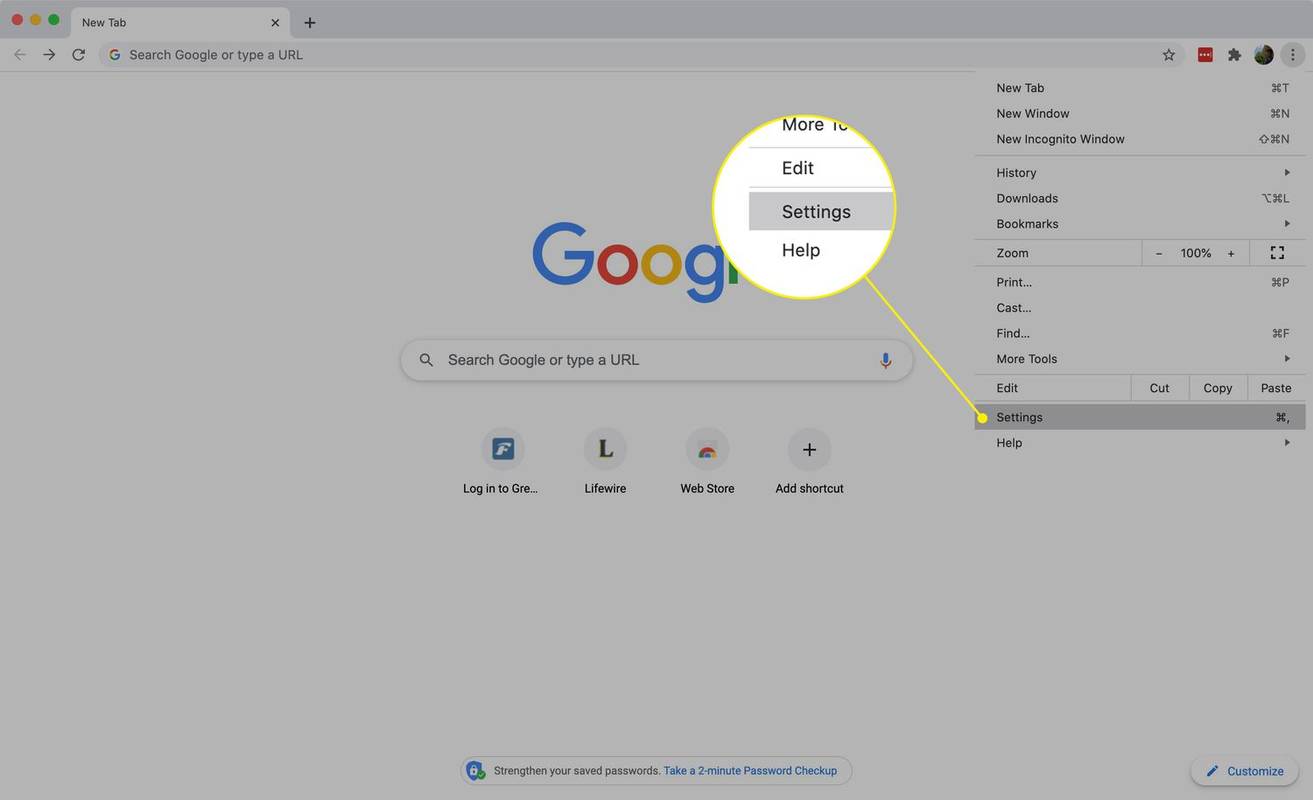
-
Sa ilalim ng Pagkapribado at seguridad seksyon, piliin Mga Setting ng Site .
kung paano magdagdag ng isang tao sa isang pangkatang teksto
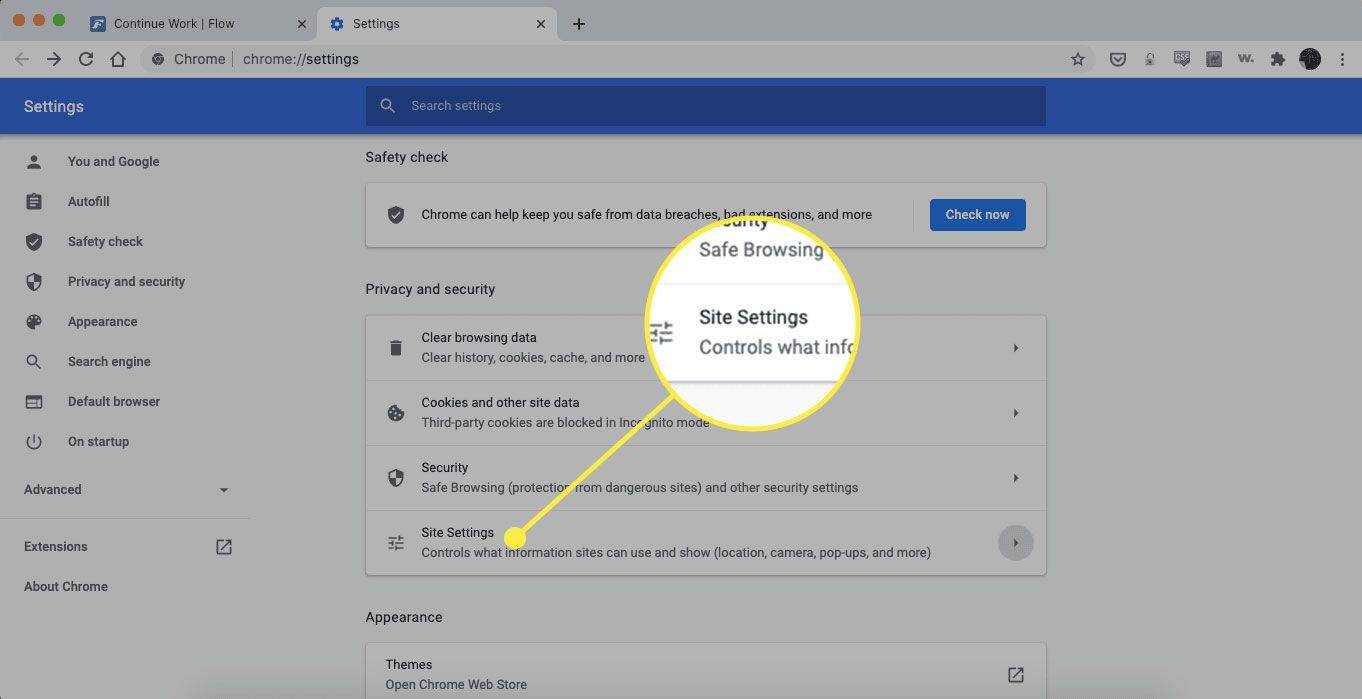
-
Sa ilalim Nilalaman , piliin JavaScript .
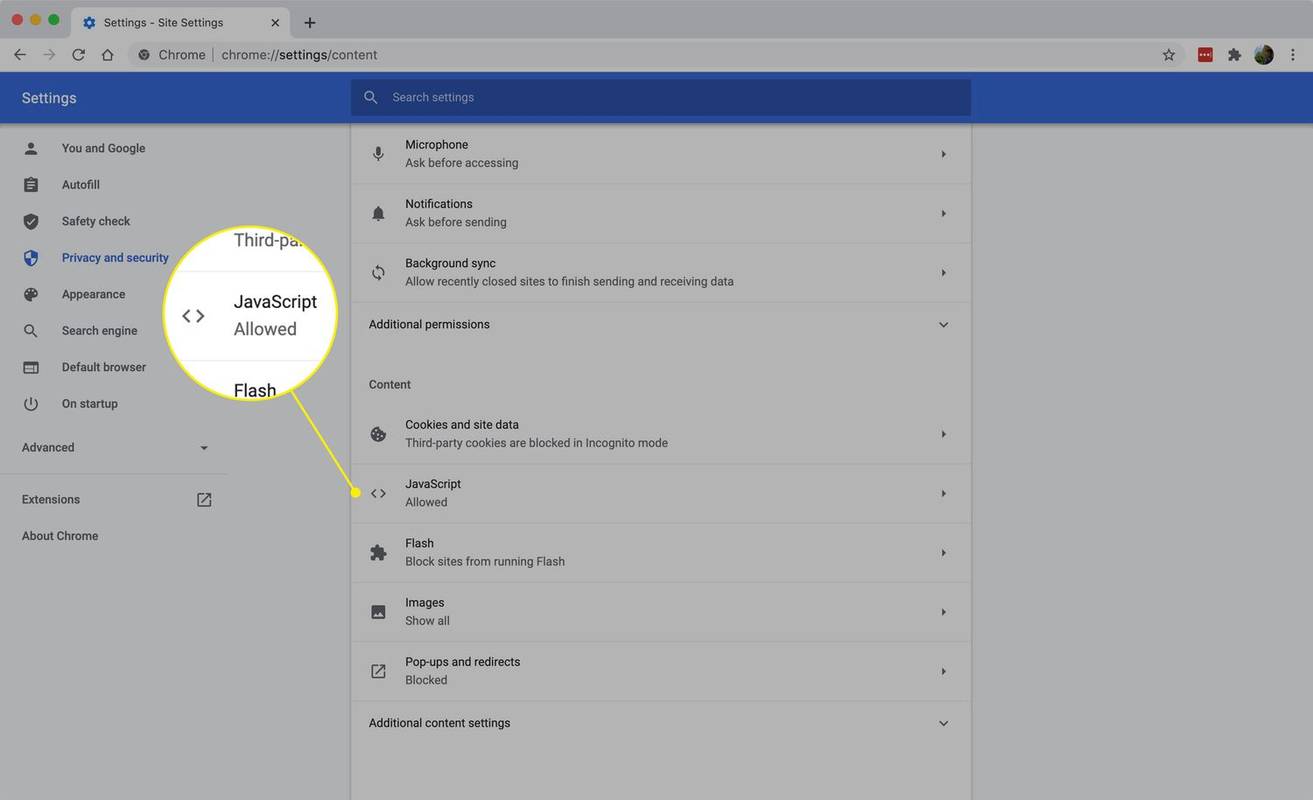
-
I-off ang toggle switch huwag paganahin ang JavaScript sa Chrome.
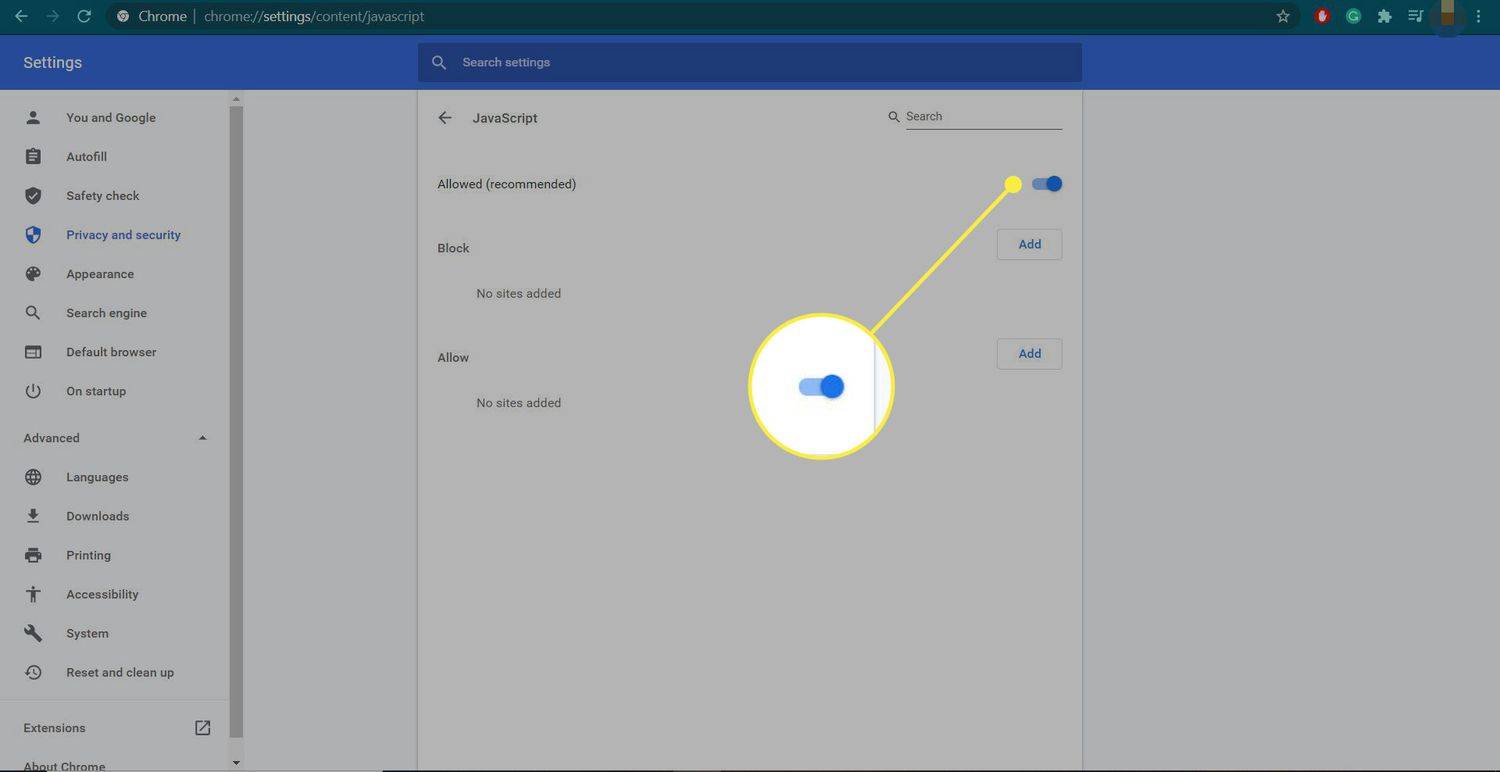
Ang Lifewire ay mayroon ding mga gabay kung paano i-disable ang JavaScript sa Firefox at Safari.
Paano Paganahin o I-disable ang JavaScript Lamang sa Mga Tukoy na Pahina
Maaaring i-disable ng pagharang sa JavaScript ang functionality sa mga website, at maaaring gawing hindi magamit ang ilang website. Gayunpaman, ang pag-block dito sa Chrome ay hindi isang all-or-nothing setting. Maaari mong piliing i-block ang mga partikular na site, o, kung iba-block mo ang lahat ng JavaScript, magtakda ng mga pagbubukod para sa mga partikular na website na iyong tinukoy.
Mahahanap mo ang mga setting na ito sa seksyong JavaScript ng mga setting ng Chrome. Sa ilalim ng switch upang huwag paganahin ang lahat ng JavaScript ay dalawang seksyon, I-block at Payagan .
- Nasa I-block seksyon, piliin Idagdag upang tukuyin ang URL para sa pahina o site na gusto mong huwag paganahin ang JavaScript. Gamitin ang I-block seksyon kapag ang switch ng JavaScript ay nakatakda sa pinagana (tingnan sa itaas).
- Nasa Payagan seksyon, piliin Idagdag upang tukuyin ang URL ng isang pahina o site kung saan mo gustong payagan ang JavaScript na tumakbo. Gamitin ito kapag naka-off ang toggle switch para i-disable ang lahat ng JavaScript.
Sa mga mas lumang bersyon ng Chrome, ang seksyong JavaScript ay may a Pamahalaan ang mga pagbubukod button, na nagbibigay-daan sa iyong i-override ang mga setting ng radio button para sa mga partikular na domain o indibidwal na pahina na tinukoy ng user.
kung paano magdagdag ng pangalan at numero ng pahina sa google docs
Bakit Huwag Paganahin ang JavaScript?
Mayroong ilang mga dahilan kung bakit maaaring gusto mong huwag paganahin ang JavaScript code mula sa pagtakbo sa isang browser. Ang pinakamalaking dahilan ay para sa seguridad. Ang JavaScript ay maaaring magpakita ng panganib sa seguridad dahil ito ay code na pinapagana ng isang computer. Ang prosesong ito ay maaaring makompromiso at magamit bilang isang paraan upang mahawahan ang isang computer.
Maaari mo ring i-disable ang JavaScript dahil ito ay hindi gumagana sa isang site at nagdudulot ng mga problema sa browser. Maaaring pigilan ng hindi gumaganang JavaScript ang isang page mula sa pag-load o maging sanhi ng pag-crash ng browser. Ang hindi pagpapagana ng JavaScript ay maaaring magbigay-daan sa iyo na tingnan ang nilalaman sa isang pahina, kung wala lang ang idinagdag na functionality na karaniwang ibinibigay nito.
Panghuli, kung nangangasiwa ka ng isang website, maaaring kailanganin mong i-disable ang JavaScript upang i-troubleshoot ang mga isyu. Halimbawa, kung gumagamit ka ng tool sa pamamahala ng nilalaman tulad ng WordPress, JavaScript code o isang plug-in na gumagamit ng JavaScript ay maaaring mangailangan sa iyo na huwag paganahin ito upang matukoy at ayusin ang problema.