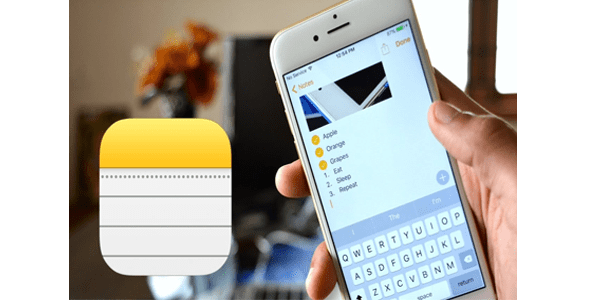Mula sa pag-block ng nakakagambala na mga website ng paglalaro hanggang sa pagtatago ng nilalamang nakatuon sa pang-adulto, maraming mga kadahilanan na maaaring gusto mong malaman kung paano mag-block ng mga website sa isang Chromebook.

Kung ikaw ay isang gumagamit ng Chromebook, alamin na ang computer na ito ay gumagamit ng Chrome browser. Kung alam mo na kung paano mag-navigate sa Chrome upang harangan ang mga website, ikaw ay nakatakda.
Kung bago ka sa pamilyang Chromebook, bagaman, o kulang sa kaalaman sa teknolohiya upang maisalin ang huling pangungusap, para sa iyo ang gabay na ito!
Paano Ko Ma-block ang Mga Website sa Chromebook?
Mayroong ilang iba't ibang mga paraan upang makapunta ka sa pag-block ng mga website sa isang Chromebook. Ang pinakamahusay na pagpipilian ay nakasalalay sa iyong mga tukoy na pangangailangan, tulad ng kung ano ang nais mong harangan at kung gaano ka lubusang nais na maging.
Tingnan ang mga pagpipiliang ito sa ibaba upang matukoy kung alin ang pinakamahusay para sa iyong mga pangangailangan.
I-block ang Mga Website Gamit ang Ligtas na Paghahanap
Mula nang inalis ng Google ang mga account ng Pinangangasiwaang Gumagamit ng Chrome ilang taon na ang nakakalipas, ang tanging built-in na paraan upang makontrol mo kung anong mga website ang maaari mong matingnan mula sa iyong Chromebook ay upang magamit ang Ligtas na Paghahanap,na naghihigpit sa pag-access sa matandang materyal sa pamamagitan ng mga paghahanap sa web ngunit hindi nag-aalok ng kakayahang hadlangan ang mga tukoy na website sa pamamagitan ng URL.
Maaaring sapat ito para sa iyong mga pangangailangan, bagaman, dahil ang mga search engine ay kung gaano karaming mga kakaibang isip ang nakakahanap ng nilalamang pang-nasa hustong gulang na hindi sila handa na makita.
Narito kung paano makakapunta sa Ligtas na Paghahanap:
kung paano magdagdag ng isang tao sa isang pangkatang teksto
- Buksan ang Chrome at pumunta sa google.com.

- Piliin ang Mga setting sa kanang ibaba sa ibaba at pagkatapos ay ang Mga Setting ng Paghahanap.

- Lagyan ng check ang kahon sa tabi ng I-on ang SafeSearch.

- Pagkatapos mag-click sa Lock SafeSearch.
Gagana ang prosesong ito sa mga paghahanap sa web gamit ang Google sa pamamagitan ng pag-filter ng mga resulta sa paghahanap sa web ng Google para sa nasa hustong gulang o malinaw na nilalaman.
I-block ang Mga Website Gamit ang Chrome Apps

Ang isa pang napaka kapaki-pakinabang na paraan upang harangan ang mga website sa isang Chromebook ay ang paggamit ng isang extension ng Chrome na idinisenyo para sa gawain. Mayroong kasalukuyang ilang mga extension ng Chrome na makakatulong sa pag-block ng mga website o pag-eehersisyo ang kontrol ng magulang.
Upang makahanap ng isang blocker na perpekto para sa iyong mga pangangailangan, bisitahin muna ang Google Play Store . Maghanap para sa mga web blocker, at suriin ang mga pagsusuri at rating sa lahat ng ibinigay na pagpipilian. Maaari ka ring maghanap ng mga pagpipilian sa app sa Google upang matuto nang higit pa tungkol sa pag-andar ng bawat app bago mo ito i-download.
Site Blocker

Site Blocker ay isang libreng add-on ng Chrome na nag-aalok ng mahusay na antas ng kontrol ng magulang at pag-block sa website. Ang add-on na ito ay simpleng gamitin at gumagana nang maayos, basta maglaan ka lang ng oras upang mai-set up ito nang maayos.
Ang Site Blocker ay maaaring hindi paganahin madali, na kung saan ay isang bonus kung hindi mo sinasadyang magdagdag ng mga salita sa iyong filter na maaaring mag-pop sa isang hinaharap na takdang-aralin sa pananaliksik, ngunit maaari ding maging isang masamang bagay kung ang mga maling kamay ay kahit papaano ay nakakuha ng iyong Chromebook at gumawa ilang dagdag na pag-click.
I-block ang Site

I-block ang Site ay isa pang libreng extension ng Chrome na nag-aalok ng kontrol ng magulang sa kung anong mga website ang na-access. Gumagana din ang extension na ito upang maiwasan ang pagpapaliban kung ang iyong mga kinakailangan ay hindi gaanong tungkol sa kontrol at higit pa tungkol sa pagiging produktibo. Ang mga kontrol ay maaaring maprotektahan ng password at maaari kang magdagdag ng mga tukoy na URL sa isang masaklaw na listahan ng block para sa masiglang pagsala.
Ano ang talagang kapansin-pansin sa Block Site ay ang kakayahang mag-sync sa iyong telepono. Nangangahulugan iyon na hindi mo maabot lamang ang iyong telepono para sa pag-aayos ng Facebook habang ang iyong mga kontrol ay nakatakda!
JustBlock Security

Ang JustBlock Security ang add-on ay ang aming pangwakas na mungkahi upang harangan ang mga website sa isang Chromebook. Nagbibigay-daan din ito sa mga kontrol ng magulang sa loob ng Chrome at pinapayagan kang pareho sa mga blacklist at whitelist na URL ayon sa iyong nababagay. Ang app na ito ay tumatagal ng ilang pag-configure dahil maaari itong maging masyadong mahigpit sa mga script at ad, ngunit bilang isang resulta, magkakaroon ka ng pinaka-personalize at mahusay na pag-block para sa iyong mga pangangailangan sa sandaling nakumpleto mo ang pag-set up.
Maaaring ipatupad ng mga gumagamit ang whitelist upang mapanatiling maayos ang pagpapatakbo ng mga bagay at i-configure ang pag-block ng ad upang paganahin ang karamihan sa mga website na gumana.
Tulad ng iba pang mga extension ng browser dito, mas maraming oras na gugugolin mo ang pag-set up nito, mas mahusay na gagana ito para sa iyo. Kapag na-configure, ang alinman sa mga app na ito ay maaaring makatulong sa iyo na makamit ang perpektong antas ng pagiging produktibo at proteksyon.
Mag-set up ng Separate Child's Account
Ginagamit ng Google ang Family Link app upang mag-alok ng mga kontrol ng magulang sa mga bata. Kakailanganin mong mag-set up ng isang Google account para sa iyong anak at makuha ang Family Link app upang gumana ito.
Sa Chromebook na nais mong paghigpitan, kakailanganin mong lumikha ng isang hiwalay na profile para sa pinag-uusapang gumagamit. Kapag tapos na, maaari mong sundin ang mga tagubilin sa ibaba. Tandaan, maaari mong i-download ang app sa iyong telepono para sa mas mahusay na kontrol sa kanilang online na aktibidad.
- Bisitahin ang website ng Google Family Link upang suriin ang pagiging tugma ng aparato at makuha ang app para sa iyong telepono.
- Lumikha ng isang account gamit ang pag-sign ng ‘+’ sa Family Link app at sundin ang wizard upang mai-link ang account ng iyong anak sa iyong sarili
Bagaman inilaan ito sa una para sa pagla-lock ang nilalaman ng telepono, mahusay na gumagana ang Family Link na i-secure ang iyong Chromebook para sa mga mas batang gumagamit. Kapag na-set up na, ang bata ay maaaring mag-log in sa Chromebook gamit ang kanilang sariling account at ang anumang mga website na nais mong higpitan ay ipapatupad.

Bagaman binibigyan ka ng mga kontrol ng magulang ng pagpipiliang paghigpitan ang mature na nilalaman, maaari mo talagang itakda ang mga kontrol upang payagan lamang ang ilang mga website na perpekto para sa sinumang gumagamit ng Chromebook para sa gawain sa paaralan.
Tandaan lamang, ang iyong anak ay maaari pa ring gumamit ng account na 'Bisita' sa isang Chromebook na ganap na na-bypass ang iyong mga kontrol sa magulang nang hindi mo alam.
Mga Madalas Itanong
Ang mundo ng seguridad sa online ay parehong malawak at nakalilito. Iyon ang dahilan kung bakit nagdagdag kami ng karagdagang impormasyon tungkol sa mga Chromebook dito!
Maaari ko bang hindi paganahin ang Guest Mode?
Kung seryoso ka sa pag-block ng nilalaman, huwag kalimutan ang tungkol sa Guest Mode. Sa karamihan ng mga kaso, pinagana ito bilang default. Nangangahulugan ang Mode ng Bisita na ang isang gumagamit ay maaaring mag-log in mismo nang walang mga password at i-bypass ang lahat ng pagsusumikap na nagawa mo kung sinusunod mo ang mga tutorial sa itaas.
Sa kabutihang palad, maaari mo itong i-shut down. Ang kailangan mo lang gawin ay magtungo sa Mga Setting tulad ng ginawa namin sa itaas at mag-click sa 'Pamahalaan ang Ibang Tao.' Mula sa pahinang ito, maaari mong i-toggle ang opsyong 'Paganahin ang Pag-browse sa Bisita'. Ang paggawa nito ay nangangahulugang ang isang gumagamit ay maaari lamang mag-log in sa ilalim ng profile na iyong na-set up kasama ng mga paghihigpit na inilagay mo.
Paano ko paghihigpitan ang pag-access sa Google Chrome browser?
Talagang mayroon kaming isang buong tutorial dito upang lakarin ka sa pag-block ng mga website sa Chrome web browser. Katulad ng aming mga tagubilin dito, malamang na kakailanganin mo ng isang extension upang mabisang mai-block ang mga website.
pwede bang basahin sa akin ng mga google docs
Sinunod ko ang lahat ng mga hakbang sa itaas ngunit ang aking anak ay maaari pa ring mag-access sa mga website. Ano pa bang magagawa ko?
Kung naubos mo na ang lahat ng mga pagpipilian sa itaas, ngunit nilalampasan pa rin ng iyong anak ang iyong mga kontrol sa magulang, may isa pang pagpipilian. Nakasalalay sa router na mayroon ka, maaari mong ganap na mai-block ang URL para sa kanilang Chromebook. Pumunta sa mga setting ng iyong router at tingnan kung mayroong isang pagpipilian upang harangan ang isang domain.
Kung hindi ka sigurado kung nag-aalok ang iyong router ng proteksyon na ito suriin ang website ng tagagawa.
Pangwakas na Saloobin
Mayroong iba pang mga pagpipilian para sa mga kontrol ng magulang sa isang Chromebook kasama Mobocip ngunit hindi sila malaya. Nakasalalay sa antas ng lockdown na kailangan mo, maaari mong hilingin na galugarin ang isang bayad na pagpipilian ng app. Ang Mobocip, halimbawa, ay nag-aalok ng malawak na mga pag-andar sa pagsubaybay at pag-lock para sa mga bagay tulad ng streaming video, nilalaman ng social media, at higit pa.
Kung nakita mong kapaki-pakinabang ang artikulong ito, maaari kang mag-enjoy Ang Pinakamahusay na Mga Chromebook sa ilalim ng $ 300 - Oktubre 2020.
May alam ka bang ibang mga paraan upang harangan ang mga website sa isang Chromebook? Mangyaring sabihin sa amin ang tungkol sa kanila sa ibaba sa mga komento!