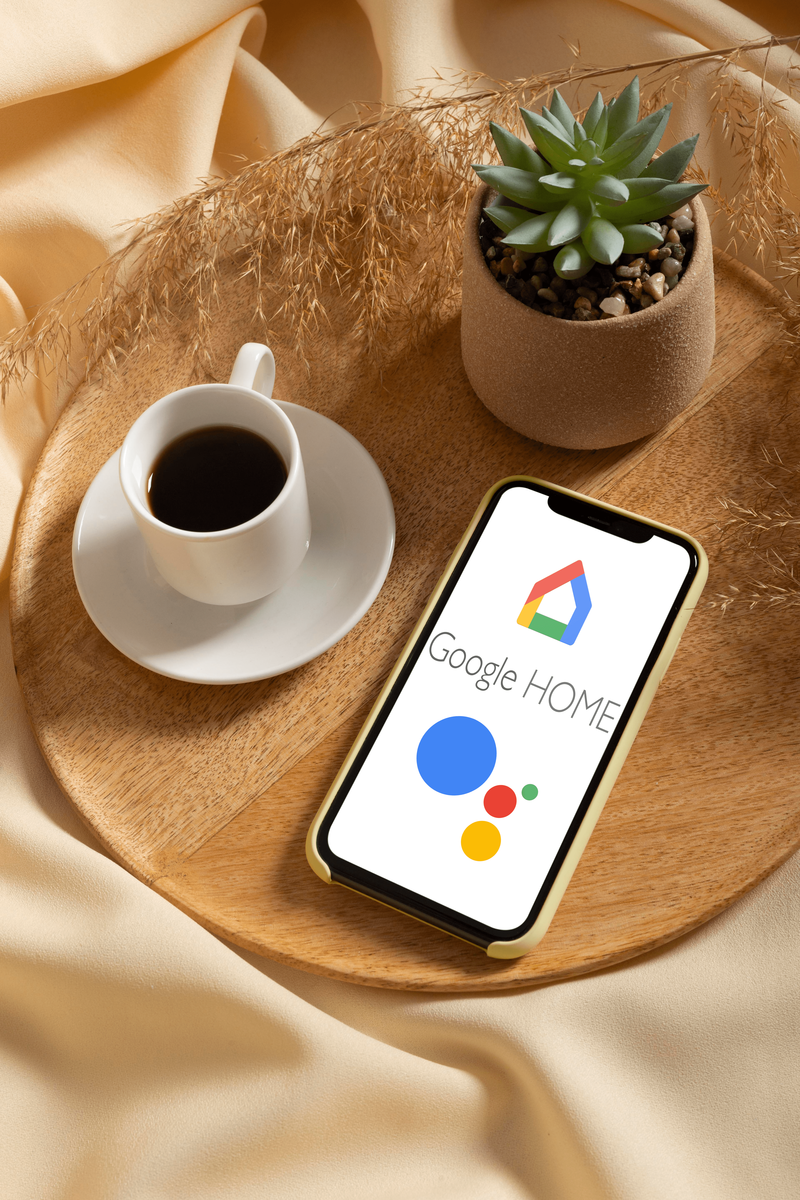Ano ang Dapat Malaman
- Sa isang web page, i-tap Ibahagi (ang kahon na may arrow na lumalabas dito). Pagkatapos ay i-tap Hanapin sa Pahina at ilagay ang iyong termino para sa paghahanap.
- Mga lumang bersyon ng iOS: I-tap Ibahagi , mag-swipe at mag-tap Hanapin sa Pahina , at pagkatapos ay tapikin ang Hanapin sa Pahina muli.
Ipinapaliwanag ng artikulong ito kung paano gamitin ang function na Find on Page sa Safari sa iPhone para hanapin ang text na hinahanap mo sa isang mobile web page. Nagsasama kami ng mga tagubilin para sa iOS 14 hanggang iOS 4 .
Paano Gawin ang Control F sa isang iPhonePaano Gamitin ang Safari Find sa Page sa iOS 14 at 13
Kung mayroon kang iPhone o iba pang iOS device na may iOS 14 o 13, sundin ang mga hakbang na ito para magamit ang Safari Find on Page:
-
Magsimula sa pamamagitan ng pagbubukas ng Safari at pag-browse sa isang website.
-
I-tap ang action box sa ibabang gitna ng screen (ang kahon na may arrow na lumalabas dito).

-
Mag-swipe pataas sa pop-up sheet.

-
I-tap Hanapin sa Pahina .
-
Sa search bar, i-type ang text na gusto mong hanapin.
-
- Kung ang tekstong iyong inilagay ay nasa pahina, ang unang paggamit nito ay naka-highlight.
- Gamitin ang mga arrow key sa itaas ng keyboard upang sumulong at pabalik sa bawat pagkakataon ng iyong termino para sa paghahanap sa pahina.

-
I-tap ang X sa search bar upang maghanap ng bagong salita o parirala.
-
I-tap Tapos na kapag tapos ka na.

Lifewire / Tim Liedtke
Paano Gamitin ang Safari Find sa Page sa iOS 9 - iOS 12
Para sa iPhone o iba pang iOS device na nagpapatakbo ng iOS 9 hanggang iOS 12, sundin ang mga hakbang na ito:
-
Buksan ang Safari at mag-browse sa isang website.
-
I-tap ang action box sa ibabang gitna ng screen (ang kahon na may arrow na lumalabas dito).
-
Mag-swipe sa ikalawang hanay ng mga icon. I-tap Hanapin sa Pahina .
-
I-tap Hanapin sa Pahina .

-
I-type ang text na gusto mong hanapin sa search bar.
windows 10 hindi ko mabuksan ang start menu
-
Kung ang teksto na iyong hinanap ay natagpuan, ang unang paggamit nito ay naka-highlight.
-
Gamitin ang mga arrow key sa tabi ng box para sa paghahanap upang lumipat sa bawat paggamit ng termino para sa paghahanap sa pahina.
-
I-tap ang X sa search bar upang magpasok ng bagong salita o parirala.

-
I-tap Tapos na kapag tapos ka na.
Paano Gamitin ang Safari Find sa Page sa iOS 7 at 8
Ang mga sumusunod na hakbang ay gumagana ang tanging paraan upang magamit ang tampok na Find on Page ng Safari sa iOS 7 at 8 :
-
Magsimula sa pamamagitan ng pagbubukas ng Safari app at pag-browse sa isang website
-
Kapag na-load na ang site sa Safari, i-tap ang address bar sa tuktok ng Safari window.
-
Sa address bar na iyon, i-type ang text na gusto mong hanapin sa page.
-
Kapag ginawa mo iyon, maraming bagay ang mangyayari:
- Sa address bar, maaaring imungkahi ang mga URL batay sa iyong kasaysayan ng pagba-browse .
- Sa ilalim nito, ang Mga Nangungunang Hit Nag-aalok ang seksyon ng mga karagdagang mungkahi.
- Ang Iminungkahing Website ay inihatid ng Apple batay sa iyong mga setting ng Safari (maaari mong i-tweak ang mga ito sa Mga setting > Safari > Maghanap ).
- Pagkatapos noon ay isang hanay ng mga iminungkahing paghahanap mula sa Google (o ang iyong default na search engine), na sinusundan ng mga tumutugmang site mula sa iyong mga bookmark at kasaysayan ng paghahanap.
-
Ngunit nasaan ang Hanapin sa Pahina? Sa karamihan ng mga kaso, ito ay nakatago sa ibaba ng screen, alinman sa pamamagitan ng onscreen na keyboard o sa pamamagitan ng listahan ng mga iminungkahing resulta at paghahanap. Mag-swipe hanggang sa dulo ng screen at makakakita ka ng seksyong may pamagat Sa pahinang ito . Ang numero sa tabi ng header ay nagpapahiwatig kung gaano karaming beses ang teksto na iyong hinanap ay lumalabas sa pahinang ito.
-
I-tap Hanapin upang makita ang lahat ng paggamit ng iyong salita sa paghahanap sa pahina.
-
Ginagalaw ka ng mga arrow key sa paggamit ng salita sa pahina. Ang X Hinahayaan ka ng icon na i-clear ang kasalukuyang paghahanap at magsagawa ng bago.
-
I-tap Tapos na kapag tapos ka nang maghanap.
Paano Gamitin ang Safari Find sa Page sa iOS 4-6
Sa mga naunang bersyong ito ng iOS, medyo naiiba ang proseso:
-
Gamitin ang Safari upang mag-browse sa isang website.
-
I-tap ang search bar sa kanang sulok sa itaas ng Safari window (kung ang Google ang iyong default na search engine, mababasa ang window Google hanggang sa tapikin mo ito).
-
I-type ang text na sinusubukan mong hanapin sa page.
-
Sa listahan ng mga resulta ng paghahanap, makikita mo muna ang mga iminungkahing termino para sa paghahanap mula sa Google. Sa isang pagpapangkat sa ibaba niyan, makikita mo Sa pahinang ito . I-tap iyon para mahanap ang text na gusto mo sa page.
-
Makikita mong naka-highlight sa page ang tekstong hinanap mo. Lumipat sa pagitan ng mga pagkakataon ng tekstong hinanap mo gamit ang Nakaraang at Susunod mga pindutan.
- Paano ko gagamitin ang Find on Page sa iOS 15 at mas bago?
Kapag bumibisita sa isang web page sa Safari app, piliin ang Button na ibahagi (parang isang parisukat na may nakaharap na arrow sa loob nito). Mag-scroll sa menu ng Ibahagi at piliin ang Hanapin sa Pahina, pagkatapos ay i-type ang salita o pariralang gusto mong hanapin at piliin Maghanap .
- Paano ko magagamit ang Find on Page sa Chrome sa aking iPhone?
Mag-navigate sa web page sa Chrome app at piliin Higit pa... > Hanapin sa Pahina . Ilagay ang iyong salita o parirala sa paghahanap sa field ng text sa kaliwang tuktok, at iha-highlight ng Chrome ang mga katugmang salita o parirala sa dilaw sa web page.