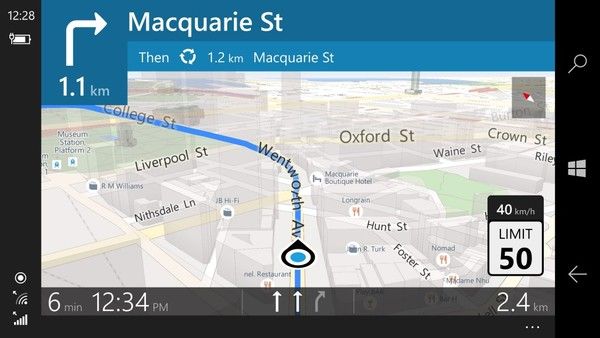Ang Open Broadcasting Software (OBS) ay kadalasang ginagamit upang mag-record ng mga streaming na video at mga user tulad ng magaan ngunit mahusay na pagganap nito. Hindi ito gumagamit ng maraming kapangyarihan sa pagpoproseso upang mag-record at mag-stream nang sabay-sabay, lalo na sa isang gaming PC.

Ngunit ang OBS ay maaari ding direktang mag-record ng desktop audio, na kapaki-pakinabang para sa iba pang mga layunin. Kung gusto mong matutunan kung paano mag-record ng desktop audio gamit ang OBS, maswerte ka. Hindi lang sasabihin sa iyo ng artikulong ito kung paano ngunit saklaw din ang ilang solusyon na makakatulong kung hindi gumagana nang tama ang OBS. Sasagutin din namin ang ilan sa iyong mga tanong tungkol sa mga benepisyo at limitasyon nito.
Paano Mag-record ng Desktop Audio sa OBS sa isang Windows pc
Maraming user ng OBS ang nasa Windows, lalo na kung mga streamer at gamer sila. Dahil ang mga gaming computer ay kadalasang mas malakas kaysa sa mga Mac, ang parehong grupo ng mga user ay mahilig sa OBS para sa Windows. Kung gumagawa ka ng mga how-to na video para sa Windows o software na available lang sa operating system na ito, makikita mong perpekto ang seksyong ito para sa iyong mga pangangailangan.
Narito ang mga hakbang sa pag-record ng desktop audio sa Windows:
kung paano baguhin ang pangalan sa pubg pc
- Ilunsad ang OBS Studio sa iyong Windows PC.

- Pumunta sa ibaba ng screen at piliin ang kahon ng Mga Pinagmulan - pangalawa mula sa kaliwa.

- Piliin ang icon na gear sa kahon ng Mga Pinagmulan.

- Piliin ang iyong input display, lalo na kung kailangan mo rin ng video.

- Para sa audio, pumunta sa File sa kaliwang bahagi sa itaas.

- Piliin ang Mga Setting mula sa menu.

- Mula sa kaliwang bahagi ng bagong window, piliin ang Audio.

- Piliin ang Desktop Audio at piliin ang tamang pinagmulan.

- Habang narito ka, maaari mo ring i-configure ang kalidad ng audio kung gusto mo.
- Piliin ang OK upang tapusin ang mga setting ng audio.

- Subukan kung ang OBS ay nagre-record ng parehong video at audio.
- Kung oo, maaari kang magpatuloy at mag-record ng anumang audio na gusto mo.
- Upang tapusin, ihinto ang pagre-record at i-export ang audio file.
Pagkatapos sundin ang lahat ng hakbang na ito, magkakaroon ka ng isang video file, malamang na isang MP4 file. Ito ay dahil hindi nakakapag-export ang OBS ng mga audio file nang hiwalay. Ang lahat ng audio ay nakaimbak sa video file na ito. Ngunit kung gusto mo lamang ang audio file, huwag mag-panic.
Mayroong maraming mga tool sa online at offline na maaaring mag-convert ng mga video. Karamihan sa mga online na tool ay maaaring gamitin nang libre at huwag ikompromiso ang kalidad. Ito ay maliwanag kapag pinili mo ang pinakamataas na setting ng audio bago ang conversion.
Pagkatapos ng conversion, matatanggap mo ang iyong audio file, at maaari mong i-upload at ibahagi ito kahit saan mo gusto. Maaari pa itong maging bahagi ng isa pang proyekto ng video na nasa tabi mo. Nasa iyo ang pagpipilian.
Paano Mag-record ng Desktop Audio sa OBS sa isang Mac
Available din ang OBS sa macOS dahil mas gusto ng ilang user na gumamit ng mga produkto ng Apple. Gumagamit ang ilang streamer ng mga Mac upang i-edit ang kanilang footage, habang ang iba ay gustong gawing compatible ng software ang mga how-to na video para sa Mac. Sa alinmang paraan, ang mga gumagamit ng Mac ay maaaring magalak dahil ang OBS ay libre din para sa kanila.
Sa pangkalahatan, ang OBS ay hindi masyadong naiiba sa mga operating system. Maaari kang maging pamilyar sa OBS sa Windows at pakiramdam na nasa bahay ka kapag lumipat ka sa paggamit nito sa isang Mac. Dahil dito, ang mga hakbang ay katulad ng sa Windows.
Narito ang mga hakbang:
- Ilunsad ang OBS Studio sa iyong Windows PC.

- Pumunta sa ibaba ng screen at piliin ang kahon ng Mga Pinagmulan - pangalawa mula sa kaliwa.

- Piliin ang icon na gear sa kahon ng Mga Pinagmulan.

- Piliin ang iyong input display, lalo na kung kailangan mo rin ng video.

- Para sa audio, pumunta sa File sa kaliwang bahagi sa itaas.

- Piliin ang Mga Setting mula sa menu.

- Mula sa kaliwang bahagi ng bagong window, piliin ang Audio.

- Piliin ang Desktop Audio at piliin ang tamang pinagmulan.

- Habang narito ka, maaari mo ring i-configure ang kalidad ng audio kung gusto mo.
- Piliin ang OK upang tapusin ang mga setting ng audio.

- Subukan kung ang OBS ay nagre-record ng parehong video at audio.
- Kung oo, maaari kang magpatuloy at mag-record ng anumang audio na gusto mo.
- Upang tapusin, ihinto ang pagre-record at i-export ang audio file.
Tulad ng sa Windows, kailangan mong i-convert ang video file sa isang audio file. Ang mga gumagamit ng macOS ay maaaring gumamit ng halos kaparehong mga website ng conversion ng file gaya ng kanilang mga kaibigan sa Windows. Gayunpaman, kakailanganin nilang mag-install ng mga bersyon ng macOS ng mga program o kumuha ng ibang software.
Walang pagkakaiba sa kalidad pagkatapos ng conversion hangga't mayroon kang pinakamahusay na mga setting ng audio. Kung na-export mo ang video file na may partikular na bitrate, dapat mong itakda ang website ng conversion upang bigyan ka ng parehong bit rate at iba pang mga setting. Sa paggawa nito, hindi ka nanganganib na makakuha ng mababang kalidad na audio file.
bubukas ang chrome sa startup windows 10
Pag-address sa OBS Hindi Recording Audio
Minsan, ang OBS o ang iyong computer ay hindi gumagana, at makikita mo ang iyong mga video nang ganap na walang audio. Walang dapat ikatakot, tulad ng sa susunod na seksyon, makakahanap ka ng ilang mahahalagang solusyon. Kung wala sa mga ito ang hindi gumagana, maaaring kailanganin mong muling i-install ang OBS o gumamit ng alternatibo.
Sinusuri ang mga Track
Ang unang paraan ay may kinalaman sa pagsuri sa mga track sa OBS. Narito ang mga hakbang:
- Ilunsad ang OBS.

- Piliin ang Mga File.
- Pumunta sa Output at piliin ang Pagre-record.

- Tiyaking nire-record mo ang mga tamang track.

- Subukan at tingnan kung may audio ang video file.
Ito ay isang simpleng pag-aayos, ngunit maaari mong subukan ang sumusunod na opsyon kung ito ay tama na.
Sinusuri ang Mga Setting ng Audio
Ang isa pang lugar na susunod na susuriin ay ang mga setting ng audio. Ginagawa ang pag-aayos na ito sa pamamagitan ng pagsunod sa mga hakbang sa ibaba:
- Ilunsad ang OBS.

- Pumunta sa Mga Setting.

- Piliin ang Audio.

- Piliin ang menu na tinatawag na Desktop Audio Device.

- Piliin ang tamang device na ire-record.
- Susunod, pumunta sa Microphone/Auxiliary Audio Device para matiyak na ginagamit mo ang mga tamang source.

- I-click ang Ilapat at pagkatapos ay OK.

- Subukan at tingnan kung nakukuha ng OBS ang audio.
Minsan ang mga mapagkukunan ng audio ay hindi na-configure nang tama, at ang pamamaraang ito ay maaaring matugunan ang problemang iyon.
Gawing Default na Audio Device ang mga Speaker
Kung kahit papaano ay ginawa mong detachable device bilang default na audio source, hindi makakapag-record ang OBS. Tahimik ang video dahil hindi available ang device pagkatapos madiskonekta. Upang matugunan ang problemang ito, nag-aalok kami ng posibleng solusyong ito:
- Buksan ang Control Panel sa Windows.

- Piliin ang Tunog.

- Piliin ang Sound Control Panel.
- Sa tab na Playback, piliin ang Mga Speaker.

- Gawin silang default na opsyon.

- I-click ang Ilapat upang gamitin ang mga setting na ito.

Pagkatapos gawing available ang audio source, dapat na ma-capture ng OBS ang desktop audio at iba pang source nang mapagkakatiwalaan. Ang mga katulad na hakbang ay makikita sa macOS, dahil ang pangunahing layunin ay gawing default na pinagmulan ang mga speaker.
Pagsasaayos ng Mga Setting ng Encoding
Pinapayagan ka rin ng OBS na ayusin ang mga setting ng pag-encode. Narito kung paano:
- Ilunsad ang OBS.
- Pumunta sa Mga Setting.
- Piliin ang Encoding sa kaliwang bahagi.
- Mula sa Bitrate menu, piliin ang 128.
- I-type ang 3500 sa kahon.
- Alisan ng check ang Gamitin ang CBR.
- Piliin ang Ilapat at OK.
- I-restart ang OBS.
Pagkatapos ng lahat ng mga pag-aayos na ito, dapat gumana muli ang iyong audio.
kung paano makakuha ng isang tab pabalik
Paparating na Loud and Clear
Ngayong alam mo na kung paano kumuha at paghiwalayin ang desktop audio mula sa OBS sa Windows at Mac, makikita mo ang pagre-record at pag-extract ng audio mula sa mga video na mas walang hirap. Kakailanganin mong paghiwalayin ang audio mula sa video file sa ibang paraan, ngunit hindi ito masyadong mahirap. Gayunpaman, inirerekomenda rin namin na gumamit ka ng ibang software sa halip.
Mayroon ka bang gustong programa sa pag-record ng audio? Mas gusto mo ba ang OBS Studio o Streamlabs? Ipaalam sa amin sa seksyon ng mga komento sa ibaba.