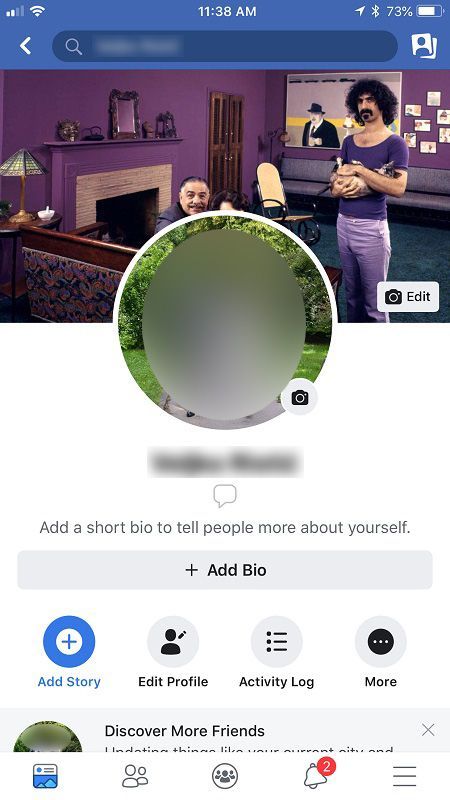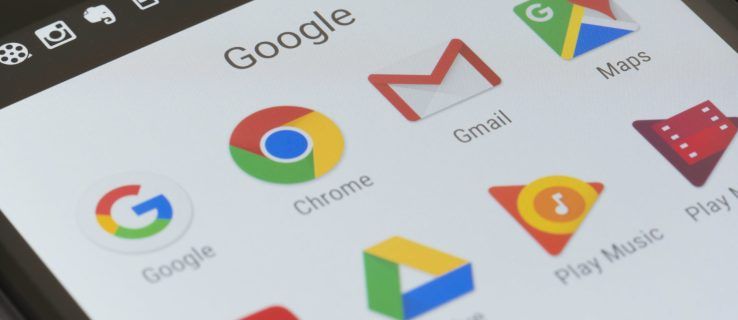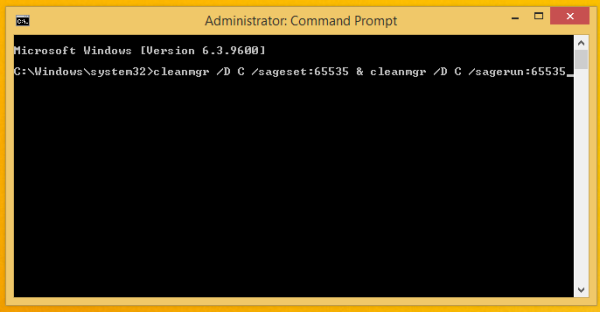Mga Link ng Device
Kung mayroong mahalagang email na kailangan mong ipadala sa ibang pagkakataon ngunit nais mong matiyak na hindi mo ito malilimutan, ikalulugod mong malaman na ang Microsoft Outlook ay may opsyon sa pag-iiskedyul. Maaari itong magbigay sa iyo ng kapayapaan ng isip dahil alam mong makukuha ng iyong tatanggap ang email, at hindi mo kailangang mag-alala tungkol sa pag-alala na ipadala ito.

Sa ilang pag-click lang, maaari mong i-set up ang lahat, at ihahatid ang email sa oras na iyong pinili. Tatalakayin ng artikulong ito kung paano mag-iskedyul ng email sa Outlook gamit ang iba't ibang platform. Bilang karagdagan, tatalakayin namin ang iba pang mga kawili-wiling feature na maaaring makatulong sa iyo.
Paano Mag-iskedyul ng Email sa Outlook sa Bersyon ng Web
Kung ginagamit mo ang Outlook online na bersyon sa web, madali mong mabubuo ang iyong email at maiiskedyul itong maihatid sa oras na gusto mo. Narito kung paano ito gawin:
- Buksan ang iyong browser at pumunta sa Outlook.

- Gumawa ng iyong email.

- I-tap ang arrow sa tabi ng Send button.

- I-tap ang Ipadala sa ibang pagkakataon.

- Itakda ang petsa at oras kung kailan mo gustong ipadala ang email.

- I-tap ang Ipadala.

Lalabas ang iyong email sa folder ng Mga Draft. Kung magbago ang isip mo at gusto mong ipadala kaagad ang email, bumalik sa folder ng Mga Draft at i-tap ang Kanselahin ang Ipadala at pagkatapos ay ipadala ito nang normal.
Paano Mag-iskedyul ng Email sa Outlook sa isang Windows PC
Kung gumagamit ka ng Windows PC, ang pag-iskedyul ng email sa Outlook ay simple at maaaring gawin sa ilang pag-click. Sundin lamang ang mga hakbang na ito:
- Buksan ang Outlook.

- Gumawa ng iyong email.

- Buksan ang tab na Mga Opsyon.

- I-tap ang Iantala ang paghahatid.

- Markahan ang checkbox sa tabi ng Huwag ihatid bago.

- Tukuyin ang petsa at oras kung kailan mo gustong ipadala ang email.

- I-tap ang Isara at pagkatapos ay i-tap ang Ipadala.

Ipapadala ang email sa oras na iyong tinukoy. Hanggang noon, mananatili ito sa outbox ng Outlook.
Paano Mag-iskedyul ng Email sa Outlook sa iPhone App
Sa kasamaang palad, hindi posibleng mag-iskedyul ng email sa Outlook gamit ang iPhone app. Ngunit ang iba pang mga third-party na app tulad ng Spark o Gmail ay may available na opsyong ito. Kung madalas kang on the go at gusto mong mag-iskedyul ng mga email gamit ang iyong iPhone, dapat mong isaalang-alang ang pag-install ng isa sa mga app na ito.
Kung pipiliin mo ang Spark, narito ang mga hakbang na dapat sundin:
- I-download Spark mula sa App Store.

- Ilagay ang iyong Outlook ID at password.

- I-set up ang iyong account sa pamamagitan ng pagsunod sa mga tagubilin.
- Gumawa ng bagong email.

- I-tap ang icon ng eroplano na may orasan sa itaas mismo ng iyong keyboard.

- Maaari kang pumili sa pagitan ng ilang mga default na opsyon: Ipadala Mamaya Ngayon, Ngayong Gabi, Bukas, o Bukas na Bisperas.

- Kung gusto mong i-customize ang petsa at oras, i-tap ang Pumili ng petsa.

- Kapag tapos ka na, i-tap ang Itakda.

Kung gusto mong gamitin ang Gmail, sundin ang mga hakbang sa ibaba:
- I-download Gmail mula sa App Store.

- Mag-sign-in gamit ang iyong email at mag-set up ng password.

- Sundin ang mga tagubilin sa screen para i-set up ang iyong account kung wala ka pa nito.
- Gumawa ng bagong email.

- I-tap ang tatlong tuldok sa kanang sulok sa itaas.

- I-tap ang Iskedyul ng pagpapadala.

- Maaari kang pumili sa pagitan ng tatlong default na opsyon: Bukas ng Umaga, Bukas ng Hapon, o sa susunod na available na Lunes ng umaga. Kung gusto mong mag-set up ng ibang petsa at oras, i-tap ang Pumili ng Petsa at Oras.

- Kapag tapos ka na, i-tap ang I-save.

Paano Mag-iskedyul ng Email sa Outlook sa Android App
Kung ginagamit mo ang Outlook Android App, hindi mo maiiskedyul ang iyong email dahil hindi available ang opsyong ito. Maaari kang gumamit ng iba pang mga third-party na app gaya ng Spark o Gmail. Parehong nagbibigay-daan sa iyo na i-customize kung kailan ihahatid ang iyong email.
Kung gusto mong gamitin ang Spark, sundin ang mga hakbang sa ibaba:
magbigkis tumalon sa mouse wheel cs go
- I-download Spark mula sa Play Store.

- Mag-sign up gamit ang iyong Outlook ID at password.
- Sundin ang mga tagubilin para sa pag-set up ng iyong account.

- Gumawa ng bagong email.

- Sa ibabang opsyon, i-tap ang icon ng eroplano na may orasan.

- Pumili sa ilang mga default na opsyon para sa pag-iskedyul ng iyong email: Ipadala Mamaya Ngayon, Ngayong Gabi, Bukas, o Bukas na Bisperas.

- Maaari mong i-customize ang petsa at oras sa pamamagitan ng pag-tap sa Pumili ng petsa.

- Kapag tapos ka na, i-tap ang Ok.

Kung pipiliin mong gamitin ang Gmail, sundin ang mga hakbang na ito para sa pag-iskedyul ng email:
- Buksan ang Gmail sa iyong telepono.

- Gumawa ng bagong email.

- I-tap ang tatlong tuldok sa kanang sulok sa itaas.

- I-tap ang Iskedyul ng pagpapadala.

- Pumili sa tatlong default na opsyon: Bukas ng Umaga, Bukas ng Hapon, o sa susunod na umaga ng Lunes.

- Kung gusto mong mag-set up ng ibang petsa at oras, i-tap ang Pumili ng Petsa at Oras.

- Kapag tapos ka na, i-tap ang Iskedyul na ipadala.

Paano Mag-iskedyul ng Email sa Outlook sa Mac App
Maaari mong gamitin ang Outlook sa iyong Mac device at mag-iskedyul ng mga email. Gayunpaman, tandaan na hindi magiging available ang opsyong ito kung gumagamit ka ng Gmail, iCloud, o Yahoo account. Sundin ang mga hakbang sa ibaba upang mag-iskedyul ng Outlook email sa isang Mac:
- Buksan ang Outlook at isulat ang iyong email.

- I-tap ang arrow sa tabi ng icon na Ipadala sa kaliwang sulok sa itaas.

- I-tap ang Ipadala sa ibang pagkakataon.

- Ilagay ang oras at petsa kung kailan mo gustong ipadala ang email.

- I-tap ang Ipadala.

Ise-save ang iyong email sa folder ng Mga Draft hanggang sa nakatakdang oras. Ipapadala ang email kahit na hindi bukas ang Outlook sa iyong Mac device sa tinukoy na oras. Kailangan mo lamang na konektado sa internet.
Kung magbago ang isip mo at gusto mong kanselahin ang email, pumunta sa iyong Draft folder at i-tap ang Kanselahin ang Ipadala. Ang email ay mananatiling bukas upang maaari mong tanggalin o muling iiskedyul ito.
Mga karagdagang FAQ
Paano ako makakapagdagdag ng pagkaantala sa lahat ng mga email sa Outlook?
Kung madalas kang nagkakamali kapag nagpapadala ng mga email o nakalimutan mong magpadala ng mga attachment, dapat mong isaalang-alang ang pagkaantala sa kanila. Nagbibigay ito sa iyo ng sapat na oras upang baguhin at posibleng idagdag ang nakalimutan mo. Binibigyang-daan ka ng Outlook na gumawa ng panuntunan at antalahin ang lahat ng iyong email nang hanggang dalawang oras.
Ang paggawa ng panuntunan ay simple, at magagawa mo ito sa ilang mga pag-click:
1. Buksan ang Outlook at i-tap ang File.
2. I-tap ang Pamahalaan ang Mga Panuntunan at Mga Alerto.
3. I-tap ang Bagong Panuntunan.
4. Sa kahon ng Pumili ng template, tapikin ang Ilapat ang panuntunan sa mga mensaheng ipinapadala ko at tapikin ang Susunod.
5. Sa listahan ng Pumili ng (mga) kundisyon, markahan ang mga checkbox sa tabi ng mga opsyon na gusto mo at tapikin ang Susunod.
6. Sa listahan ng Pumili ng (mga) aksyon, markahan ang checkbox sa tabi ng Ipagpaliban ang paghahatid ng ilang minuto.
7. Sa kahon na I-edit ang paglalarawan ng panuntunan (i-click ang isang may salungguhit na halaga), mag-tap ng bilang ng.
kung paano mag-screenshot ng isang kwento sa snapchat nang hindi nila nalalaman
8. Piliin ang bilang ng mga minuto na gusto mo. Ang maximum ay 120.
9. Tapikin ang Ok at pagkatapos ay tapikin ang Susunod.
10. I-customize ang mga potensyal na exception kung gusto mo.
11. Bigyan ng pangalan ang tuntunin.
12. Markahan ang checkbox sa tabi ng I-on ang panuntunang ito.
13. I-tap ang Tapusin.
Kapag nagawa mo na ang panuntunang ito, ang lahat ng email na ipapadala mo ay pananatilihin sa iyong outbox folder para sa bilang ng mga minutong tinukoy mo.
Bumuo ng Iyong Mga Email Ngayon, Ipadala Sila sa Ibang Pagkakataon
Binibigyang-daan ka ng Outlook na isulat ang iyong mga email ngayon at iiskedyul ang mga ito na ipadala anumang oras mo gusto. Nagbibigay-daan sa iyo ang kapaki-pakinabang na feature na ito na bumalik sa iyong mga email kung napagtanto mong kailangan mong magdagdag ng isang bagay o para lang bigyan ang iyong sarili ng kapayapaan ng isip at tapusin ang iyong araw nang maaga. Ang tanging downside ay hindi mo magagamit ang feature na ito kung mayroon kang Outlook mobile app. Sa kasong iyon, dapat kang mag-opt para sa mga third-party na app.
Madalas mo bang iiskedyul ang iyong mga email? Sa anong sitwasyon mo ito ginagawa? Sabihin sa amin sa seksyon ng mga komento sa ibaba.