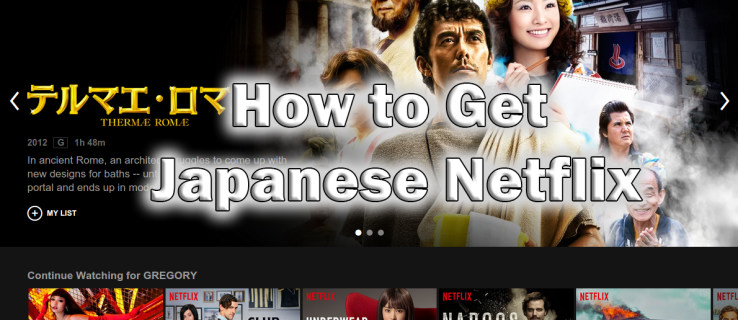Maraming mga paraan upang i-save ang mga larawan ng clipboard bilang mga file na JPG at PNG. Sa pagsulat na ito, tatalakayin namin ang pinakamadali at pinakasimpleng pamamaraan. Hindi mo kailangang maglunsad ng isang hayop ng isang programa, tulad ng Photoshop o Illustrator para sa gawaing ito. Ipapakita namin sa iyo kung paano ito gawin kung ikaw ay gumagamit ng Windows, Mac, o Linux.

Windows
Ang mga gumagamit ng Windows ay may maraming mga built-in na tool na magagamit nila. Ang dalawang napili para sa artikulong ito ay ang Snipping Tool at Paint 3D apps.
Snipping Tool
Ang una at pinakamadaling paraan upang mag-snap ng mga imahe sa paligid ng desktop ay ang maliit na app na tinatawag na Snipping Tool. Ito ay naroroon para sa mga sitwasyon kung saan kailangan mo lamang ng isang bahagyang screenshot. Pinapayagan kang mabilis na markahan ang imaheng kailangan mo at i-save ito sa isang format na nais mo.
Narito kung paano i-save ang isang imahe ng clipboard gamit ang Snipping Tool. Isaisip na ang mga hakbang na ito ay nalalapat sa mga computer na nagpapatakbo ng Windows 10.
- I-click ang icon ng Start Menu o pindutin ang Win key.

- Pindutin ang S key sa iyong keyboard.

- Ililista ng Windows ang lahat ng mga tugma para sa titik S. Mag-click sa Snipping Tool. Kung wala ito sa listahan, mag-click sa tab na Mga Apps at hanapin ang app. Pindutin mo.

- Susunod, mag-navigate sa imaheng nais mong i-save bilang JPG o PNG. Isaisip na maaari kang gumawa ng mga snap ng anumang bagay at lahat ng lilitaw sa iyong monitor.

- Kapag natagpuan mo ang imahe, i-click ang Bagong pindutan sa Snipping Tool app. Kung ito ay isang imaheng nakaimbak sa iyong computer, buksan muna ito sa Mga Larawan.

- Ang screen ay fade bahagyang. Mag-click kung saan mo nais na nasa itaas na kaliwang sulok ng iyong imahe sa hinaharap.

- Hawakan ang mouse button pababa at i-drag ang pulang rektanggulo hanggang sa nasiyahan ka.
- I-click ang I-save (floppy disk) na icon.

- Piliin ang lokasyon at ang uri ng file.

- I-click ang I-save.

Kulayan 3D
Ang mga gumagamit ng Windows na nag-aatubili na gamitin ang Snipping Tool app ay maaaring palaging gumamit ng Paint 3D para sa gawaing ito.
Narito kung paano ito gawin:
- Hanapin ang imaheng nais mong i-save, mag-right click dito, at i-click ang Kopyahin. Bilang kahalili, maaari mong pindutin ang Print Screen key sa iyong keyboard kung nais mong kumuha ng isang online na imahe.

- Pindutin ang Win key sa iyong keyboard.

- Pindutin ang P key.

- Piliin ang Paint 3D mula sa listahan. Kung hindi mo ito nakikita, mag-click sa tab na Mga Apps, hanapin ang Paint 3D, at mag-click dito.

- Sa sandaling mailunsad ang app, mag-click sa icon ng Bagong File.

- Lilikha ang Paint 3D ng isang blangko na file na may mga default na setting. Pindutin nang magkasama ang mga pindutan ng Ctrl at V.

- I-paste ng pintura ang iyong imahe sa file. Pindutin ang ESC key upang alisin sa pagkakapili ang imahe.

- Kung ang imahe ay hindi ganap na umaangkop sa canvas, i-click ang pagpipiliang I-crop.

- Piliin ang bahagi ng file na nais mong i-save.

- I-click ang icon ng Menu sa kaliwang sulok sa itaas.

- Piliin ang pagpipiliang I-save Bilang mula sa menu sa kaliwa.

- I-click ang pindutan ng Imahe.

- Piliin ang lokasyon ng iyong bagong imahe.

- Piliin ang ginustong format.

- I-click ang I-save.

Mac
Ang bahaging ito ng artikulo ay magpapaliwanag kung paano makatipid ng isang imahe ng clipboard bilang alinman sa JPG o PNG sa isang Mac. Pinapayagan ka ng iyong Mac na i-save ang mga imahe ng clipboard sa maraming paraan, ngunit mananatili kami sa pinakasimpleng isa - sa pamamagitan ng Preview app. Isaisip na ang tutorial na ito ay sumasaklaw lamang sa Mac OS X at na ang proseso ay maaaring bahagyang naiiba sa iba pang mga bersyon.
Sundin ang mga hakbang:
- Kunin ang imaheng nais mo sa iyong clipboard.
- Ilunsad ang Preview ng app sa iyong Mac.
- Mag-click sa tab na File ng menu ng app ng Preview.
- Mag-click sa Bago mula sa pagpipiliang Clipboard.
- Bubuksan ng preview ang imahe na nasa iyong clipboard tulad ng ginagawa nito sa anumang iba pang regular na nakaimbak na imahe sa iyong drive. Hahayaan ka rin ng app na i-edit ang imahe.
- Kapag nasiyahan ka sa hitsura ng iyong imahe, i-click muli ang tab na File.
- I-click ang pagpipiliang I-save Bilang.
- Piliin ang lokasyon at ang format ng file na gusto mo, PNG o JPG sa kasong ito, at i-save ang imahe sa iyong hard drive.
Linux
Kabilang sa mga pangunahing operating system, ang mga gumagamit ng Linux, marahil, ay pinaka komportable sa paggamit ng Terminal upang matapos ang mga bagay. Kung sakaling wala kang naka-install na isang editor ng imahe sa iyong Linux, maaari mong gamitin ang utos na xclip upang i-save ang isang file ng imahe ng clipboard bilang PNG o JPG.
Narito kung paano ito gumagana:
kung paano bumili ng isang instagram name
- Hanapin ang imaheng nais mong i-save bilang JPG o PNG at i-right click ito.
- Piliin ang pagpipiliang Kopyahin ang Imahe. Isaisip na ito ay gumagana para sa parehong mga online at lokal na nakaimbak na mga imahe.
- Ilunsad ang Terminal.
- Kung kailangan mo, maaari kang magpatupad ng $ xclip –seleksyon ng clipboard –t TARGETS –o upang makita ang listahan ng mga magagamit na target. Dahil ang lahat ng mga pangunahing pamamahagi ng Linux ay sumusuporta sa mga JPG at PNG file, malamang na makita mo sila sa listahan.
- Susunod, magpatupad ng $ xclip –seleksyon ng clipboard –t imahe / png (o jpg kung magagamit ito) –o> /tmp/nameofyourfile.png.
- Upang buksan ang iyong bagong file, magpatupad ng $ see /tmp/nameyourfile.png.
Kung nagpapatakbo ka ng isang mas bagong pamamahagi ng Ubuntu, 17.10 o mas bago, maaari mong gamitin ang katutubong hanay ng mga shortcut upang mai-save ang iyong mga screenshot bilang mga larawan.
- Kopyahin ng Ctrl + Alt + Print ang screenshot ng isang buong window sa clipboard.
- Kopyahin ng Shift + Ctrl + Print ang screenshot ng isang bahagi ng isang window sa clipboard.
- Kopyahin ng Ctrl + Print ang isang screenshot sa clipboard.
- Sine-save ng Alt + Print ang screenshot ng isang buong window sa Mga Larawan.
- Ang Shift + Print ay magse-save ng isang screenshot ng isang bahagi ng isang window sa Mga Larawan.
- Magse-save ang print ng isang screenshot sa Mga Larawan.
Maaari mong hindi paganahin at paganahin ang bawat isa sa mga mga shortcut na ito ayon sa iyong nababagay.

OnPaste
Mayroon ding isang bilang ng mga libreng online na site na nag-aalok ng pagbabago ng imahe ng clipboard. Narito ang aming pick - OnPaste. Ang site na ito ay nag-aalok ng mga gumagamit upang lumikha ng kanilang sariling canvas mula sa simula o upang tuwid na mag-upload ng isang imahe na nais nilang i-save bilang JPG o PNG.
Narito kung paano lumikha ng isang file mula sa simula:
- Pumunta sa lokasyon ng imahe na nais mong i-save bilang JPG o PNG at pindutin ang Print Screen.
- Buksan ang iyong ginustong browser.
- Mag-navigate sa kasama si .
- Piliin ang laki ng canvas. Bilang pagpipilian, maaari mo ring itakda ang kulay ng canvas.
- I-click ang pindutang Lumikha ng Canvas.
- Kapag lumitaw ang walang laman na canvas, pindutin nang sabay-sabay ang mga pindutan ng Ctrl at V.
- Mag-click sa pindutan ng I-crop (ang una sa tabi ng logo ng site).
- Piliin ang imaheng nais mong i-save.
- I-click ang maliit na arrow sa tabi ng icon na I-save (floppy disk).

- Pangalanan ang iyong file.
- Mag-click sa alinman sa mga pindutan ng PNG o JPG. Kung pipiliin mo ang JPG, mapipili mo ang kalidad ng imahe.
- I-click ang I-save.
Walang limitasyong JPG at PNG
Ang pagse-save ng mga file ng imahe bilang PNG o JPG ay hindi kailanman naging madali. Maaari mo itong gawin nang natural sa anumang pangunahing operating system na mas mababa sa dalawang minuto. Bilang kahalili, maaari mong gamitin ang isa sa maraming mga website na nag-aalok ng katulad na pag-andar.
Paano mo mai-save ang iyong mga imahe ng clipboard? Gumagamit ka ba ng mga mabibigat na programa ng pag-edit ng imahe ng artilerya o nananatili ka ba sa pinakamababang firepower na kinakailangan? Sabihin sa amin ang tungkol sa iyong mga kagustuhan sa mga komento sa ibaba.