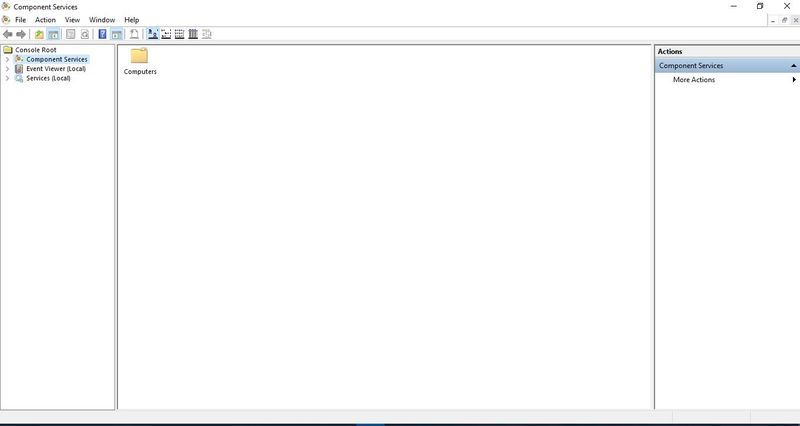Kung gagamitin mo ang platform ng Google Docs (at maraming tao ang gumagamit!) Kung gayon nalalaman mo na ito ay isang suite ng mga produktong Office-workalike na nagbibigay-daan sa iyo upang hawakan ang mga spreadsheet, dokumento, at presentasyon tulad ng Excel, Word at Powerpoint, nang wala kailangang magbayad ng kahit ano. Ang Google Sheets ay ang workalike ng Excel at habang wala itong bawat tampok sa Excel, ito ay isang malakas na pakete ng software ng pagiging produktibo na maaaring hawakan ang anumang itapon mo rito. Nang kawili-wili, pinalalabas ng Google Sheets ang Excel sa isang mahalagang lugar: kontrol sa bersyon. Ang pag-rever sa nakaraang mga bersyon ng iyong spreadsheet ay walang gaanong madali sa Google Sheets. Sa artikulong ito sa tutorial, ipapakita ko sa iyo kung paano ito gawin.

Para sa karamihan ng mga gumagamit ng bahay o paaralan, ang pag-kontrol sa bersyon ay hindi masyadong mahalaga. Gayunpaman, kritikal para sa mga gumagamit ng negosyo, kapwa para sa panloob na pagsubaybay at panloob at panlabas na pag-awdit. Kapaki-pakinabang din kung gumawa ka ng mga pagbabago na kailangan mong balikan at iwasto. (Kinamumuhian ng boss ang bagong layout ng tsart at nais itong ibalik sa dati.)
Ang susi sa kontrol ng bersyon ng Sheets ay ang Excel (habang ang pagkakaroon ng isang auto-save na function) ay nakasalalay sa manu-manong mga pag-save para sa normal na pag-archive ng file. Sa halip, ang Google Sheets ay awtomatikong nag-e-autose sa lahat ng oras. Mayroong built-in na mekanismo para sa pag-rollback ng mga pagbabago sa Google Sheets, at tinatawag itong History ng Bersyon.
Bumalik sa isang dating bersyon ng isang file sa Google Sheets
Maaari kang bumalik sa nakaraang bersyon ng anumang Google Doc sa pamamagitan ng mismong doc o mula sa Google Drive.
- Buksan ang sheet na nais mong ibalik.

- Piliin ang link na text na 'Lahat ng pagbabago na na-save sa Drive' o 'Huling pag-edit ay ..' sa tuktok na menu.

- Pumili ng isang nakaraang bersyon mula sa slide menu na lilitaw sa kanan.

- Lagyan ng tsek ang kahon sa ibaba sa tabi ng Ipakita ang mga pagbabago.

- Piliin ang Ibalik ang pindutan ng bersyon na ito sa tuktok ng screen.

Kapag napili mo ang isang nakaraang bersyon na napili ang Ipakita ang mga pagbabago, ipapakita sa iyo ng Sheets sa pahina kung ano ang pagkakaiba sa pagitan ng dalawang bersyon. Maaari mo ring i-scroll ang lahat ng mga nakaraang bersyon upang makita ang pagbabago na iyong nais na itama. Pagkatapos ay pindutin ang pindutan na Ibalik ang rebisyon na ito upang gawin nang eksakto iyon.
Ang pagpili ng bawat nakaraang bersyon ay magpapakita sa iyo nang eksakto kung paano ang Sheet na iyon noong nai-save. Ginagawa nitong napakasimple upang ihambing ang mga bersyon, kilalanin kung saan ginawa ang mga pagbabago at ibalik kung kinakailangan.
Pinapanatili ng Google ang lahat ng mga lumang bersyon ng mga dokumento upang ang listahan ay maaaring maging mahaba.
Maaari ka ring bumalik sa nakaraang bersyon nang direkta mula sa Google Drive:
- Mag-navigate sa Google Drive at piliin ang Aking Drive o Kamakailang nakasalalay sa kung kailan ka huling nagtatrabaho sa dokumento.
- Piliin ang 'i' sa kanang sulok sa itaas ng screen.
- Ipapakita nito ang parehong slide menu sa kanan tulad ng nakikita mo mula sa loob ng Sheet.
- Piliin ang Aktibidad at pagkatapos ay isang dating bersyon ng dokumento upang mai-load ito.

Kung patuloy na nababago ang isang dokumento, maaari mo itong i-download sa iyong computer. Piliin ang icon ng tatlong tuldok sa Google Drive at piliin ang Pamahalaan ang Mga Bersyon. Pagkatapos ay pindutin muli ang tatlong mga tuldok at piliin ang I-download. Mag-download na lang ng sheet sa labas ng kontrol sa bersyon.
maaari mong sabihin kung ang isang tao block sa iyo sa facebook
Tandaan na kung gumawa ka ng mga pagbabago sa isang lokal na kopya, kakailanganin mong i-upload ito sa Google Drive upang isama ito sa kasaysayan ng rebisyon ng dokumento. Ito ay isang bagay na kailangang tandaan kung ang iyong samahan ay gumagamit ng kontrol sa bersyon o na-audit.
Bumalik sa isang nakaraang bersyon ng isang file sa Excel 2016
Magagawa mo ba ito sa Microsoft Excel? Oo, maaari kang bumalik sa isang nakaraang bersyon ng isang file sa Excel ngunit kung nakakonekta ka sa SharePoint. Kung hindi man, hindi pinapanatili ng Excel ang mga nakaraang bersyon maliban kung malinaw mong hiniling ito na gawin ito.
- Buksan ang workbook ng Excel na nais mong ibalik.
- Piliin ang File at History.
- Piliin bilang nakaraang bersyon mula sa listahan na lilitaw sa gitna.

Kung naka-grey out ang Kasaysayan, nangangahulugan ito na ang iyong Excel ay hindi konektado sa SharePoint o hindi ito naka-configure para sa kontrol ng bersyon. Maaari mong suriin sa SharePoint kung kailangan mo.
- Buksan ang Library mula sa Quick Launch bar.
- Piliin ang dokumento ng Excel at mag-right click sa pagitan ng pangalan at petsa.
- Mag-right click at piliin ang Kasaysayan ng Bersyon. Maaari itong lumitaw bilang isang icon ng tatlong tuldok depende sa iyong bersyon ng SharePoint.
- Mag-hover sa isang nakaraang bersyon ng file at alinman sa Tingnan, Ibalik o Tanggalin kung kinakailangan mo.
Tiyak na mas madali itong ibalik sa isang dating bersyon ng isang file sa Google Sheets kaysa sa Excel. Hindi pinapayagan pa rin ng mga standalone na pagkakataon ng Excel ngunit kung ikaw ay isang gumagamit ng SharePoint posible na tulad ng inilarawan. Ang paggamit ng Sheets sa ganitong paraan ay tiyak na mas mahusay at ginagawang mas mabilis at mas likido ang pag-check sa mga mas lumang bersyon.
May alam ka bang ibang paraan upang bumalik sa nakaraang bersyon ng isang file sa Google Sheets? Sabihin sa amin ang tungkol dito sa ibaba kung gagawin mo.