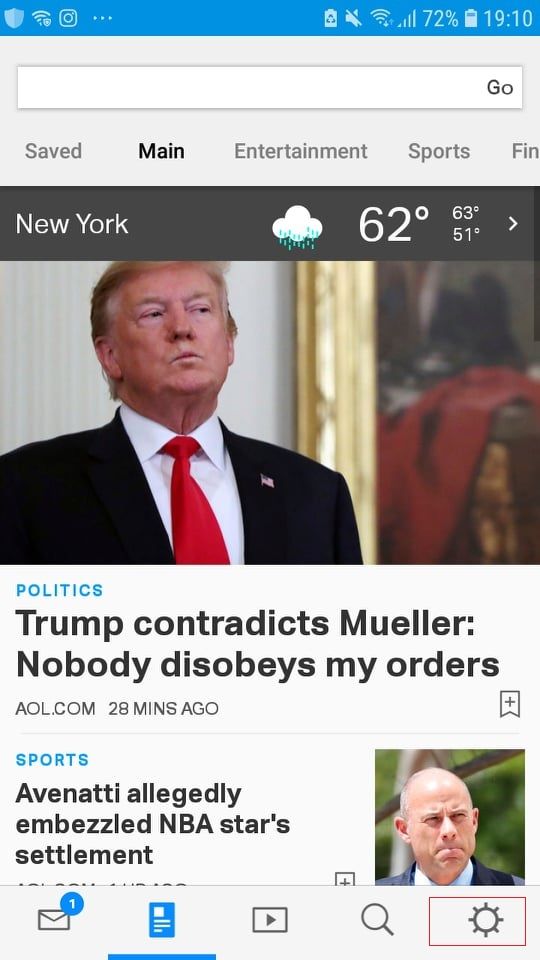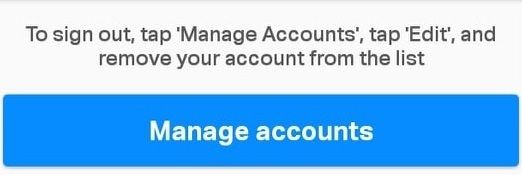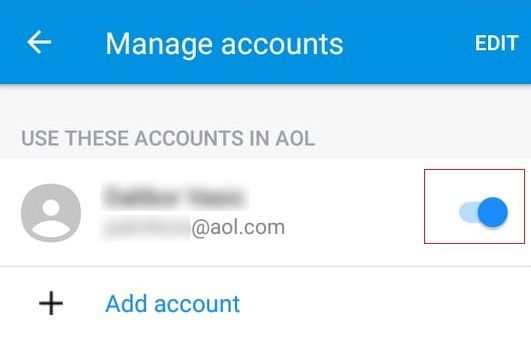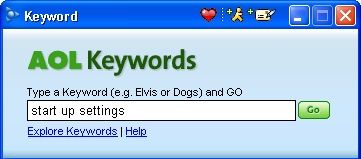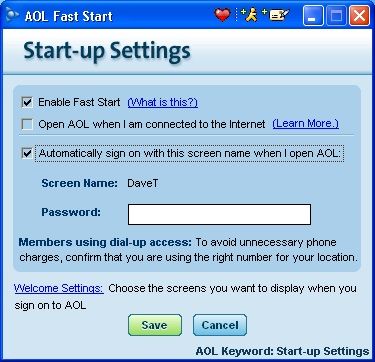Kapag na-set up mo ang iyong AOL account, may posibilidad na manatiling naka-sign in ka. Nangangahulugan ito na sa tuwing buksan mo ang iyong computer o buksan ang AOL website, bubuksan din ang iyong profile sa AOL.

Ang pananatiling naka-sign in ay maaaring maging maginhawa kung ang ibang mga tao ay may access sa iyong aparato. Nangangahulugan ito na maaaring buksan ng sinuman ang iyong profile sa isang pag-click lamang. Sa kasamaang palad, madali mong maaayos ang problemang ito sa parehong iyong web browser at smartphone app.
Ipapaliwanag ng artikulong ito kung paano hindi pagaganahin ang awtomatikong pag-sign in sa AOL mula sa anumang aparato.
Paano Ititigil ang AOL Awtomatikong Pag-sign in sa Web Browser
Kung ang web browser ay palaging naka-log in sa iyong profile kapag binuksan mo ang AOL, maaari mo itong madaling paganahin. Upang magawa ito, sundin ang mga hakbang na ito:
- Buksan ang iyong web browser. Ito dapat ang browser na palagi mong ginagamit at kung saan ka naka-sign in sa AOL.
- Buksan ang website ng AOL at i-access ang iyong profile.
- Sa kanang bahagi sa itaas ng pahina sa tabi ng iyong pangalan, makakakita ka ng isang pindutang 'Mag-log Out'.
- I-click ang 'Mag-log Out.'

- Maaaring mag-prompt sa iyo ang website upang kumpirmahin ang pag-log out. Kung nangyari ito, kumpirmahin ito. Ito ay mahalaga dahil kailangan mong baguhin ang iyong mga pagpipilian sa pag-login sa susunod na mag-sign in ka.
- Sa parehong kanang bahagi sa itaas makikita mo ang isang pindutang 'Mag-login / Sumali'. I-click ito.
- Lilitaw ang isang pahina ng pag-sign in. I-type ang iyong username o email.

- Alisan ng check ang pagpipiliang 'Manatiling Naka-sign In'.

Kung hindi mo pinagana ang pagpipiliang 'Manatiling naka-sign in', hindi maaalala ng iyong browser ang iyong mga kredensyal. Sa ganitong paraan hindi maa-access ng sinuman ang iyong profile kapag lumabas ka dito.
Ihinto ang AOL Awtomatikong Pag-sign-In sa Iyong Smartphone
Parehong sinusuportahan ng Android at iOS ang AOL app. Sa unang pagkakataon na mag-log in ka sa iyong AOL app, mananatili kang naka-log in hanggang sa mano-mano mo itong hindi paganahin. Nangangahulugan ito na ang sinumang may access sa iyong telepono ay madaling maghanap sa iyong profile at email sa AOL.
ano ang ibig sabihin ng isang kulay-abo na kahon sa snapchat
Upang maiwasan na mangyari ito dapat mong:
- Buksan ang AOL app mula sa menu ng app ng iyong smartphone.
- Sa ibabang menu, hanapin ang Mga Setting (gear icon).
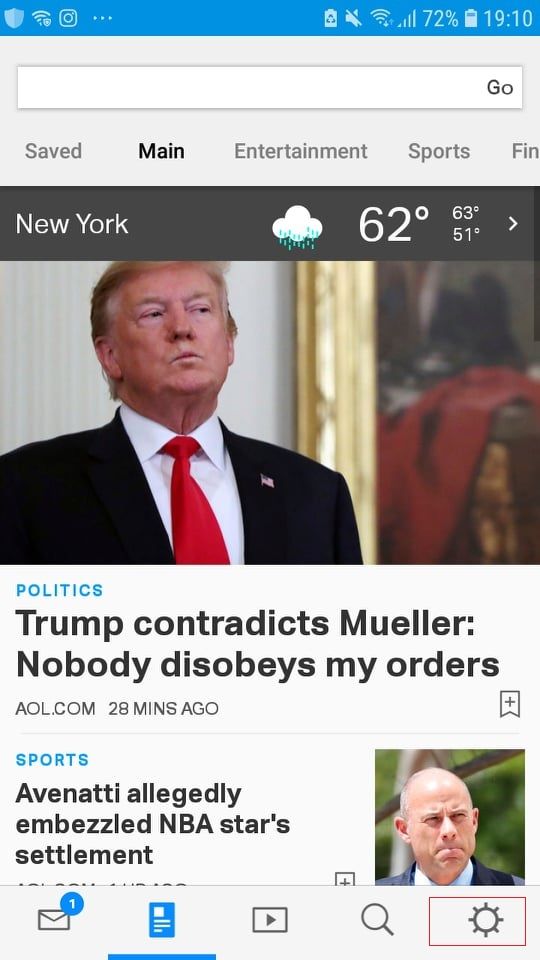
- Makakakita ka ng isang malaking asul na pindutang 'Pamahalaan ang mga account'.
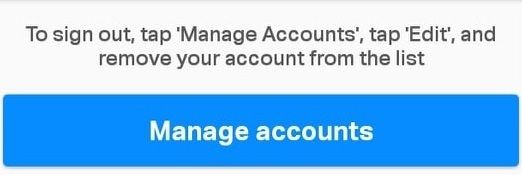
- Sa ilalim ng ‘Gamitin ang Mga Account na Ito sa AOL,’ hanapin ang iyong account.
- Tapikin ang asul na switch icon sa tabi ng iyong account. Pipirma ka nito sa labas ng account.
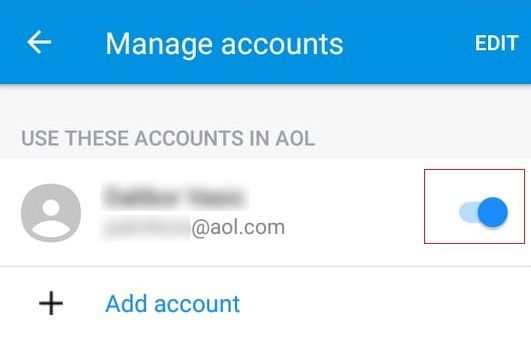
- Lilitaw ang isang pop-up window na humihiling sa iyo na kumpirmahin.
- I-tap ang 'I-off ang account'.
- Makakatanggap ka ng isang notification na hindi mo pinagana ang account.
Upang muling paganahin ang iyong account, sundin ang mga hakbang 1-4 at i-tap ang pindutan sa tabi ng iyong username.
Kung nais mong ganap na alisin ang account, dapat mong sundin ang mga hakbang 1-3. Pagkatapos dapat mong:
- Mag-click sa pindutang 'I-edit' sa kanang bahagi sa itaas ng screen.
- Ang isang pulang pagpipiliang 'Alisin' ay dapat lumitaw sa tabi ng iyong account.
- Tapikin mo ito. Mag-pop-up ang window ng kumpirmasyon.
- I-tap ang 'Alisin' account.
Sa ganitong paraan magkakaroon ka ng Magdagdag ng isang account nang mag-isa sa susunod na buksan mo ang app. Kung pipiliin mong alisin ang account nang ganap, walang sinuman ang makakaka-access nito nang manu-mano nang walang mga kredensyal.
Ihinto ang AOL Awtomatikong Pag-sign-In sa Iyong Program sa Computer
Ang programa ng computer ng AOL ay hindi magagamit upang mag-download nang medyo matagal. Pinalitan ito ng AOL Desktop Gold, at nilalagdaan ka nito mula sa isang web browser. Ngunit, kung na-install mo ang serbisyo sa desktop sa nakaraan, maaari mong ipagpatuloy ang paggamit nito hanggang sa alisin mo ito nang permanente.
Pipirma ka ng programang desktop sa tuwing bubuksan mo ang iyong computer kung hindi mo ito pinagana. Upang ihinto ito, dapat mong:
- Buksan ang AOL sa iyong desktop at mag-log in sa iyong account.
- Piliin ang 'Mga Keyword.'
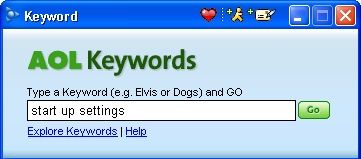
- Piliin ang 'Paghahanap ayon sa Keyword.'
- Ipasok ang 'Mga setting ng pagsisimula.'
- Bubuksan nito ang window na 'AOL Fast Star'.
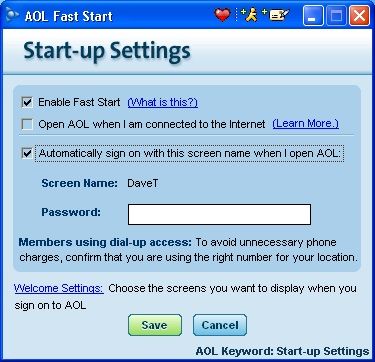
- Hanapin ang 'Awtomatikong pag-sign in gamit ang pangalang screen na ito kapag binuksan ko ang AOL.'
- Alisan ng check ang checkbox sa tabi nito.
- Pindutin ang pindutang 'I-save' at i-restart ang iyong computer.
Sa susunod na i-restart mo ang iyong computer, hindi ka dapat awtomatikong mag-sign in ng serbisyo sa desktop.
Upang bumalik sa nakaraang pagpipilian, ulitin ang mga hakbang na 1-5. Pagkatapos i-type ang pangalan ng password at password at lagyan ng tsek ang 'Awtomatikong pag-sign in gamit ang pangalang screen na ito kapag binuksan ko ang AOL.' Kung nais mong paganahin ang awtomatikong pag-sign in, mag-isip ng dalawang beses. Kapag ginawa mo ito, ang sinumang may access sa iyong computer ay magkakaroon ng pag-access sa iyong account, at samakatuwid sa iyong email.