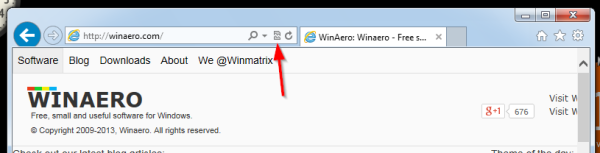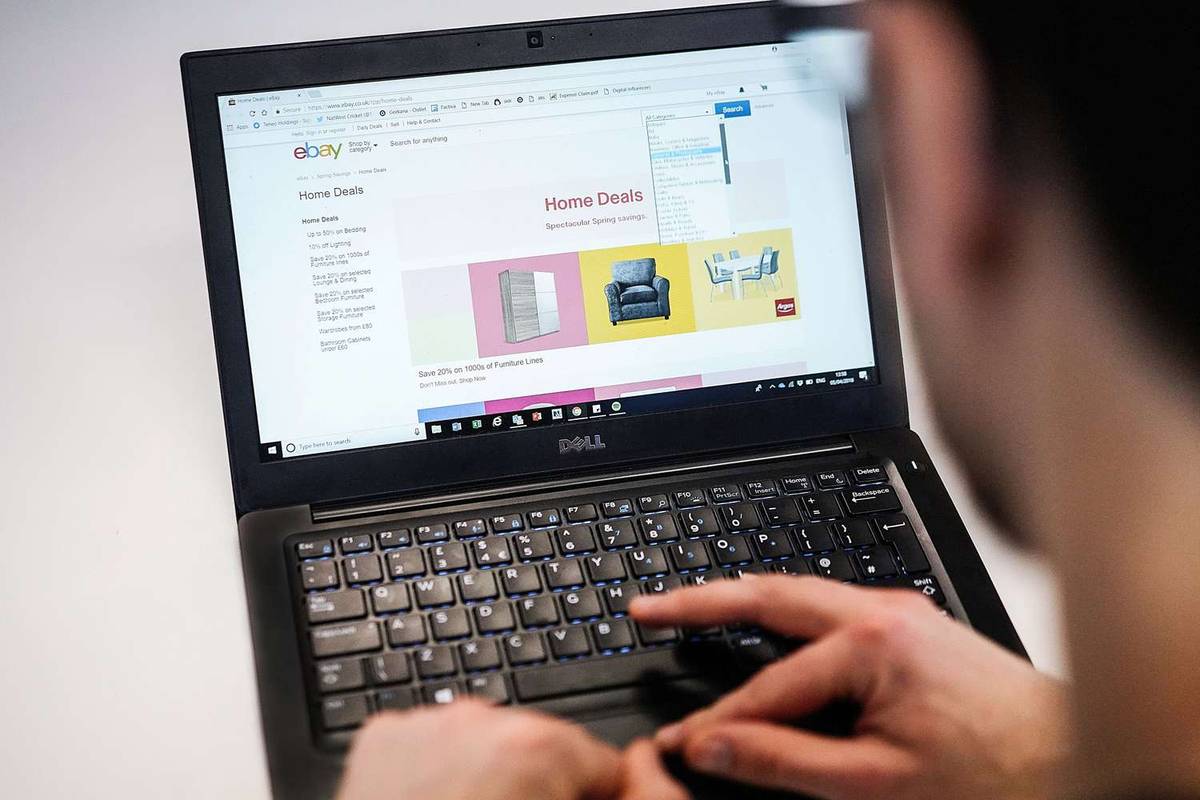Kung naghahanap ka ng paraan para hikayatin ang iyong audience sa panahon ng isang presentasyon, ang paglalagay ng mga video sa iyong Google Slides ay isang panalo. Huwag i-stress kung ito ay hindi alam kung paano gawin, ito ay medyo diretsong proseso.

Ipapaliwanag ng artikulong ito kung paano magsingit ng video sa Google Slides Sa ganitong paraan, makakagawa ka ng mga presentasyon para makuha at hawakan ang atensyon ng iyong audience.
Google Slides – Paano Magsingit ng Video
Mayroong ilang mga paraan upang magpasok ng isang video sa Google Slides. Magagawa mo ito mula sa iyong Google Drive, gamit ang isang URL, o mula sa YouTube.
Paglalagay ng Video Mula sa Google Drive Sa Google Slides
Kung wala kang video na naka-save sa Google Drive, dapat kang mag-upload ng isa, pagkatapos ay sundin ang mga hakbang upang ipasok ito sa iyong Google Slides presentation. Tandaan na maaari mo ring gamitin ang anumang mga video na ibinahagi ng ibang tao.
- Buksan ang Google Drive at pumunta sa “Bago.”

- Piliin ang 'Pag-upload ng File.' Mag-browse at piliin ang video na gusto mong i-upload.

- Kapag na-upload na ang video sa iyong Drive, buksan ang presentation ng Google Slides.

- Piliin ang slide na idaragdag sa isang video.

- Mula sa mga opsyon sa menu, piliin ang 'Ipasok.' Pumunta sa “Video.”

- May lalabas na pop-up box na 'Insert Video.' Piliin ang 'Google Drive' mula sa mga pagpipilian sa menu. (Lahat ng mga video sa iyong Google Drive ay ipapakita.)

- Piliin ang iyong video. (Dapat itong i-highlight sa asul.)

- Mag-click sa 'Piliin.'

Ang iyong video ay dapat na ngayong maipasok sa iyong Google Slide, at maaari mong baguhin ang laki at ilipat ito sa pamamagitan ng pag-click at pag-drag.
Paglalagay ng YouTube Video sa Google Slides
Upang magpasok ng video mula sa YouTube sa iyong Google Slides, sundin ang mga hakbang na ito:
- Buksan ang iyong Google Slide presentation.

- Piliin ang slide upang ipasok ang video.

- Mag-click sa 'Insert.'

- Piliin ang “Video.”

- Piliin ang 'Maghanap sa YouTube' mula sa mga opsyon.

- Piliin ang video sa YouTube na gusto mong ipasok.

- Mag-click sa 'Insert.'

- Baguhin ang iyong video upang umangkop sa iyong mga kagustuhan.
Paglalagay ng URL na Video sa Google Slides
Maaari mong kopyahin at i-paste ang isang URL para sa anumang pampublikong video sa iyong mga presentasyon sa Google Slides. Narito kung paano ito ginawa:
- Hanapin ang video kung saan mo gustong gumamit ng Google Slide at kopyahin ang URL.

- Buksan ang iyong Google Slides presentation.

- Piliin ang “Insert” at sa dropdown click sa “Video.”

- Piliin ang 'Sa pamamagitan ng URL,' pagkatapos ay i-paste ang link ng URL sa address bar.

- I-click ang pindutang 'Ipasok'.

- Baguhin ang iyong video upang umangkop sa iyong mga kagustuhan.
Bukod pa rito, maaari kang maglagay ng screenshot ng anumang video sa iyong slide at i-hyperlink ito. Kapag na-click ang larawan, ilulunsad ang isang bagong tab ng browser na naglalaman ng video.
Pag-format ng Google Slides Video
Pagkatapos mong maglagay ng video sa iyong presentasyon sa Google Slides, malamang na gusto mong gumawa ng ilang pangunahing pag-format upang umangkop sa iyong presentasyon. Maaari mong baguhin ang posisyon ng video, baguhin ang laki, o i-rotate ito.
Upang gawin ito, mag-click sa iyong video file sa iyong Google Slide presentation at gamitin ang mga opsyon sa menu mula sa kanan ng iyong screen upang gawin ang iyong mga gustong pagsasaayos.
Tandaan na ang mga feature sa pag-format at pag-edit ng video sa Google Slides ay medyo limitado. Kung gusto mong gumawa ng mas advanced na mga pagbabago sa iyong mga video, mas mainam na gumamit ng libreng tool sa pag-edit ng video at pagkatapos ay mag-upload ng video sa iyong Google Drive at ipasok ito sa iyong Google Slides.
kung paano gumawa ng isang pribadong server na hindi pa nabago
Narito ang ilan sa mga opsyon sa pag-format ng video ng Google Slides na maaari mong laruin:
- Dami – Gawing mas malakas o malambot ang iyong video.
- Drop Shadow – Gamitin ang drop shadow effect sa iyong video.
- Mga Setting ng Playback – Maaari kang magkaroon ng iyong video loop o i-play nang isang beses o awtomatikong magsimula kapag na-click.
- Mga oras ng pagsisimula at pagtatapos – Piliin ang mga oras na gusto mong magsimula at matapos ang iyong video.
- Anggulo, blur radius, transparency, distansya - I-edit ang hitsura ng iyong video.
- Pag-ikot at laki – Ayusin ang taas at lapad ng iyong video.
- I-lock ang aspect ratio – Tinitiyak nito na ang mga orihinal na proporsyon para sa iyong video ay naka-lock habang binabago mo ang laki nito.
Mag-play ng Naka-embed na Video sa Iyong Google Slides Presentation
Maaari kang magpasya kung paano magpe-play ang iyong video sa pamamagitan ng pagsasaayos ng iyong mga kagustuhan sa pag-play ng video sa Google Slides.
- Pagpili ng video sa iyong Google Slide. Kapag napili na, makikita mo ang mga opsyon na 'Format' sa tabi ng iyong presentasyon sa Google Slide.

- Mag-click sa “Play” sa ilalim ng “Video Playback.”

- Mula sa drop-down na menu, maaari mong piliing awtomatikong i-play ang video, o manu-mano (i-play kapag na-click.)

Mga FAQ
Bakit hindi ko maipasok ang aking video sa aking Google Slide?
Kung nagkakaproblema ka sa pagpasok ng video sa iyong Google Slides presentation, tingnan kung mayroon kang magandang koneksyon sa internet at ang bersyon ng iyong browser ay suportado at napapanahon. Gayundin, subukang i-clear ang cache ng iyong browser.
Aling mga format ng video ang maaari kong gamitin sa Google Slides?
Magagamit mo ang mga sumusunod na format ng video sa iyong mga presentasyon sa Google Slides:
• MPEG4, MOV, 3GPP.
• WebM
• AVI
• MPEGPS
• MTS
• FLV
• WMV
• OGG
Tatanggap ba ang Google Slides ng mga video na na-record gamit ang isang smartphone?
Oo, maaari kang mag-record ng mga video gamit ang isang smartphone at i-upload ang mga ito sa iyong Google Drive upang maipasok sa isang Google Slide.
Maaari ba akong direktang mag-record ng mga video gamit ang Google Slides?
Walang in-built na feature sa pag-record ng video sa Google Slides.
Gamit ang isang smartphone, paano ako makakapagpasok ng video sa Google Slides?
Ang lahat ng mga pamamaraan na nabanggit sa itaas ay gagana nang pareho kapag gumagamit ng isang smartphone upang magpasok ng mga video sa Google Slides. Mag-click sa slide, pagkatapos ay 'Ipasok,' pagkatapos ay 'Video.'
Maaari ba akong magdagdag ng isang video mula sa aking camera roll sa isang Google Slide presentation?
Walang paraan upang direktang mag-upload ng mga video mula sa iyong Computer o camera roll sa isang presentasyon ng Google Slides. Dapat mong i-upload ang video sa iyong Google Drive at pagkatapos ay ipasok ito gamit ang mga hakbang sa itaas.
Kunin at Panatilihin ang Atensyon ng Iyong Madla
Ang mga video ay nakikipag-ugnayan sa isang nakakaimpluwensyang paraan, at ang paglalagay ng mga ito sa iyong mga presentasyon sa Google Slides ay isang mahusay na paraan upang mapabilib ang iyong audience. Hanggang sa 98% ng mga marketer ang naghihinuha na ang nilalamang video ay nagko-convert nang higit sa anumang iba pang uri. Para sa kadahilanang iyon, ipinapayong magdagdag ng mga video sa iyong mga presentasyon at tiyaking maganda ang kalidad ng mga ito.
kung paano hanapin ang mga coordinate sa minecraft xbox isa
Maaari kang magdagdag ng mga video sa Google Slides gamit ang mga link ng URL, mga video sa YouTube o mga video na na-upload mo sa iyong Google Drive. Kapag naipasok na, available ang ilang opsyon sa pag-format kung saan maaari mong ayusin ang iyong video upang umangkop sa iyong presentasyon.
Naglagay ka na ba ng video sa iyong Google Slides? Nagdulot ba ito ng mas magagandang conversion at may positibong epekto? Ipaalam sa amin sa seksyon ng mga komento sa ibaba.