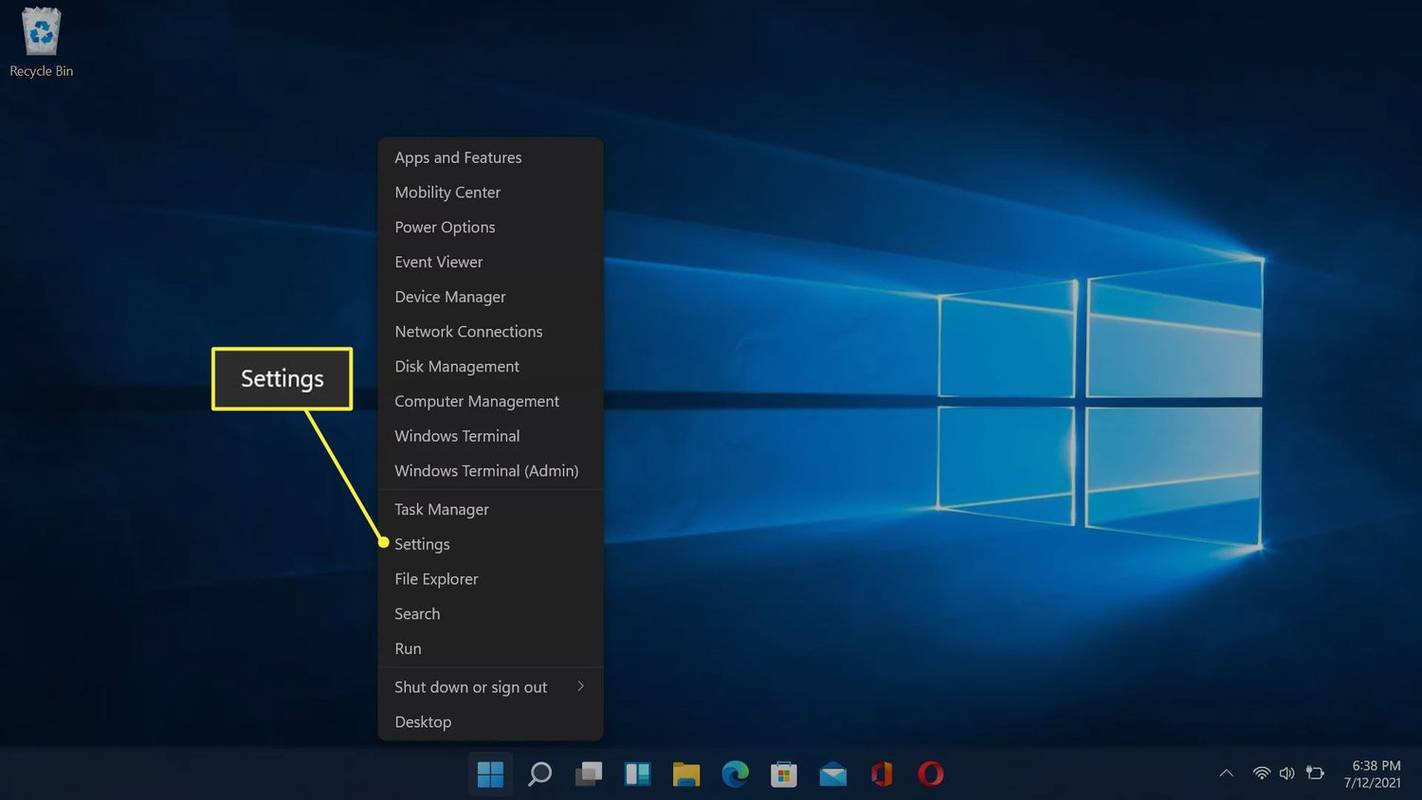Ang XPS ay isang format ng file na nakabatay sa XML na idinisenyo upang mai-print ang nilalaman ng onscreen habang pinapanatili ang katapatan. Ito rin ang format ng pag-print ng Windows spooler at maaari ding magamit upang ibahagi at makipagpalitan ng elektronikong nakapirming mga dokumento ng layout tulad ng PDF. Ang mga barko ng Windows 10 na may XPS Document Writer na ang virtual na printer ay naka-install sa labas ng kahon upang makalikha ka ng mga XPS na dokumento. Kung wala kang makitang paggamit para sa XPS printer na ito at hindi mo ito gagamitin upang lumikha ng mga XPS file, narito kung paano ito matanggal nang mabilis.
Anunsyo
Ipinadala ng Microsoft ang Windows 10 kasama ang XPS Document Writer printer na na-install bilang default. Maaari itong maging kapaki-pakinabang kapag kailangan mong mag-print mula sa ilang app sa isang PC kung saan ang isang printer ay hindi pisikal na konektado. Maaari kang mag-print sa virtual na printer na ito upang lumikha ng isang XPS file. Ngunit para sa maraming mga gumagamit, ang tampok na XPS Writer ay hindi kinakailangan. Ang ilan sa iyo ay nais na mapupuksa ito. Maaari itong magawa sa alinman sa mga sumusunod na paraan.
can i-play ang aking xbox laro sa pc
Marahil ang pinakamabilis na paraan upang alisin ang XPS Document Writer printer ay ang paggamit ng linya ng utos. Kapag nagpatupad ka ng isang utos, aalisin nito ang printer nang walang karagdagang mga senyas, dayalogo at kumpirmasyon.
Alisin ang XPS Document Writer printer mula sa Windows 10 gamit ang command line
Upang alisin ang printer na ito, buksan ang isang bagong halimbawa ng prompt ng utos, pagkatapos ay i-type o i-paste ang sumusunod na utos:
printui.exe / dl / n 'Microsoft XPS Document Writer'

Ang pareho ay maaaring gawin gamit ang PowerShell. Magbukas ng isang bagong halimbawa ng PowerShell at gamitin ang sumusunod na utos:
Tanggalin-Printer -Name 'Microsoft XPS Document Writer'

Ang parehong mga utos sa itaas ay hindi gumagawa ng anumang output at alisin ang XPS Document Writer printer nang tahimik at mabilis.
Kung mas gusto mo ang paraan ng GUI upang alisin ang printer na ito, magagawa mo ang sumusunod.
Alisin ang XPS Document Writer printer mula sa Windows 10 gamit ang GUI
tunog ng pag-download ng windows 10
- Buksan ang settings .

- Pumunta sa Mga Device - Mga Printer at Scanner.

- Sa kanan, piliin ang item na pinangalanan Nagsusulat ng Microsoft XPS Document :

Kapag napili mo na ito, ang pagpipilian Alisin ang aparato lilitaw sa ilalim ng pangalan ng printer. Gamitin ito upang alisin ang manunulat ng XPS Document.
Tapos ka na.
Ilang araw, maaari mong baguhin ang iyong isip at magpasya na idagdag ang tampok na XPS Document Writer sa Windows 10. Maaari itong gawin tulad ng sumusunod.
- Buksan ang Control Panel .
- Pumunta sa Control Panel Hardware at Sound Mga Device at Printer:

- I-click ang pindutang 'Magdagdag ng isang printer' sa toolbar:

- Sa lilitaw na dayalogo, i-click ang link na 'Ang printer na nais ko ay hindi nakalista':

- Sa 'Maghanap ng isang printer sa pamamagitan ng iba pang mga pagpipilian', piliin ang 'Magdagdag ng isang lokal na printer o network printer na may mga manu-manong setting':

- Sa susunod na pahina sa ilalim ng pagpipiliang 'Gumamit ng isang mayroon nang port' kailangan mong piliin ang 'PORTPROMPT: (Local Port)' mula sa drop down list.

- Piliin ang Microsoft sa listahan ng Tagagawa sa kaliwa at piliin ang item na 'Microsoft XPS Document Writer v4' sa kanan.

- Sa susunod na pahina, lagyan ng tsek ang pagpipiliang 'Gamitin ang driver na kasalukuyang naka-install' at i-click ang Susunod na pindutan.

- Sa susunod na pahina, maaari mong ipasadya ang pangalan ng printer, hal. alisin ang bahaging 'v4' upang magamit ito sa default na pangalan na 'Microsoft XPS Document Writer'.

- Pinapayagan ka ng huling hakbang na itakda ang printer bilang default. Kung itatakda mo ito bilang iyong default na printer, pagkatapos ay lagyan ng tsek ang pagpipilian at tapos ka na.

Ayan yun.