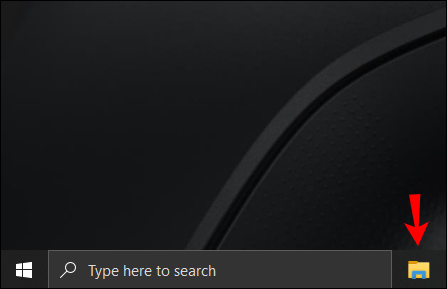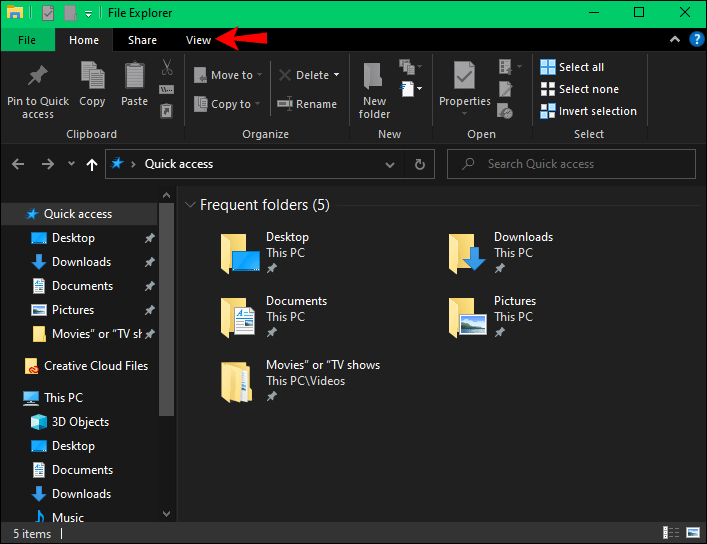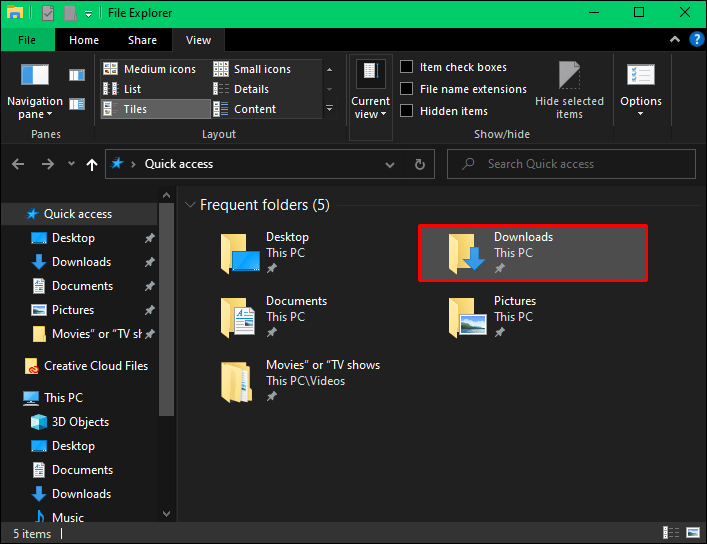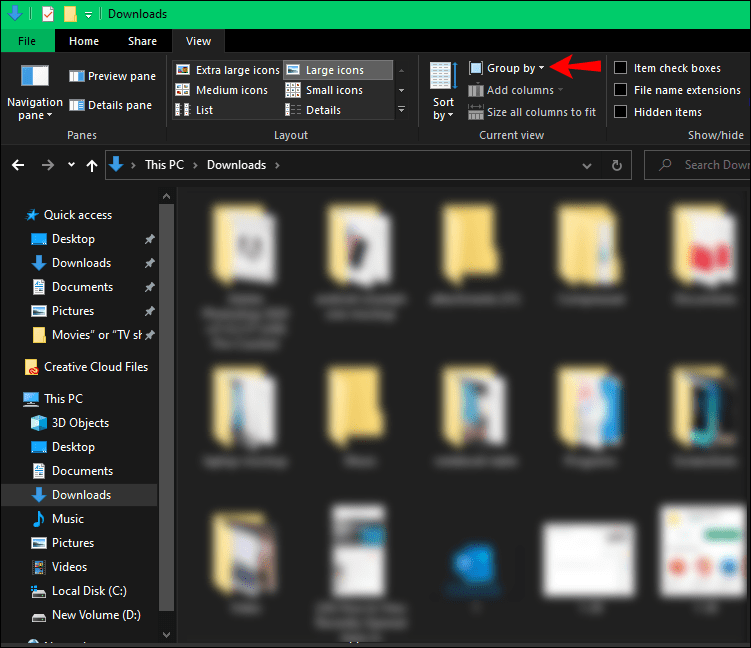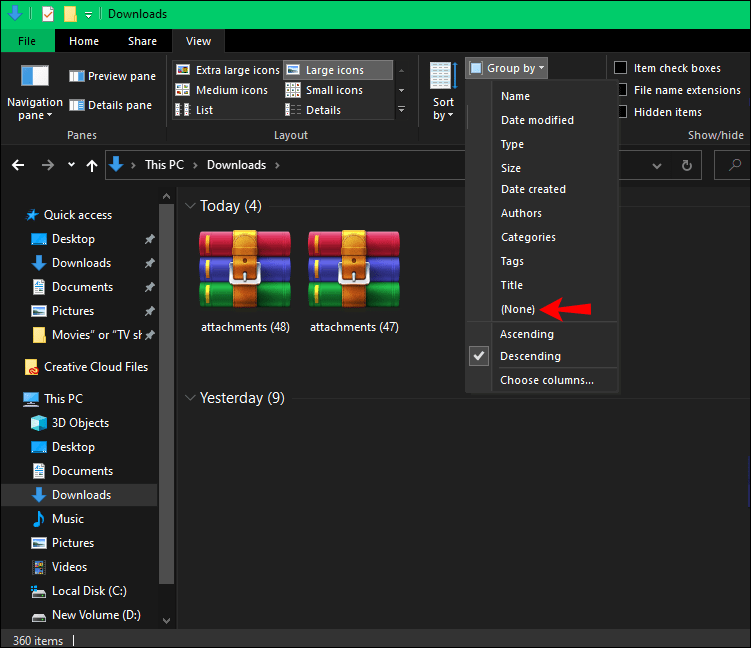Sa pinakabagong update sa Windows 10, inaayos ang mga dokumento ayon sa petsa kung kailan huling binago ang mga ito sa File Explorer, gaya ng Today, Yesterday, atbp. Bagama't nag-aalok ito ng maginhawang pangkalahatang-ideya ng lahat ng iyong mga file, maaaring nakakainis ang ilang user ng Windows 10. Sa kabutihang palad, mayroong isang paraan upang alisin ang mga setting na ito batay sa oras o ayusin ang mga ito sa isang ganap na naiibang paraan.
kung paano mag-set up ng mga tungkulin sa hindi pagkakasundo

Sa artikulong ito, ipapakita namin sa iyo kung paano alisin ang Today, Yesterday, Early this month, at mga katulad na pangkat ng timeline sa File Explorer. Bilang karagdagan, ipapakita namin sa iyo kung paano ayusin ang iyong File Explorer nang mas mahusay.
Paano Tanggalin Ngayon Kahapon Mula sa File Explorer
Kapag binuksan mo ang File Explorer sa iyong Windows 10, mapapansin mo na ang iyong mga dokumento ay pinaghihiwalay ng iba't ibang mga entry sa petsa, tulad ng Ngayon, Kahapon, Nakaraang linggo, Mas maaga sa buwang ito, Nakaraang buwan, at kahit na Mas maaga sa taong ito at Matagal na panahon ang nakalipas. . Kahit na mag-click ka sa column na Pangalan sa itaas upang baguhin ang pagkakasunud-sunod ng alpabeto ng mga file, mananatili pa rin doon ang mga pangkat ng timeline.
Hinahati ng mga pamagat na ito ang iyong mga dokumento ayon sa huling beses na na-edit mo ang mga ito. Bagama't maaaring maging lubhang kapaki-pakinabang ang pag-uuri na ito kapag kailangan mong maghanap ng file na na-download mo mahigit isang buwan na ang nakalipas, maaari rin itong maging nakakagambala at nakakaabala.
Isa sa mga dahilan kung bakit ang sistema ng pag-uuri na ito ay maaaring hindi ayon sa gusto ng lahat ay hindi ka nito hinahayaan na maghanap ng mga file sa pamamagitan lamang ng pagpindot sa unang titik ng dokumento sa keyboard. Halimbawa, kung gusto mong maghanap ng file na tinatawag na Financial report Setyembre 2021, ang kailangan mo lang gawin ay pindutin ang letrang F, at dadalhin ka nito sa unang dokumento simula sa liham na iyon. Maaaring hindi ito ang eksaktong dokumento ngunit makakatipid ka pa rin ng oras dahil hindi mo na kailangang mag-scroll sa bawat dokumento.
Ngunit sa organisasyong binago ang Petsa, hindi posible ang opsyon sa paghahanap na ito.
Sa kabutihang palad, maaari mong baguhin ang uri ng organisasyon ng file na ito o alisin lang ito nang buo. Higit pa rito, tatagal lamang ito ng ilang sandali. Upang alisin ang Ngayon, Kahapon, at iba pang pangkat ng timeline, sundin ang mga hakbang sa ibaba:
windows 10 highlight ng kulay
- Buksan ang folder ng File Explorer sa pamamagitan ng pag-click sa icon ng file sa iyong ibabang menu.
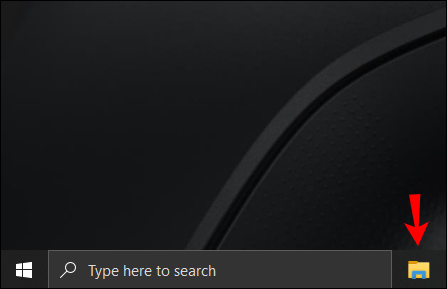
Tandaan : Kung ang File Explorer ay wala sa ribbon menu, hanapin ito sa search bar sa ibabang kaliwang sulok ng iyong display. - Pumunta sa tab na View sa kaliwang sulok sa itaas ng folder.
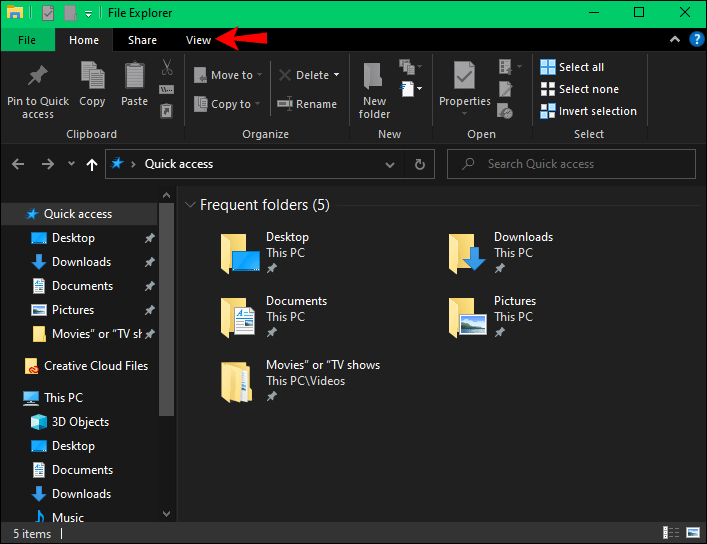
- Magpatuloy sa partikular na folder (tulad ng Mga Download) na gusto mong ayusin.
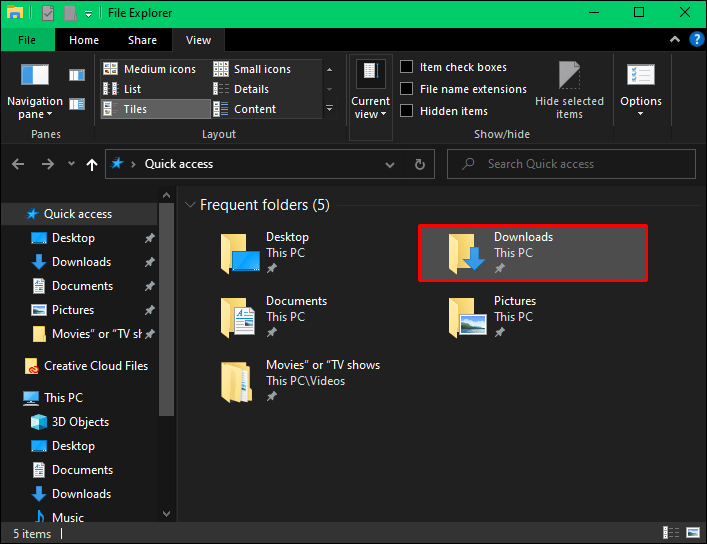
- Mag-click sa tab na Pangkat ayon sa kanang bahagi ng tuktok na menu. Makakakita ka ng iba't ibang item sa listahan, gaya ng Pangalan, Petsa, Uri, Sukat, at higit pa. Magkakaroon ng tuldok sa tabi ng tab na Date Modified, ibig sabihin, naka-enable ito.
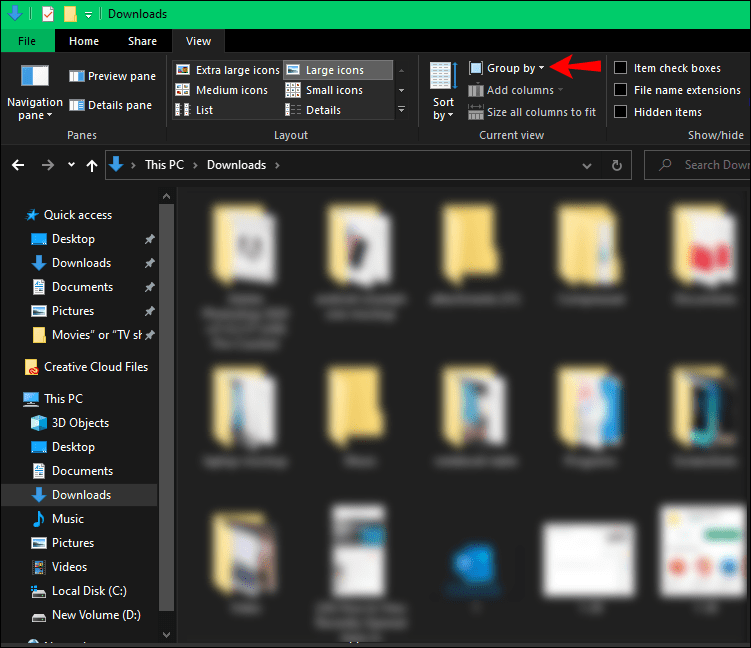
- Mag-click sa (Wala) item sa drop-down na menu.
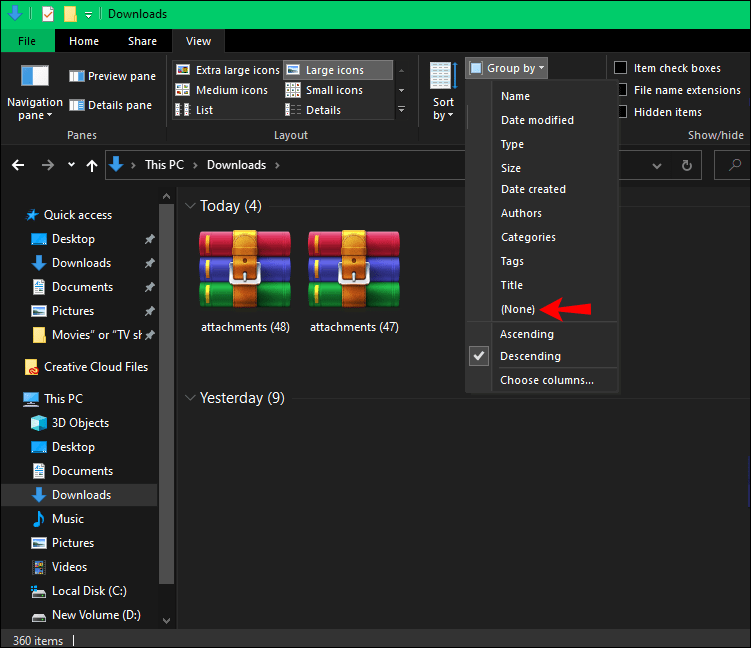
Ang mga pangkat ng timeline ay agad na mawawala sa File Folder. Tandaan na babaguhin lang nito ang sistema ng pag-uuri sa folder kung saan ka kasalukuyan. Mula sa puntong ito, maaari mong iwanan ang mga ito kung ano sila, o maaari mong ayusin ang mga ito sa pamamagitan ng pag-click sa tab na Pangalan.
Kung gusto mong ibalik ang lumang klasipikasyon, ang kailangan mo lang gawin ay bumalik sa Pangkat ayon sa tab at piliin muli ang Petsa ng Pagbabago. Kung gusto mong maisaayos ang mga file ayon sa petsa kung kailan sila na-download o ginawa, pagkatapos ay piliin ang Petsa ng Kinuha o Petsa ng Paggawa.
Paano Ayusin ang Iyong Mga Dokumento sa File Explorer
Mayroong iba't ibang mga paraan upang ayusin ang iyong mga dokumento sa File Explorer. Dapat kang pumili ng klasipikasyon na pinakamahusay na gumagana para sa iyo, at makakatulong iyon sa iyong mahanap ang iyong mga dokumento nang pinakamabilis. Kasama sa mga available na kategorya ng pag-uuri ng file ang petsa kung kailan sila huling nabago, ang uri ng file, at ang laki nito.
Ang pinakamadaling paraan upang ayusin ang lahat ng iyong mga file ay sa pamamagitan ng pagpunta sa Group by tab sa tuktok na ribbon. Doon, makikita mo ang mga sumusunod na kategorya: pangalan, petsa, uri, laki, mga tag, petsa ng pagkakagawa, petsa ng pagbabago, petsa ng pagkuha, mga dimensyon, rating, haba, at (wala). Maaari mo ring piliin kung ang mga file ay ipapakita sa pataas at pababang pagkakasunud-sunod sa bawat kategorya (halimbawa, pinakalumang petsa hanggang sa pinakabagong petsa o vice versa).
Ang isa pang paraan upang ayusin ang iyong mga dokumento sa File Explorer ay sa pamamagitan ng pag-click sa tab na Pangalan sa itaas ng unang dokumento. Sa pamamagitan ng pag-click dito nang isang beses, isasaayos mo ang mga ito sa A-to-Z na pagkakasunud-sunod, at sa pamamagitan ng pag-click dito sa pangalawang pagkakataon, makukuha mo ang kabaligtaran - Z-to-A na order.
kung paano itago ang iyong numero sa whatsapp
Maaari mo ring piliin kung aling iba pang mga uri ng impormasyon ang ipapakita sa tabi ng mga pangalan. Magagawa ito sa pamamagitan ng pag-right-click sa tab na Pangalan. Maaari mong isama ang katayuan, uri, pamagat, mga may-akda, petsa ng pagkakagawa, laki, mga kategorya, mga tag, at mga katulad nito. Kung mag-click ka sa opsyong Higit pa…, dadalhin ka sa isang bagong window na may lahat ng uri ng mga detalye. Kahit na ang lapad ng bawat column ay maaaring baguhin.
Gawing Naa-access ang Iyong File Explorer
Ang pamamahala at pagsasaayos ng lahat ng iyong mga file at dokumento sa File Explorer ay maaaring hindi mahalaga sa lahat. Ngunit para sa mga gustong magkaroon ng isang organisadong desktop at isang tiyak na pangkalahatang-ideya ng lahat ng kanilang mga file, ang pag-alam kung paano pag-uri-uriin ang iyong File Explorer ay maaaring gumawa ng isang malaking pagkakaiba. Iyon ang dahilan kung bakit kapaki-pakinabang na malaman kung paano alisin ang mga hindi kinakailangang detalye sa iyong File Explorer.
Naalis mo na ba ang Today, Yesterday, at iba pang mga pangkat ng timeline mula sa iyong File Explorer dati? Inayos mo ba ang lahat ng iyong mga dokumento sa ibang paraan? Ipaalam sa amin sa seksyon ng mga komento sa ibaba.