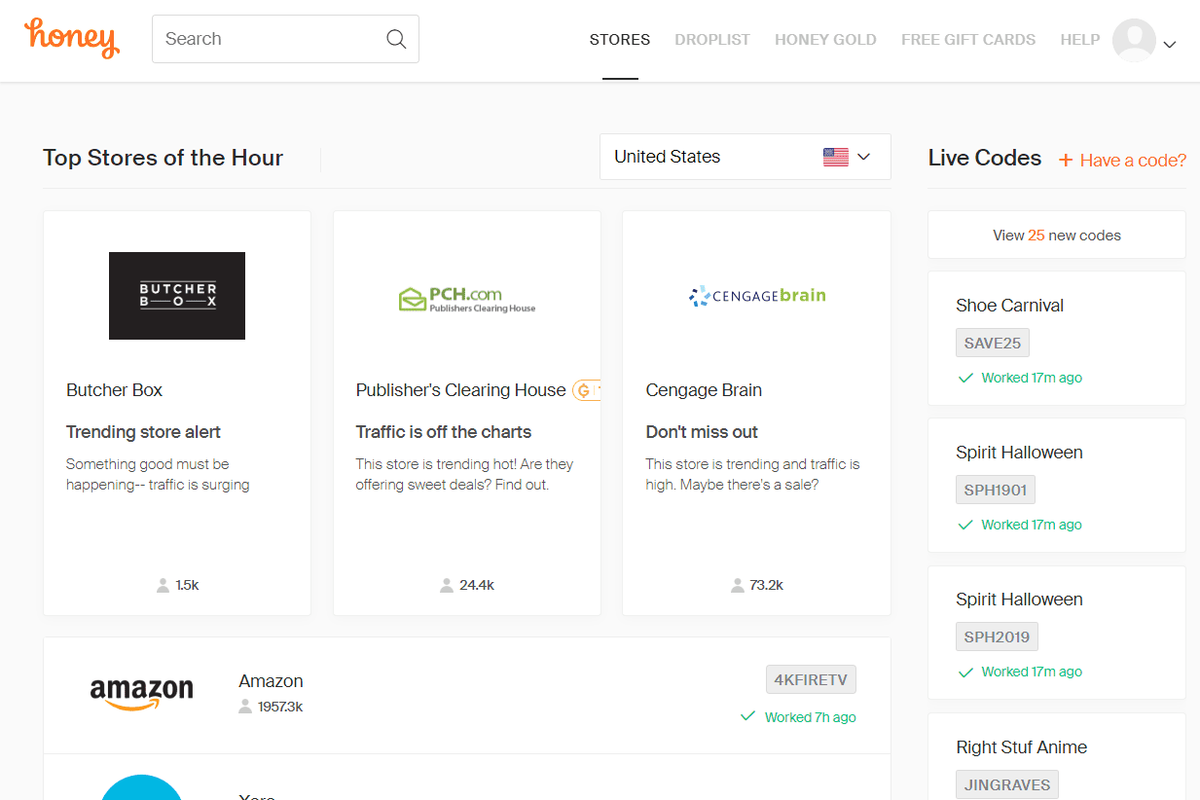Natapos mo ba nang hindi sinasadyang ang iyong kasaysayan sa pag-browse sa Google Chrome? Nais mo bang makuha mo ang isang listahan ng mga site na iyong nabisita?
Sa kasamaang palad, maraming mga paraan upang mabawi ang iyong tinanggal na kasaysayan. Ipapakita namin sa iyo kung paano ito gawin sa iyong desktop, iPhone, at Android device.
Paano Mabawi ang Natanggal na Kasaysayan sa Google Chrome?
Pinagsama-sama namin ang isang listahan ng mga sunud-sunod na pamamaraan na makakatulong sa iyong makuha ang iyong kasaysayan sa pagba-browse sa Chrome. Hindi lahat sa kanila ay maaaring gumana para sa iyo, kaya dapat mong subukan ang bawat isa. Inaasahan ko, ang isa sa mga pamamaraang ito ay magagawa ang trabaho.
Suriin ang Aktibidad ng iyong Google Account
Dahil gumagamit ka ng Google Chrome, malamang na naka-log in ka sa iyong Google account sa lahat ng oras. Kung susuriin mo ang iyong aktibidad sa pagba-browse sa loob ng iyong Google account, mahahanap mo ang mga website na binisita mo noong nakaraan.
Tandaan na ang prosesong ito ay nagbibigay-daan sa iyo upang tingnan ang iyong aktibidad sa pagba-browse. Anumang kasaysayan ng pag-browse na hindi mo sinasadyang natanggal ay mananatiling natanggal mula sa Google Chrome.
- Pumunta sa iyong Google account .

- Mag-click sa Data at pag-personalize sa patayong sidebar.

- Sa tab na Mga kontrol sa aktibidad, i-click ang Aktibidad sa Web at App.

- Mag-click sa Pamahalaan ang aktibidad.

Ang mga resulta ay katulad ng iyong kasaysayan sa pag-browse. Bilang karagdagan sa mga binisita na web page, maaari mo ring makita kung anong mga keyword ang ginamit mo upang maghanap sa nakaraan.
Tandaan: Kung ang setting ay Isama ang kasaysayan at aktibidad ng Chrome mula sa mga site, app, at device na gumagamit ng mga serbisyo ng Google sa Mga kontrol sa aktibidad ang pahina ay hindi naka-check, hindi mo maa-access ang iyong kasaysayan sa Chrome sa pamamaraang ito.
Gamitin ang Pagpapanumbalik ng Opsyon ng Naunang Mga Bersyon para sa Iyong Google Folder
Kung hindi mo ma-access ang iyong kasaysayan sa pag-browse sa pamamagitan ng pagsuri sa iyong aktibidad sa Google account, maaari mong ibalik ang iyong aktibidad sa pag-browse sa loob ng Windows Explorer.
- Buksan ang Windows Explorer.
- Pumunta sa Local Disk (C :).

- Buksan ang folder ng Mga Gumagamit.

- Pumunta sa Gumagamit. Tandaan: Sa halip na Gumagamit, makikita mo ang pangalan ng gumagamit ng PC.
- Buksan ang folder ng AppData.

- Mag-navigate sa Lokal.

- Mag-right click sa folder ng Google.

- Sa pop-up menu, piliin ang Properties.

- Mag-click sa tab na Mga nakaraang bersyon sa dialog box.

- Piliin ang nakaraang bersyon na nais mong ibalik at i-click ang Ilapat.
- Mag-click sa OK.
Naibalik mo na ngayon ang iyong kasaysayan sa pag-browse sa nakaraang bersyon.
Gumamit ng isang Data Recovery Software
Kung wala kang nakaraang bersyon sa pag-browse, maaari mo itong makuha gamit ang isang program sa pagbawi ng data. Kinakailangan ka ng pamamaraang ito na mag-download at mag-install ng isang third-party na app.
- Pumunta sa Recuva's pahina ng pag-download at i-click ang pindutang Mag-download upang makuha ang libreng bersyon.

- Buksan ang folder kung saan mo na-download ang Recuva at patakbuhin ang pag-install.

- Sundin ang mga tagubilin sa screen.
- Matapos mong mai-install ang Recuva, patakbuhin ang programa.
- Piliin ang Lahat ng mga file at i-click ang Susunod.

- Piliin ang tukoy na lokasyon sa pamamagitan ng paggamit ng daang ito: C: Users User AppData Local Google.

- Mag-click sa Susunod.

- Simulan ang pag-recover at hintaying mabawi ng Recuva ang mga tinanggal na file.

- Piliin ang mga file na nauugnay sa iyong kasaysayan sa pag-browse at ibalik ang mga ito.
Paano Gumamit ng DNS Cache upang Ibalik ang Kasaysayan?
Ang isa pang paraan upang maibalik ang iyong kasaysayan sa Google Chrome ay sa pamamagitan ng pagpapanumbalik ng DNS Cache sa Command Prompt.
- Pindutin ang Windows key at R nang magkasama.
- Mag-type sa cmd at mag-click OK.

- I-type ang ipconfig / displaydns at pindutin ang Enter.

Sa pamamaraang ito, makakakuha ka ng access sa iyong kamakailang kasaysayan sa pagba-browse. Ang isang sagabal ay maaari mo lamang makita ang mga domain na iyong binisita, sa halip na eksaktong mga web page.
Gayunpaman, kung napatunayan nitong maging kapaki-pakinabang, mai-save mo ang mga entry na ito sa sumusunod na paraan:
- I-highlight ang mga resulta na nais mong i-save gamit ang iyong cursor.
- Pindutin ang Ctrl + C upang makopya.
- Lumikha ng isang bagong dokumento ng Word o Notepad at i-paste ang mga resulta.
- Pindutin ang Ctrl + V upang i-paste.
Paano Ibalik ang Google Chrome Tinanggal na Kasaysayan sa iPhone?
Bago ka mag-download ng anumang third-party na app para sa iyong computer at subukang i-extract ang file sa iyong kasaysayan sa pag-browse, mayroong isang simpleng paraan upang matingnan mo ang iyong kasaysayan sa pagba-browse sa Chrome.
Kung nag-sign in ka sa Google Chrome gamit ang iyong Google account sa unang pagkakataon na inilunsad mo ang app sa iyong iPhone, maaari mong ma-access ang iyong kasaysayan sa pag-browse mula sa loob ng iyong Google account.
- Buksan ang Chrome app sa iyong iPhone.

- I-type ang Aking account at i-tap ang go.

- Mag-click sa unang resulta ng paghahanap.
- I-tap ang Pumunta sa Google Account.

- Sa pahalang na menu, mag-tap sa Data at pag-personalize.

- Mag-scroll pababa sa tab na Mga kontrol ng aktibidad at i-tap ang Pamahalaan ang iyong mga kontrol sa aktibidad.

- Mag-scroll pababa at i-tap ang Pamahalaan ang aktibidad.

Sa pahinang ito, mahahanap mo ang iyong aktibidad sa pagba-browse. Kung naka-log in ka sa iba pang mga aparato na may parehong Google account, makikita mo rin ang iyong aktibidad sa pagba-browse sa mga device na iyon.
Ibalik muli ang Tinanggal na Kasaysayan ng Chrome Gamit ang isang Third-Party App
Hindi bibigyan ka ng iPhone ng pagpipilian upang mabawi ang tinanggal na kasaysayan ng Chrome. Kakailanganin mong ikonekta ang iyong iPhone sa iyong computer at gumamit ng isang third-party na app.
- Sa iyong computer, pumunta sa pahina ng pag-download ng iBeesoft iPhone Data Recovery.

- Nakasalalay sa iyong OS, i-click ang I-download para sa Windows o I-download para sa macOS.

- Patakbuhin ang pag-install at sundin ang mga tagubilin sa screen.

- Ikonekta ang iyong iPhone sa iyong computer.
- Kailan ang Pagkatiwalaan sa Computer na ito? prompt sa iyong iPhone ay lilitaw, i-tap ang Trust.
- Ilunsad ang iBeesoft iPhone Data Recovery program sa iyong computer.
- Piliin ang tab na I-recover mula sa iOS. Mahahanap mo rito ang iyong iPhone.

- I-click ang I-scan.

Kapag natapos na ang proseso ng pag-scan, hanapin ang file na naglalaman ng iyong kasaysayan sa pagba-browse sa Chrome.
Tandaan: Kung hindi gagana ang software na ito para sa iyo, mag-download DaliUS at subukang bawiin muli ang iyong tinanggal na kasaysayan.
Paano Ibalik ang Google Chrome Tinanggal na Kasaysayan sa Android?
Ang mga pamamaraan para sa pagbawi ng iyong tinanggal na kasaysayan ng Chrome sa iPhone ay nalalapat din sa mga Android device. Kung nag-sign in ka sa Chrome sa unang pagkakataon na inilunsad mo ang app, maaari mong ma-access ang iyong kasaysayan sa pag-browse sa pamamagitan ng iyong Google account.
- Buksan ang Chrome app sa iyong Android.

- I-type ang Aking account at i-tap ang go.

- Mag-click sa unang resulta ng paghahanap.
- I-tap ang Pumunta sa Google Account.

- Sa pahalang na menu, mag-tap sa Data at pag-personalize.

- Mag-scroll pababa sa tab na Mga kontrol ng aktibidad at i-tap ang Pamahalaan ang iyong mga kontrol sa aktibidad.

- Mag-scroll pababa at i-tap ang Pamahalaan ang aktibidad.

Dito, mahahanap mo ang kasaysayan ng pag-browse ng iyong Google account sa lahat ng mga aparato, kabilang ang iyong Android device.
Tandaan: Kung hindi ka naka-sign in sa iyong Chrome browser, kakailanganin mong gumamit ng kagamitang pagbawi tulad ng DaliUS .
Karagdagang mga FAQ
Paano Mo Mababawi ang Kasaysayan ng Chrome sa Windows?
Sa simula ng artikulong ito, inilarawan namin ang apat na paraan upang mabawi mo ang iyong kasaysayan sa Chrome. Kasama rito ang pagsuri sa aktibidad ng iyong Google account, pagpapanumbalik ng nakaraang bersyon ng iyong Google folder, paggamit ng tool sa pagbawi ng data, at paggamit ng DNS cache.
Maaari kang maglapat ng alinman sa mga pamamaraang ito sa iyong Windows PC at mabawi ang iyong kasaysayan sa Chrome. Huwag mag-atubiling mag-scroll hanggang sa simula ng artikulong ito at makita kung aling pamamaraan ang pinakamahusay para sa iyo.
Paano Ko Makikita ang Aking Kasaysayan sa Google Chrome?
Minsan nais mong makahanap ng isang website na binisita mo noong nakaraan. Hinahayaan ka ng Google Chrome na tingnan ang iyong kasaysayan sa pag-browse at hanapin ang isang tukoy na web page.
1. Buksan ang iyong Chrome browser.

2. Sa kanang sulok sa itaas ng screen, mag-click sa tatlong patayong mga tuldok.

sims 4 kung paano paikutin ang mga bagay
3. Ilagay ang iyong cursor sa Kasaysayan.

4. Mag-click sa Kasaysayan sa pinalawig na menu.

Dapat mong makita ang isang listahan ng mga web page. Mag-scroll pababa upang makita ang gusto mong web page o i-type ang pangalan ng domain nito sa search bar at pindutin ang Enter.
Paano Ko Suriin ang Kasaysayan ng Google Chrome Matapos Ito ay Tanggalin?
Kung natanggal mo na ang iyong kasaysayan sa pag-browse sa Google Chrome, ma-access mo pa rin ito sa pamamagitan ng iyong Google account. Ang tanging kinakailangan ay kailangan mong naka-sign in sa Chrome kasama ang iyong Google account sa panahon na nais mong hanapin ang iyong kasaysayan sa pag-browse.
1. Pumunta sa iyong Google account .
2. Mag-click sa Data at pag-personalize sa patayong sidebar.
3. Sa tab na Mga kontrol sa aktibidad, i-click ang Aktibidad sa Web at App.
4. Mag-click sa Pamahalaan ang aktibidad.
Maaari mong suriin ang iyong kasaysayan sa pag-browse dito. Kung mayroon kang higit pang mga aparato na naka-link sa iyong Google account, makikita mo ang kasaysayan ng pag-browse sa lahat ng mga aparato.
Paano Ko Tatanggalin ang Kasaysayan sa Paghahanap sa Google Chrome?
Kung hindi mo nais na makuha ang iyong kasaysayan sa pag-browse ngunit nais mong burahin ito sa halip, magagawa mo ito sa loob ng browser. Dahil ipinaliwanag namin kung paano mabawi ang iyong kasaysayan sa pag-browse sa Chrome sa PC, iOS, at Android, ipapakita namin sa iyo kung paano i-delete ang iyong kasaysayan ng paghahanap sa lahat ng tatlong mga aparato.
· Windows
1. Buksan ang iyong Chrome browser.
2. Sa kanang sulok sa itaas ng screen, mag-click sa tatlong patayong mga tuldok.
3. I-hover ang iyong cursor sa Kasaysayan.
4. Mag-click sa Kasaysayan sa pinalawig na menu.
5. I-click ang I-clear ang data sa pag-browse sa kaliwang sidebar.
6. Piliin ang saklaw ng oras na nais mong tanggalin mula sa iyong data sa pag-browse.
7. Suriin ang kasaysayan ng Pag-browse at i-click ang I-clear ang data.
· iPhone
1. Ilunsad ang Chrome app.
2. Sa kanang sulok sa ibaba ng screen, mag-tap sa tatlong pahalang na mga tuldok.
3. Tapikin ang Kasaysayan.
4. Tapikin ang I-edit at piliin ang mga site na nais mong tanggalin mula sa iyong kasaysayan sa pag-browse.
kung paano suriin kung ang aking bootloader ay naka-unlock
5. Tapikin ang Tanggalin.
Tandaan: Kung nais mong tanggalin ang iyong buong kasaysayan ng pagba-browse, i-tap ang I-clear ang Data ng Pagba-browse ... pagkatapos ng hakbang 3.
· Android
1. Ilunsad ang Chrome app.
2. Sa kanang sulok sa ibaba ng screen, mag-tap sa tatlong pahalang na mga tuldok.
3. Tapikin ang Kasaysayan.
4. Tapikin ang maliit na x icon upang alisin ang isang web page mula sa iyong kasaysayan.
Tandaan: Kung nais mong tanggalin ang iyong buong kasaysayan ng pagba-browse, i-tap ang I-clear ang Data ng Pagba-browse ... pagkatapos ng hakbang 3.
Pag-recover ng Tinanggal na Kasaysayan sa Google Chrome
Kusa mo man itong gawin o hindi, ang pagtanggal ng iyong kasaysayan sa pagba-browse ay humahadlang sa iyong makahanap ng mga web page na binisita mo noong nakaraan. Ngunit alam mo na kung paano mabawi ang iyong tinanggal na kasaysayan ng pagba-browse.
Gayunpaman, hindi lahat ng mga pamamaraan na inilarawan namin ay maaaring gumana para sa iyo, kaya tandaan na sinusubaybayan ng iyong Google account ang iyong kasaysayan sa pag-browse. Maaari mong ma-access ang iyong Google account sa anumang aparato at hanapin ang web page na kailangan mo.
Maliban dito, ipinakita namin sa iyo kung paano tingnan at tatanggalin ang iyong kasaysayan ng paghahanap. Maaari mong alisin ang alinman sa mga indibidwal na web page o iyong buong kasaysayan sa pag-browse.
Paano mo nakuhang muli ang iyong tinanggal na kasaysayan sa Google Chrome? Nakahanap ka ba ng ibang mabubuhay na pamamaraan? Ipaalam sa amin sa seksyon ng mga komento sa ibaba.