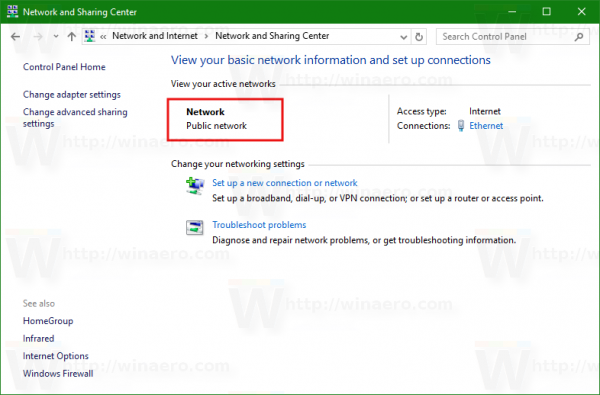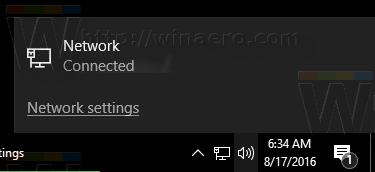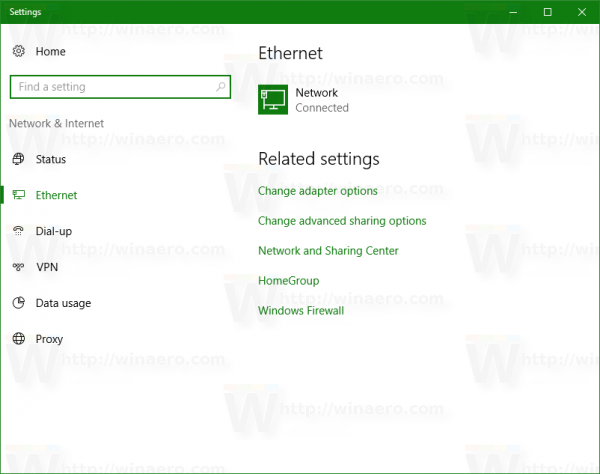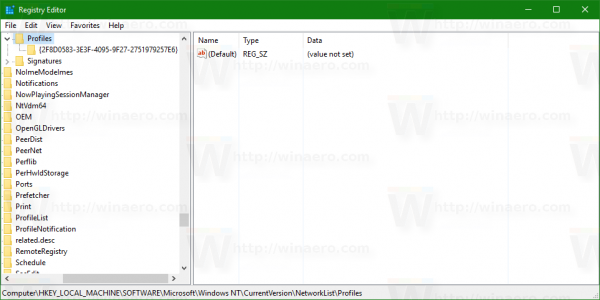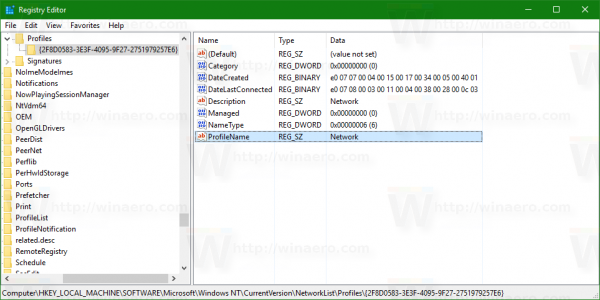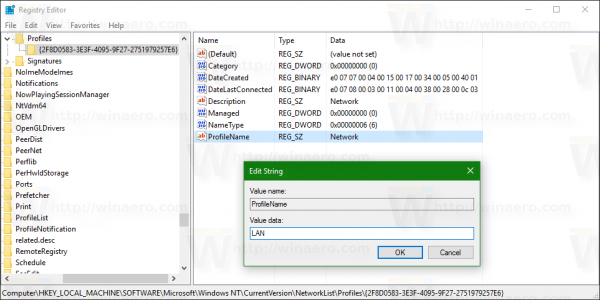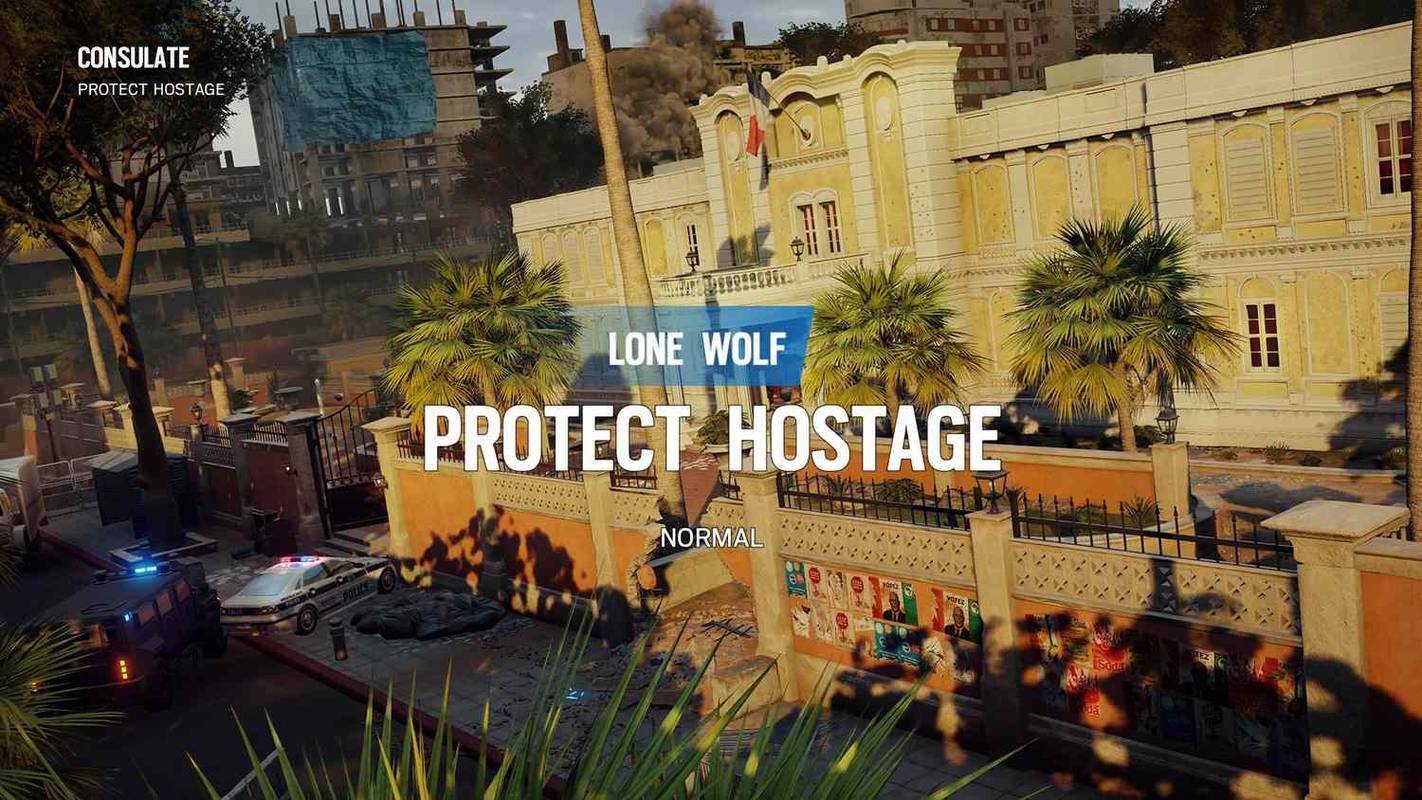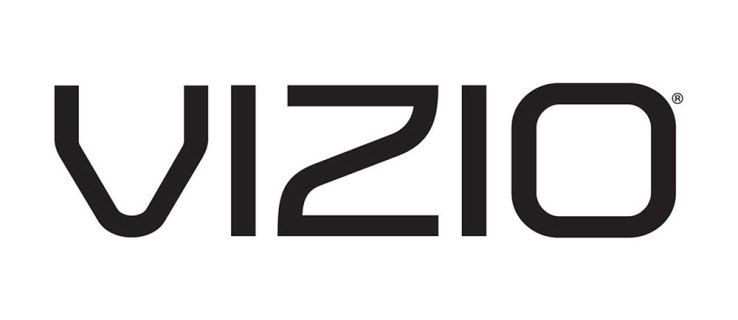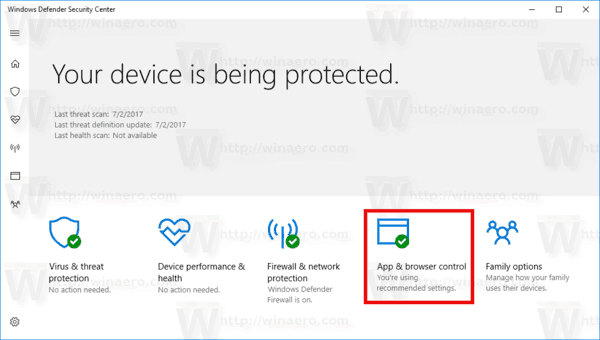Sa kauna-unahang pagkakakonekta mo sa isang network, awtomatikong lumilikha ang Windows 10 ng isang profile sa network at iniimbak ito sa iyong computer. Maaari itong maging isang wired network o isang wireless network. Ilang araw baka gusto mong palitan ang pangalan ng profile sa network na nilikha para sa iyo ng Windows 10. Narito kung paano ito magagawa.
Ang pangalan ng network ay nakikita
- Sa Network at Sharing Center ng Control Panel.
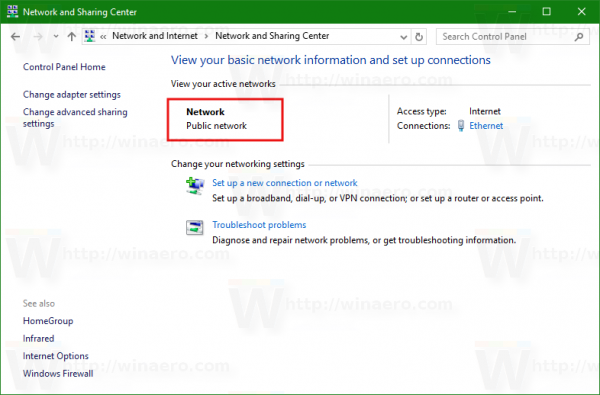
- Nasa Flyout sa network sa desktop.
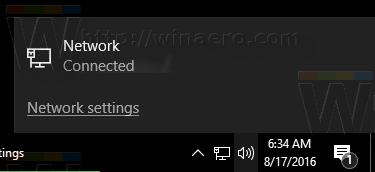
- Sa Mga Setting app:
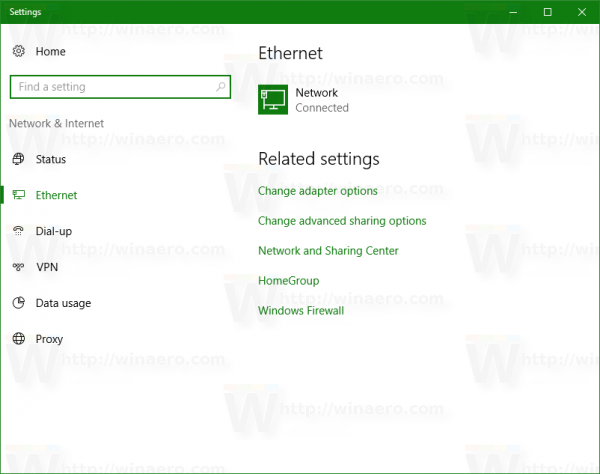
Sa kasamaang palad, walang pagpipilian upang palitan ang pangalan ng profile ng network sa mga nabanggit na lokasyon at tool. Upang magawa ito, kailangan mong maglapat ng isang simpleng pag-tweak sa Registry. Gamit ang Registry Editor app, maaari mong baguhin ang pangalan ng profile sa network sa anumang nais mo. Narito kung paano ito magagawa.
Paano Muling Pangalanan ang Profile ng Network sa Windows 10
- Buksan Editor ng Registry .
- Pumunta sa sumusunod na key ng Registry:
HKEY_LOCAL_MACHINE SOFTWARE Microsoft Windows NT CurrentVersion NetworkList Profiles
Tip: Paano tumalon sa nais na rehistro key sa isang pag-click .
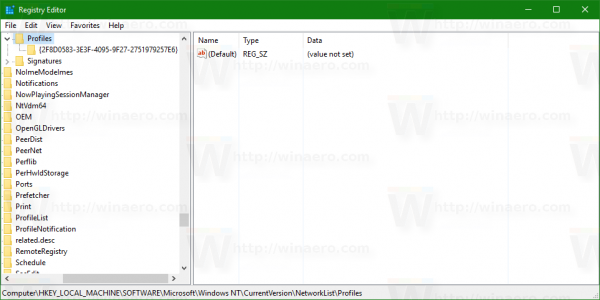
- Ang bawat profile ng network na umiiral sa iyong PC ay kinakatawan doon bilang isang GUID subkey. I-click ang GUID number subkey sa kaliwang pane, at tingnan ang halaga ng ProfileName na halaga ng string sa kanan. Ulitin ang hakbang na ito hanggang sa makita mo ang network profile na nais mong palitan ng pangalan.
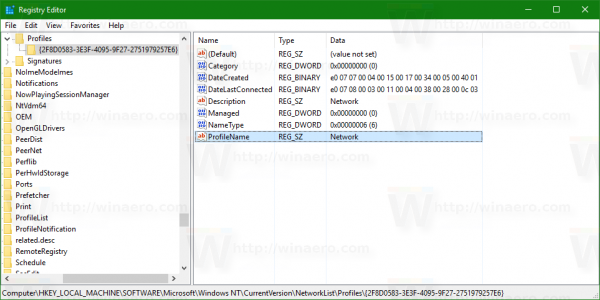
- I-double click ang ProfileName na halaga ng string upang mai-edit ito. Itakda ito sa nais na halaga at tapos ka na:
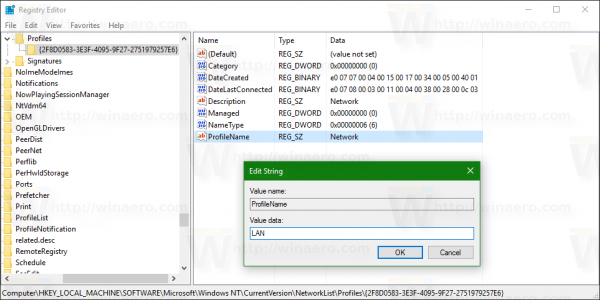
Ayan yun. Ang pangalan ng iyong profile profile ay mababago saanman.
 Tandaan: maaaring hindi maipakita ng app na Mga Setting ang mga pagbabagong gagawin mo hanggang sa iyo mag-sign out at mag-sign in sa iyong Windows 10 account.
Tandaan: maaaring hindi maipakita ng app na Mga Setting ang mga pagbabagong gagawin mo hanggang sa iyo mag-sign out at mag-sign in sa iyong Windows 10 account.