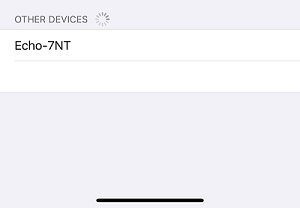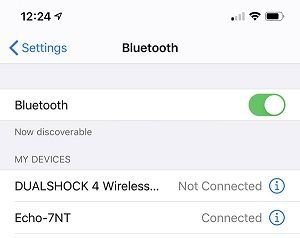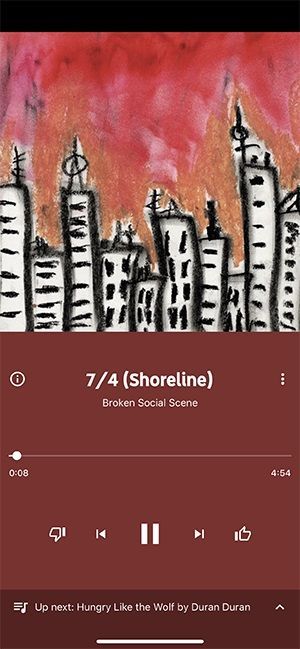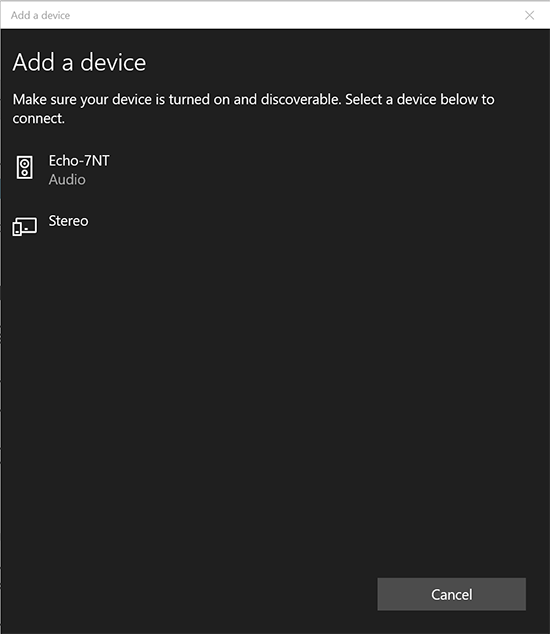Ang mga Amazon Echo device ay maaaring gumawa ng maraming bagay upang gawing mas madali ang iyong buhay. Ngunit sa pagtatapos ng araw, ito ay ang kanilang kakayahang mag-stream at mag-playback ng musika na ginagawang kanais-nais sa maraming mga sambahayan. Ngunit habang ang device ay nagtatampok ng suporta sa pag-playback para sa mga serbisyo ng musika tulad ng Spotify, Apple Music, at siyempre, ang sariling serbisyo ng subscription ng Amazon, ang Google at YouTube Music ay naiwan sa lamig.

Sa kabutihang palad, hindi ka limitado sa paggamit lamang ng mga sinusuportahang serbisyo kasama si Alexa at ang iyong Echo, kaya kung handa ka nang i-play ang YouTube Music sa iyong Echo, narito kung paano ito gawin.
Pagkonekta sa YouTube Music Mula sa Iyong Telepono Sa Bluetooth
Maaaring nakakainis ito, ngunit ang tanging paraan upang magpatugtog ng musika sa pamamagitan ng YouTube Music sa iyong Echo ay ang kumonekta sa Bluetooth. Kung gumagamit ka ng Android device o iPhone, magkapareho ang mga hakbang.
- Sa iyong device, buksan ang menu ng mga setting at piliin ang Bluetooth mula sa listahan ng mga opsyon.
- Piliin ang Ipares ang Bagong Device, o hanapin ang menu ng pagpapares kung aktibo na ito. Kung hindi mo awtomatikong nakikita ang iyong Echo, sabihin ang Alexa pair device para magsimulang maghanap ng mga device.
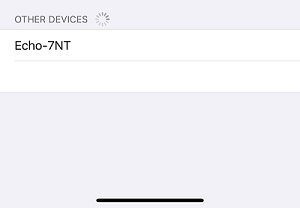
- Piliin ang iyong Echo device mula sa listahan ng mga device. Dapat itong magsabi ng Echo-XXX, na ang X ay pinalitan ng mga numero o titik upang makilala ang device.
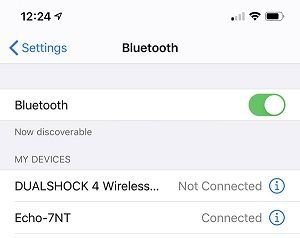
- Kapag nakakonekta ka na, iaanunsyo ng iyong Echo na matagumpay kang nakakonekta sa isang device.
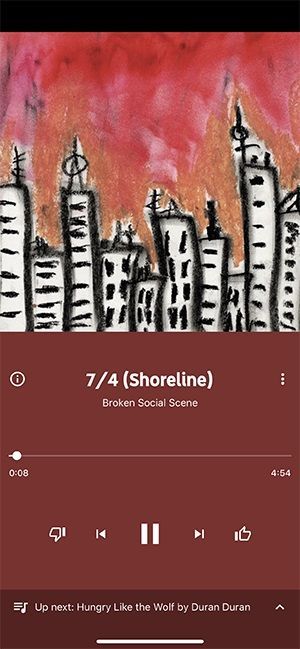
- Ngayon, para i-play ang YouTube Music, buksan lang ang app sa iyong telepono at pumili ng kanta o mix na gusto mong i-play. Bagama't hindi ka maaaring humiling ng mga partikular na kanta gamit ang iyong boses, maaari mong gamitin ang mga pangunahing command tulad ng pag-pause, pag-play, susunod, at nakaraan upang kontrolin ang iyong pag-playback nang hindi kinakailangang gamitin ang iyong device.
Para magdiskonekta sa iyong device, sabihin lang Alexa, idiskonekta. Kapag naipares mo na ang iyong device sa unang pagkakataon, maaari kang awtomatikong kumonekta muli sa iyong telepono. Sabihin mo lang Alexa, kumonekta sa aking telepono.
kung paano magdagdag ng isang laro sa pagtatalo

Nagkakaproblema sa Pagkonekta?
Kung sa anumang kadahilanan ay nakakaranas ka ng kahirapan sa pagpapares ng dalawang device, may isa pang paraan.
Mula sa Alexa App sa iyong telepono i-tap ang icon na 'Mga Device' sa ibaba.

I-tap ang ‘Echo at Alexa,’ pagkatapos ay i-tap ang iyong Echo device.

Susunod, mag-tap sa ‘Mga Bluetooth device.’ Sa pamamagitan ng pagpiling ito, makakapag-scan kami ng mga device na may kakayahang Bluetooth at direktang ipares ang mga ito sa iyong Echo.

Gamit ang paraang ito, ikinokonekta namin ang isang partikular na Echo device sa aming telepono. Kung marami kang Echo device at gusto mong i-set up ang lahat ng ito, kakailanganin mong dumaan sa parehong proseso para sa bawat device.
Pagkonekta sa YouTube Music Mula sa Iyong Computer
Maaari ka ring kumonekta sa iyong Echo gamit ang iyong Windows o Mac computer.
- Tiyaking naka-enable ang Bluetooth sa iyong mga device.
- Pumunta sa menu ng Mga Setting sa Windows o sa menu ng Mga Kagustuhan sa Mac.
- Hanapin ang opsyong Bluetooth.
- Tiyaking nakatakda ito sa Naka-on.
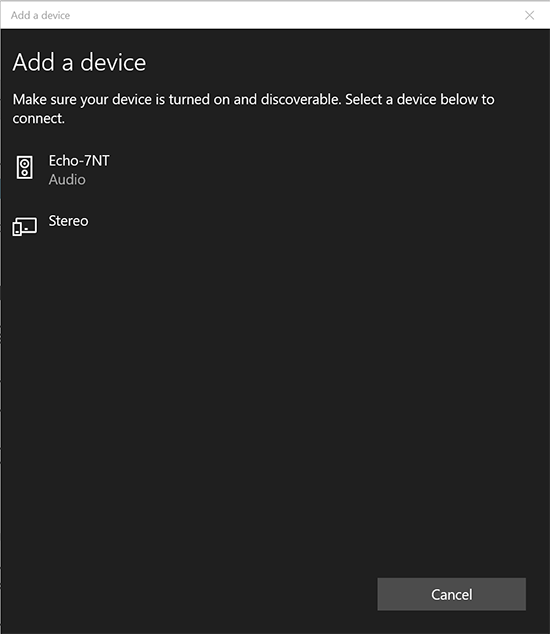
- Kunin ang iyong telepono at ibigay kay Alexa ang sumusunod na utos.
- Sabihin – Kumonekta sa isang bagong Bluetooth device.
- Paganahin ang koneksyon ng Echo sa iyong device kapag na-prompt.
Kapag nakakonekta ka na, i-load lang ang web player para sa YouTube Music at simulan ang pakikinig sa iyong mga paboritong kanta.
Tulad ng sa isang telepono, maaari mong gamitin ang mga pangunahing command tulad ng i-pause, play, next, at previous para kontrolin ang iyong playback habang malayo sa iyong computer.
Paano Mag-stream Mula sa Iba Pang Mga Pinagmumulan
Kaya, pagkatapos ipaliwanag kung paano mag-stream ng musika mula sa YouTube sa iyong Alexa device, maaaring nagtataka ka kung anong iba pang mga serbisyo ang maaari mong i-stream. Kung mayroon kang Apple Music, Spotify, Pandora, o kahit na iHeartRadio, maaari mong i-link ang iyong pinili sa iyong Echo device.
liga ng mga alamat baguhin ang pangalan ng summoner
Ang paggamit ng isa sa mga built-in na serbisyong ito ay nangangahulugan na maaari mong sabihin ang mga command tulad ni Alexa, i-play ang aking party playlist at tutugon siya sa iyong mga himig. Kung gusto mo ng libreng musika, parehong binibigyan ka ng Spotify at Pandora ng opsyon. Ngunit, kung ikaw ay Amazon Prime, masisiyahan ka sa lahat ng iniaalok ng Prime Music.
Upang i-set up ito, ang kailangan mo lang gawin ay mag-tap sa icon na 'Higit Pa' sa ibabang kaliwang sulok ng Alexa App at mag-tap sa 'Mga Setting.'
Ngayon, maaari kang mag-tap sa 'Music & Podcast' sa ilalim ng heading na 'Alexa Preferences'. Mag-click sa ‘I-link ang Bagong Serbisyo,’ at sundin ang mga senyas.

Hindi tulad ng YouTube, ang mga serbisyong ito ay bahagyang mas tugma sa iyong Echo at nagbibigay ng mas maraming feature na functionality.
Mga Madalas Itanong
Mayroon kaming ilan pang sagot sa iyong mga tanong tungkol sa YouTube at Alexa dito.
Paano ko mape-play ang YouTube kapag naka-lock ang aking screen?
Ito ay maaaring nakakalito depende sa iyong OS. Maaari kang pumunta sa mga setting sa iyong telepono at i-off ang Screen Time-Out, o maaari kang mag-download ng third-party na application na sumusuporta sa YouTube music.
Maaari mo ring gamitin ang Chrome o Mozilla browser app sa iyong telepono para gamitin ang desktop YouTube site na magpe-play ng YouTube music habang naka-lock ang screen.
Maaari ba akong makinig sa musika sa YouTube sa Echo Show?
Oo, ngunit kung mayroon kang mas lumang bersyon kakailanganin itong i-update. Gamit ang Silk o Mozilla browser bisitahin ang website ng YouTube at i-play ang iyong content. Ang Echo Show ay walang nakatalagang YouTube app, ngunit maaari kang gumamit ng web browser.
Buksan ang iyong napiling web browser at pumunta sa website ng YouTube. Pagkatapos, maaari mong i-stream ang nilalaman na interesado ka.
Pangwakas na Kaisipan
Bagama't mukhang mahaba ang proseso, sulit kung hindi mo gustong lumipat mula sa YouTube Music patungo sa ibang bagay. Maganda ang kalidad ng streaming at magagamit mo ang mga pangunahing kontrol sa playback ni Alexa. Sabi nga, kung gusto mo ng ganap na kontrol sa iyong musika, maaari mong isaalang-alang ang paglipat sa isang serbisyong ganap na sinusuportahan ng Amazon at Echo, tulad ng Apple Music o Spotify.
Kung ikaw ay isang subscriber ng Amazon Prime, maaari ka ring makapag-stream ng higit sa dalawang milyong kanta nang libre sa pamamagitan ng Amazon Prime Music nang hindi kinakailangang magbayad ng karagdagang bayad. Ngunit para sa YouTube Music, ang pinakamahusay na paraan upang makinig ay sa pamamagitan ng Bluetooth mula sa iisang device.
manalo ng 10 panimulang menu ay hindi magbubukas