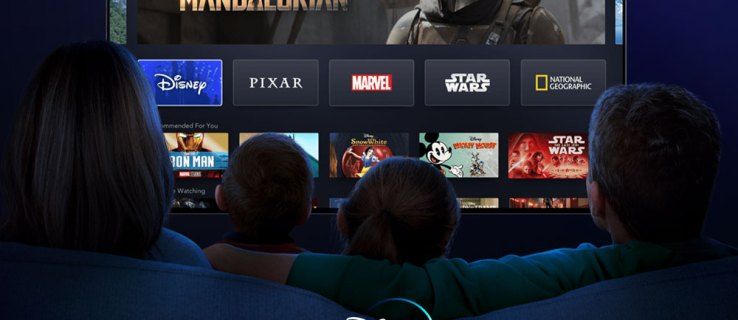Sa lahat ng nilalaman na magagamit sa Twitch, hindi nakakagulat na ang mga gumagamit ay nais na kumuha ng ilan sa kanilang nilalaman nang offline, alinman upang manuod sa ibang pagkakataon o upang gumana kasama nito sa isang programa sa pag-edit ng video.
kailan huling na-update ang google Earth

Sa kasamaang palad, nakasalalay sa antas ng pagiging kasapi, maaari mong i-archive ang iyong mga video sa isang nakapirming tagal ng oras pagkatapos ng pag-broadcast. Kung ikaw ay isang libreng gumagamit, maaari mong i-archive ang iyong mga video na Twitch sa loob ng 14 na araw. Kung ikaw ay isang gumagamit ng Twitch Prime maaari mong i-archive ang iyong mga video nang hanggang 60 araw. Maaari mo ring i-download ang iyong mga video upang manatili magpakailanman.
Tingnan natin nang mabilis ang pag-archive ng mga broadcast sa Twitch

Ang Pagkakaiba sa Pagitan ng Mga Klip at Video
Una, dapat mong maunawaan ang mga pagkakaiba sa pagitan ng mga Twitch clip at video.
Kailangang paganahin ng mga streamer ang kakayahang ma-archive ang kanilang mga stream - hindi ito awtomatikong pinagana bilang default. Sa sandaling ikaw o ang iyong paboritong streamer ay pinagana ang kakayahang i-save ang kanilang mga stream sa kanilang sariling channel, may mga limitasyon pa rin kung paano nai-save ang nilalamang iyon.
Sa sandaling ikaw o ibang gumagamit ay pinagana ang awtomatikong pag-archive sa kanilang mga video, lilitaw na nai-save ang kanilang mga video sa kanilang pahina sa loob ng 14 na araw para sa mga regular na streamer. Kung mayroon kang Amazon Prime, maaari kang mag-upgrade sa Twitch Prime upang makakuha ng pag-access sa 60-araw na mga archive; Bilang kahalili, kung nagawa kang isang Kasosyo sa Twitch, ang iyong mga stream ay mai-archive din ng animnapung araw.

Ang mga highlight ay naiiba kaysa sa mga video. Kung ang isang highlight ay nai-save sa iyong account, ito ay magtatagal magpakailanman, na taliwas lamang sa 14 o 60 araw sa mga karaniwang account.
Sinabi nito, ang mga highlight ay higit na mas mahaba kaysa sa isang clip, madalas na kumukuha ng buong mga video nang paisa-isa. Samantala, hanggang sa animnapung segundo lamang ang haba ng mga clip, karaniwang mula 30 hanggang 60 segundo depende sa kung paano na-edit ang nilalaman. Ang mga highlight ay ginawa ng tagalikha o partikular na napiling mga editor, ngunit ang mga clip ay maaaring gawin ng sinumang naghahanap upang makatipid ng nilalaman sa kanilang sariling pahina.
Mga clip mula sa iba pang mga streamer na nilikha mong i-save nang direkta sa iyong sariling account sa loob ng iyong clip manager, na nagbibigay-daan sa iyo upang i-save ang nilalaman hanggang sa iyong sariling pahina.

Sa pangkalahatan, ang mga naka-archive na video sa Twitch ay medyo nakalilito. Sa pagitan ng mga video, highlight, at clip, mayroong tatlong magkakaibang antas ng nilalaman na nai-save sa pahina ng isang streamer.
Paano i-archive ang Iyong Mga Broadcast sa Twitch
Ang pagtuon ni Twitch sa live na pag-broadcast ay nangangahulugang may posibilidad silang mapanatili ang karanasan na nakatuon sa kung ano ang kasalukuyang live, taliwas sa mas matandang pag-broadcast. Kaya, upang matiyak na mapanatili mong naka-archive ang iyong mga pag-broadcast sa iyong account, narito ang kailangan mong gawin.
- Mag-log in sa Twitch at piliin ang Mga setting mula sa iyong dashboard.
- Lagyan ng tsek ang kahon sa tabi ng Tindahan ng Mga Natapos na Pag-broadcast sa ilalim ng Mga Kagustuhan sa Stream
Papayagan nito ang pagpipiliang iimbak para sa iyong mga video. Kailangan muna naming gawin ito upang ma-archive ang iyong mga pag-broadcast sa Twitch. Maaari kang magpatuloy at mag-broadcast ngayon at ang iyong mga video ay awtomatikong mai-archive sa loob ng 14 o 60 araw.
Pagtingin sa mga naka-archive na video sa Twitch
Kapag mayroon kang isang pangkat ng mga video na nai-broadcast mo, gugustuhin mong malaman kung saan pupunta upang hanapin ang mga ito, tama?
Sa kasamaang palad, magagamit ang mga ito sa iyong Twitch Dashboard tulad ng karamihan sa iba pang mga setting. Maaari mong i-access ang menu ng Mga Video sa kaliwang pane ng pahina at dapat mong makita ang isang listahan ng lahat ng mga video na iyong nai-archive.

Pag-download ng Mga Klip mula sa Twitch
Kung nakakita ka ng isang clip na nais mong i-download, may ilang mga hakbang na maaari mong gawin upang gawin iyon.

Habang hindi ka na pinapayagan ng Twitch mag-download ng mga clip direkta mula sa website, mayroong isang pag-eehersisyo na maaari mong gamitin na nagsasangkot ng paggamit ng isang ad blocker tulad ng AdBlock Plus at uBlock Pinagmulan. Para sa artikulong ito, ginamit namin ang uBlock Pinagmulan sa Google Chrome.
Upang magsimula, mag-save ng isang clip na nais mong i-download sa iyong sariling account o hanapin ang clip sa pahina ng iba. Itolamanggumagana sa mga clip, kaya tiyaking ang segment na iyong nai-download ay animnapung segundo ang haba o mas maikli.

Magsimula sa pamamagitan ng pagbubukas ng mga setting ng iyong ad blocker sa iyong aparato sa pamamagitan ng pag-right click sa icon sa iyong browser at pagpili ng mga pagpipilian. Bubuksan nito ang isang tab para sa iyong blocker sa loob mismo ng iyong browser, kung saan maaari mong i-edit o mai-save ang mga setting nang nais.
Hanapin ang setting ng Aking Mga Filter sa iyong ad blocker. Para sa mga gumagamit ng uBlock Origin, ito ang tab na Aking Mga Filter; para sa mga gumagamit ng AdBlock Plus, nasa ilalim ito ng mga advanced na pagpipilian sa menu. Kakailanganin mong lumikha ng dalawang pasadyang mga filter para sa dalawang magkakahiwalay na mga link sa Twitch.
Kapag nasa tab na pasadyang mga filter ka, kopyahin at i-paste ang parehong mga link na ito sa editor ng mga filter ng iyong blocker:
- clip.twitch.tv ##. player-overlay
- player.twitch.tv ##. player-overlay

Ilapat ang iyong mga pagbabago at iwanan ang pahina ng mga setting. I-refresh ang Twitch at hanapin ang clip na nais mong i-download. Anumang oras na makakita ka ng isang clip, maaari mo na ngayong i-right click ang clip sa loob ng video player at piliin ang I-save ang Video Bilang…
I-download nito ang video sa iyong computer bilang isang mp4 file. Ang mga clip na ito ay nai-download sa kanilang buong resolusyon at maganda ang hitsura para sa pag-playback, pag-edit, at pag-upload.

Muli, kung susubukan mong gawin ito sa isang video na hindi isang clip, magkakaroon ka ng mga isyu sa pagganap ng gawain, kaya tiyaking mananatili lamang sa tamang mga clip at hindi ang mga tunay na video, highlight, at archive na maaaring maging ang haba ng maraming oras.
I-export ang Mga Video Direkta sa YouTube
Maaari mo ring i-export ang mga video na Twitch diretso sa YouTube.
Kakailanganin mong i-link ang iyong Twitch at mga YouTube account bago mo subukan ito upang gumana ito. Upang mai-link ang mga account, pumunta sa Mga Setting sa Twitch at Mga Koneksyon. Lagyan ng check ang kahon sa tabi ng Mga Export Archive ng YouTube at idagdag ang iyong account.
- Mag-navigate sa Video Manager mula sa menu upang ma-access ang listahan ng mga video na iyong nilikha.
- Piliin ang Mga Past Broadcast at Higit Pa.
- Piliin ang I-export. Pumili ng isang pamagat at anumang mga setting na nais mong idagdag.
- Itakda ang mga pagpipilian sa privacy, Pampubliko o Pribado.
- Piliin ang pindutang I-export.
Nakasalalay sa oras ng araw, ang prosesong ito ay maaaring tumagal nang kaunting panahon. Ang napupunta mo ay isang video na maa-access sa pamamagitan ng YouTube na mananatili doon hangga't kailangan mo ito.
Pangwakas na Saloobin
Kung naghahanap ka man mag-download ng maliliit na clip ng iyong mga paboritong streamer, o nais mong i-save ang iyong sariling buong anim na oras na stream para sa pag-iimbak nang offline, napakadali na mag-download ng nilalaman mula sa Twitch.
Habang nais naming makita ang isang opisyal na offline na pag-playback at pagpipilian sa pag-download para sa mga gumagamit ng Twitch Prime na idinagdag minsan sa hinaharap, hangga't mayroon kang isang Windows PC na nakahiga sa paligid ng iyong bahay, mas madali kaysa sa dati upang mai-save ang mga stream ng Twitch mismo sa iyong PC nang isang beses inilagay na sila sa online.