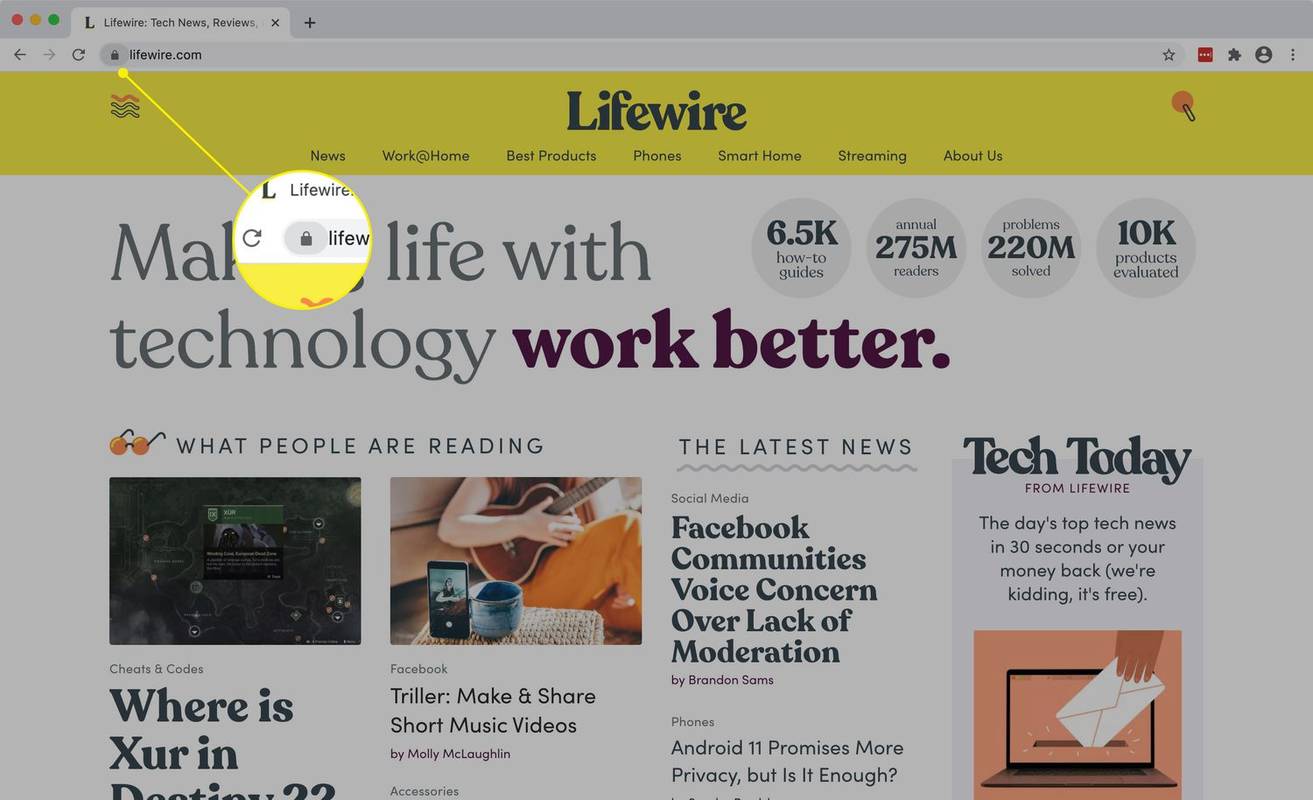Sa pag-usbong ng streaming at iba't ibang mga serbisyong online, ang anumang kumpanya ng aliwan na hindi umaabot sa online na mundo ay labis na nawawala.

Sa pag-iisip na iyon, ang Paramount + ay nasa paligid ng higit sa anim na taon. Ito ay isang serbisyo na nagtatampok ng iba't ibang mga Paramount + na orihinal.
Kung nakikipaglaban ka sa pagse-set up ng Paramount +, narito kami upang tumulong. Narito kung paano panoorin ang serbisyo ng dating-CBS All Access sa lahat ng mga aparato.
Una ang Mga Bagay
Bago ka tumalon sa pag-access sa Paramount + sa alinman sa mga aparato sa ibaba, kakailanganin mo ng isang subscription. Maaari mong subukan ang Paramount + nang libre sa 1 linggong panahon ng pagsubok.
Gayunpaman, kakailanganin mong lumikha ng isang account, magsimula ng isang subscription, at magdagdag ng isang paraan ng pagbabayad. Huwag mag-alala, dahil maaari mong kanselahin ang iyong subscription sa anumang oras.
Nag-aalok ang Paramount + ng dalawang plano. Ang isa ay $ 5.99 bawat buwan na may limitadong mga patalastas. Ang isa pa ay nagkakahalaga ng $ 9.99 bawat buwan at ganap na walang komersyal. Maaari kang pumili ng alinman sa dalawa para sa pagsubok.
- Magsimula sa pamamagitan ng pagpunta sa ang website ng Paramount Plus pagkatapos ay i-click ang Subukan Ito Libre.

- Ngayon, piliin ang Magpatuloy.

- Piliin ang iyong ginustong plano at i-click ang Magpatuloy.

- Sa susunod na pahina, piliin ang Magpatuloy.

Sasabihan ka ngayon na maglagay ng ilang personal na impormasyon. Kapag tapos ka na, magpatuloy sa hakbang 2 kung saan mailalagay mo ang impormasyon sa pagbabayad. Hindi ka sisingilin kung kinansela mo ang subscription bago matapos ang pagsubok.
Paano Panoorin ang Paramount + sa isang Roku Device
Kaya, nais mong panoorin ang iyong paboritong programa ng Paramount sa iyong Roku Smart TV o streaming device? Magsimula sa pamamagitan ng pag-install ng Paramount + app sa iyong aparato.
Pindutin ang pindutan ng Home sa iyong Roku remote.

Sa sidebar sa kaliwa, piliin ang 'Paghahanap.'

Dito, i-type ang Paramount o Paramount Plus.
kung paano i-format ang isang usang protektado ng usb

Kapag lumitaw ang isang entry ng Paramount + sa listahan sa kanan, piliin ito at kumpirmahin sa pamamagitan ng pagpili sa Magdagdag ng Channel.

Matapos ang aparato ay tapos na sa pag-download at pag-install ng app (aabisuhan ka), piliin ang OK. Ngayon, pindutin ang pindutan ng Home sa remote. Hanapin ang Paramount + app sa listahan at patakbuhin ito.
Sasabihan ka na mag-sign in, mag -aktibo sa isang computer, o mag-log in sa iyong provider (halimbawa, kung mayroon kang Paramount + libre sa pamamagitan ng iyong kumpanya ng cable). Gawin iyon at mag-sign in.
Maaari mo na ngayong panoorin ang Paramount + sa iyong Roku.
Paano Panoorin ang Paramount + sa isang Amazon Firestick
Upang mapanood ang Paramount + sa Amazon Firestick, magsisimula ka sa pamamagitan ng pag-download ng app. I-download ito tulad ng pag-download mo ng anumang iba pang app sa iyong Firestick. Maaari mo ring i-download ito mula sa website ng Amazon din.

Kapag na-download at na-install na ang app, hanapin ito sa home screen ng iyong Firestick. Kapag bumukas ang app, piliin ang Mag-sign in.
Ngayon, mayroong dalawang magkakaibang paraan upang magawa ang mga bagay dito. Kapag nag-sign in ka na, makikita mo ang dalawang pagpipilian: Sa iyong aparato at Sa web. Hihilingin sa iyo ng nauna na gamitin ang iyong Paramount + username at password. Ipasok ang iyong mga kredensyal at piliin ang Mag-sign in.
Ang huling pagpipilian ay magdadala ng isang activation code sa iyong screen. Itala ito (pinakamahusay kung isinulat mo ito).
Pumunta sa ang website na ito sa isang browser na iyong pinili. Dito ay sasabihan ka upang ipasok ang code.

Ngayon, ipasok ang iyong mga kredensyal ng Paramount + at piliin ang Mag-sign in.
Iyan na iyon! Bumalik sa iyong Firestick at gamitin ang Paramount +.
Paano Panoorin ang Paramount + sa isang Apple TV
Magsimula sa pamamagitan ng pag-navigate sa Apple Store sa iyong Apple TV.
- Maghanap para sa Paramount o Paramount Plus. Ang pag-download ng Paramount + app ay libre (para sa lahat ng mga platform). Sundin ang parehong mga hakbang na gagawin mo sa anumang iba pang app.
- Kapag na-download at na-install na ang app, aabisuhan ka ng aparato.
- Mag-navigate sa listahan ng mga app sa iyong aparato at hanapin ang Paramount +.
- Patakbuhin ito.
- Sa kanang sulok sa itaas ng screen, makikita mo ang Mga Setting.
- Piliin ito at makakakita ka ng dalawang pagpipilian: Manu-manong Pag-sign in o Mag-sign in gamit ang isang Code.

Hihihilingin sa iyo ng dating pagpipilian na ipasok ang iyong mga kredensyal ng Paramount +. Gawin ito at pindutin ang Enter. Dapat kang naka-sign in. Bilang kahalili, kung nais mong mag-sign in gamit ang isang code, piliin ang opsyong iyon, tandaan ang code na lilitaw sa iyong screen, at pumunta sa ang pahina ng pagsasaaktibo ng Paramount Plus sa isang browser (iyong computer, tablet, o smartphone). Sasabihan ka nitong ipasok ang code, tulad ng nakikita sa iyong Apple TV. Gawin ito at kumpirmahin. Magsa-sign in ka sa iyong Apple TV.
Paano Panoorin ang Paramount + sa isang Smart TV
Ito ay isang nakakalito. Oo, ganap mong mapapanood ang Paramount + sa karamihan kung hindi lahat ng matalinong TV. Gayunpaman, hindi lahat ng TV ay magagawa ito nang walang streaming aparato tulad ng isang Roku o Firestick.
Bilang karagdagan, ang lahat ng mga Android TV ay dapat mag-alok ng pagpipilian ng pag-download ng Paramount + app. Ang pinakamahusay na paraan upang pumunta dito ay ang google ang modelo ng iyong TV at tingnan kung sinusuportahan nito ang Paramount +.
Kung sinusuportahan ang iyong TV, ang panonood ng Paramount + dito ay kasing simple ng pag-download ng app sa app store ng iyong aparato.
Sundin ang mga tagubilin - na maaaring maging katulad ng nakabalangkas sa itaas.
Paano Panoorin ang Paramount + sa isang Windows, Mac, o Chromebook
Bagaman ang mga aparato ng Windows, Mac, at Chromebook ay magkakaiba-iba, matutuwa kang marinig na lahat sila ay gumagamit ng parehong pamamaraan ng pag-access sa Paramount +. Iyon ay dahil kailangan mong gumamit ng isang browser.
ilang oras ang mayroon ako sa minecraft
Kapag nabuksan mo ang anumang browser, ang kinakailangan lamang ay ang pagta-type sa Paramount Plus at dadalhin ka ng browser doon.
- Makakakita ka ng isang pagpipilian sa pag-sign in sa kanang sulok sa itaas ng pahina.

- Kapag naka-log in ka sa pag-aakalang isang aktibong subscription, magagawa mong pumili ng anumang nilalaman na nais mo sa platform.
Yep, ganito kadali.
Paano Manood ng Paramount + sa isang Android Device
Ito ay ganap na posible, na kamangha-mangha para sa mahabang oras ng pagbibiyahe at pagbibiyahe. Hangga't mayroon kang data na ekstrang at isang solidong koneksyon, maaari mong panoorin ang iyong mga paboritong palabas sa iyong palad.
- Upang masimulan ang mga bagay, patakbuhin ang Google Play at hanapin ang Paramount +.
- I-download at i-install ang app.
- Kapag handa na ang app, patakbuhin ito mula sa iyong home screen.
- Sasabihan ka upang ipasok ang iyong mga kredensyal ng Paramount +. Gawin ito at mag-sign in.

Doon mayroon ka nito, ngayon ay ma-a-access mo ang lahat ng nilalaman sa iyong telepono o tablet.
Paano Panoorin ang Paramount + sa isang iPhone
Sinusuportahan ng Paramount + ang mga iOS device upang mai-install mo ito sa iyong iPhone at iPad. Ang prinsipyo ay medyo katulad sa pamamaraang Android tulad ng ipinaliwanag sa itaas.
Magsimula sa pamamagitan ng pagpunta sa App Store sa iyong telepono / tablet.
Maghanap para sa Paramount +, at i-download ito, tulad ng gagawin mo sa anumang iba pang app.
Pagkatapos, simulan ang app, ipasok ang mga kredensyal, at mag-sign in.

Papayagan ka nitong i-access ang lahat ng nilalaman na magagamit sa Parmount +
Mga Console ng Gaming
Oo, ang Paramount + ay magagamit sa pangunahing mga console ng gaming, Xbox at PlayStation. Ang pag-install ng nakatuong app ay kasing simple ng pag-navigate sa app store ng iyong console at paghahanap para sa Paramount + app.
- I-download ang app, hintayin itong mai-install, at pagkatapos ay hanapin ito sa listahan ng mga naka-install na app.
- Kapag nahanap mo na ito, patakbuhin ito, mag-sign in gamit ang iyong mga kredensyal (o iba pang mga inaalok na pagpipilian), at mapapanood mo ang Paramount +.
Iba Pang Mga Device
Para sa isang aparato maliban sa itaas, maaari mo pa ring mai-install ang app. Hangga't ang iyong aparato ay mayroong isang app store, malamang na mahahanap mo ang Paramount + app at mai-install ito.
Gayunpaman, ang ilang mga aparato ay hindi sinusuportahan ng Paramount +. Gayunpaman, hangga't maaari kang gumamit ng isang browser sa device na iyon, mag-sign in ka sa iyong browser. Pumunta lamang sa website ng Paramount Plus, at mag-sign in tulad ng gusto mo sa isang PC o Mac. Ang pag-areglo na ito ay maaaring maging napakalaking tulong para sa mga aparato na hindi suportado ng Paramount + app.
Pag-access sa Paramount +
Tulad ng nakikita mo, ang Paramount + ay magagamit sa lahat ng mga tanyag na aparato. Bago mo mai-install ang app sa iyong aparato, baka gusto mong lumikha ng isang account at mag-subscribe muna sa 1-linggong libreng pagsubok. Gagamitin mo ang parehong mga kredensyal upang mag-sign in sa serbisyo anuman ang aparato.
Nagawa mo bang makuha ang Paramount + upang gumana sa iyong aparato? Aling aparato ang ginagamit mo? Nakaranas ka ba ng anumang mga isyu? Ipaalam sa amin sa seksyon ng mga komento sa ibaba - maaaring matulungan ka lamang ng aming komunidad.