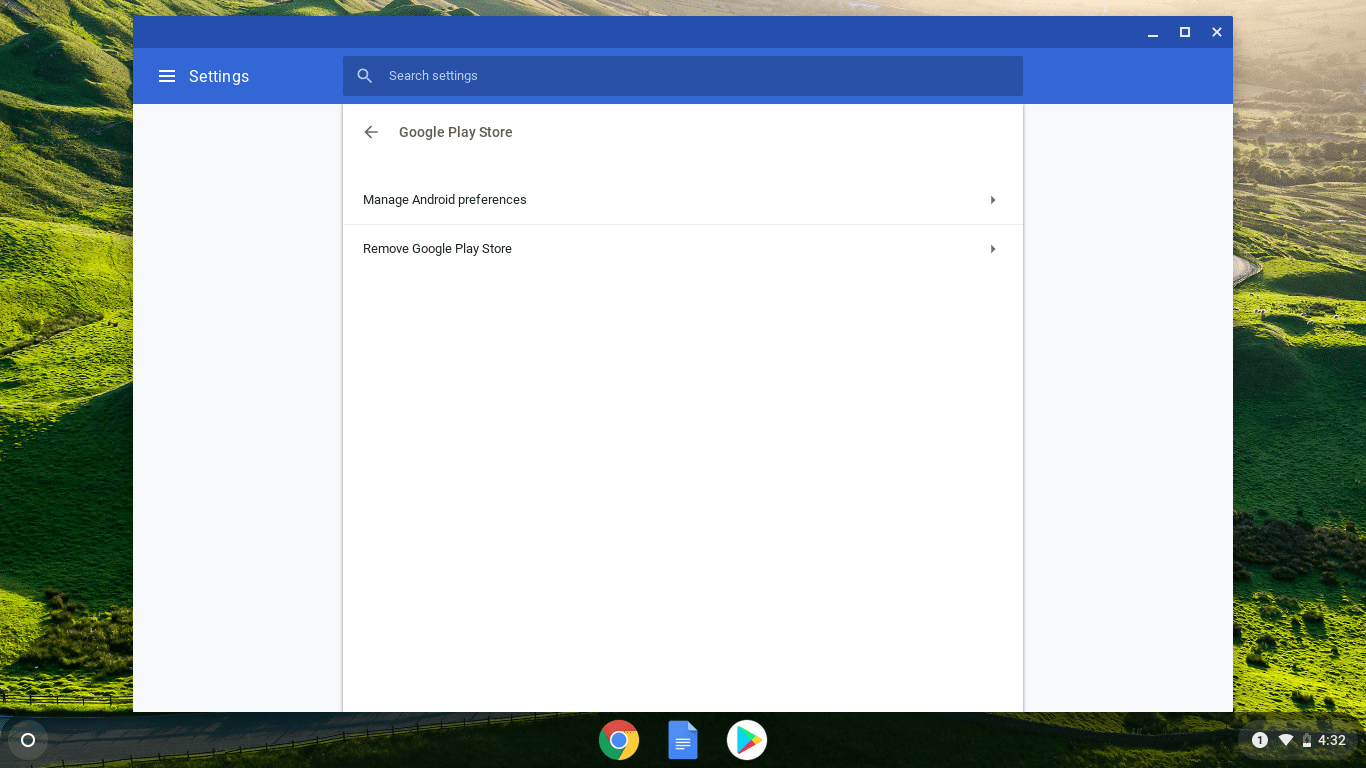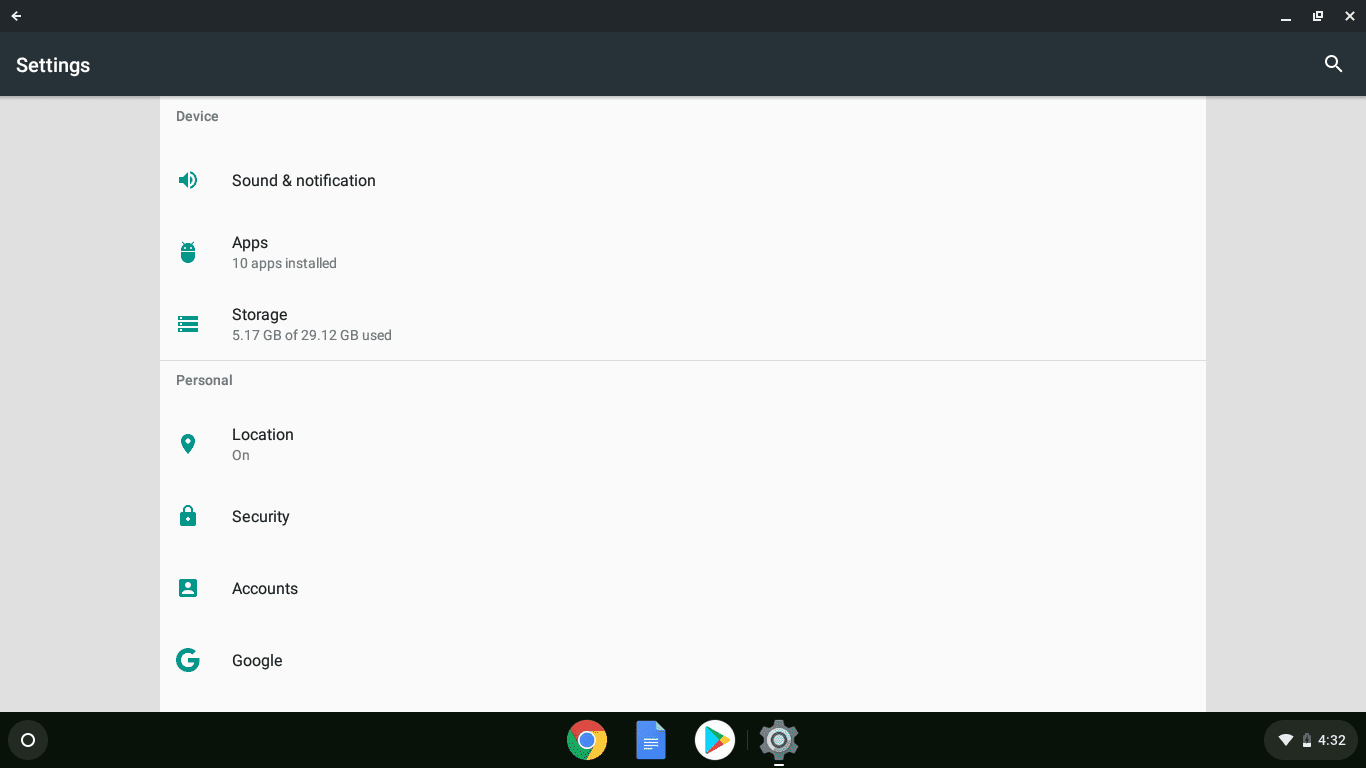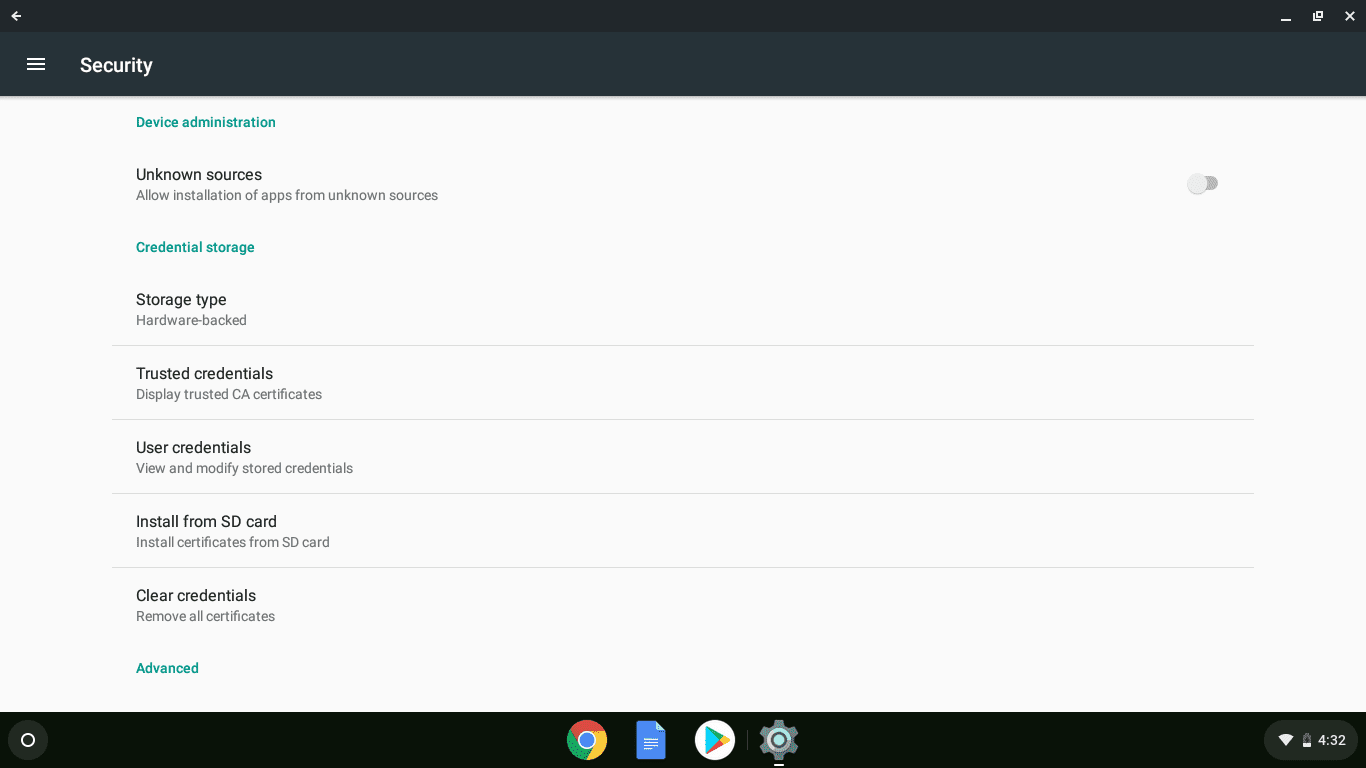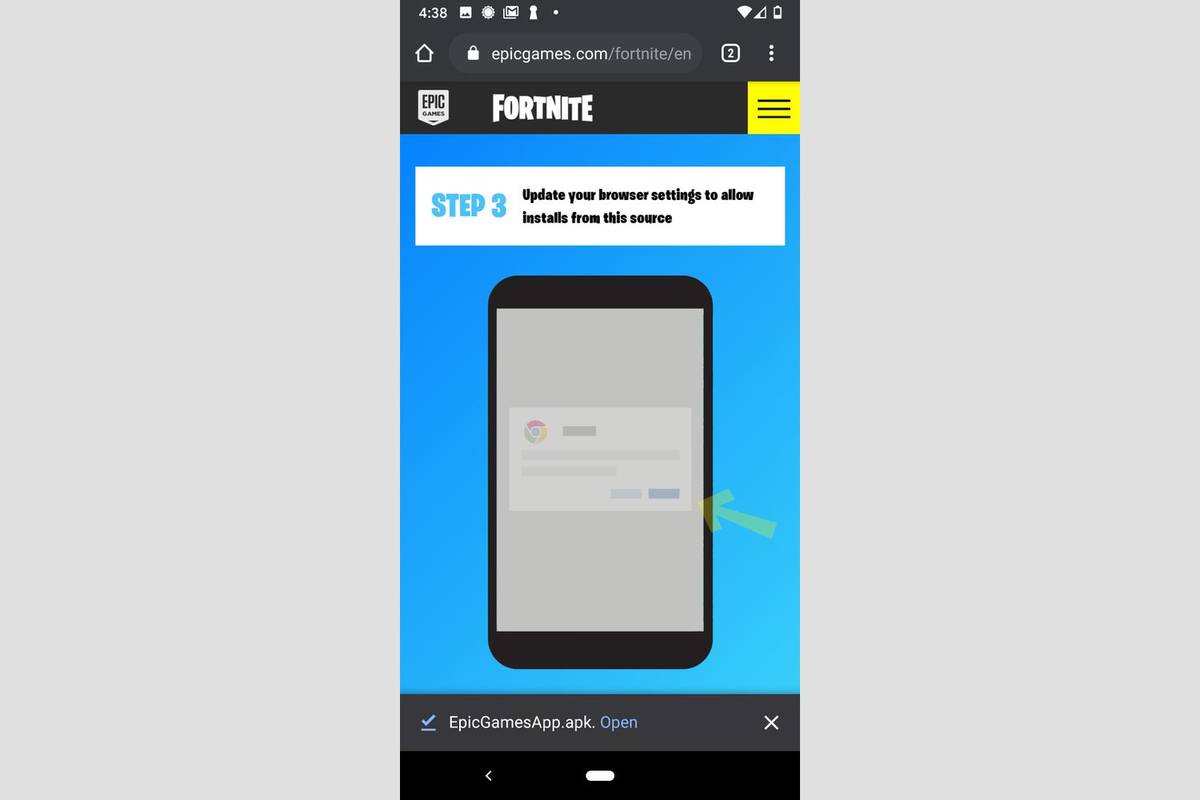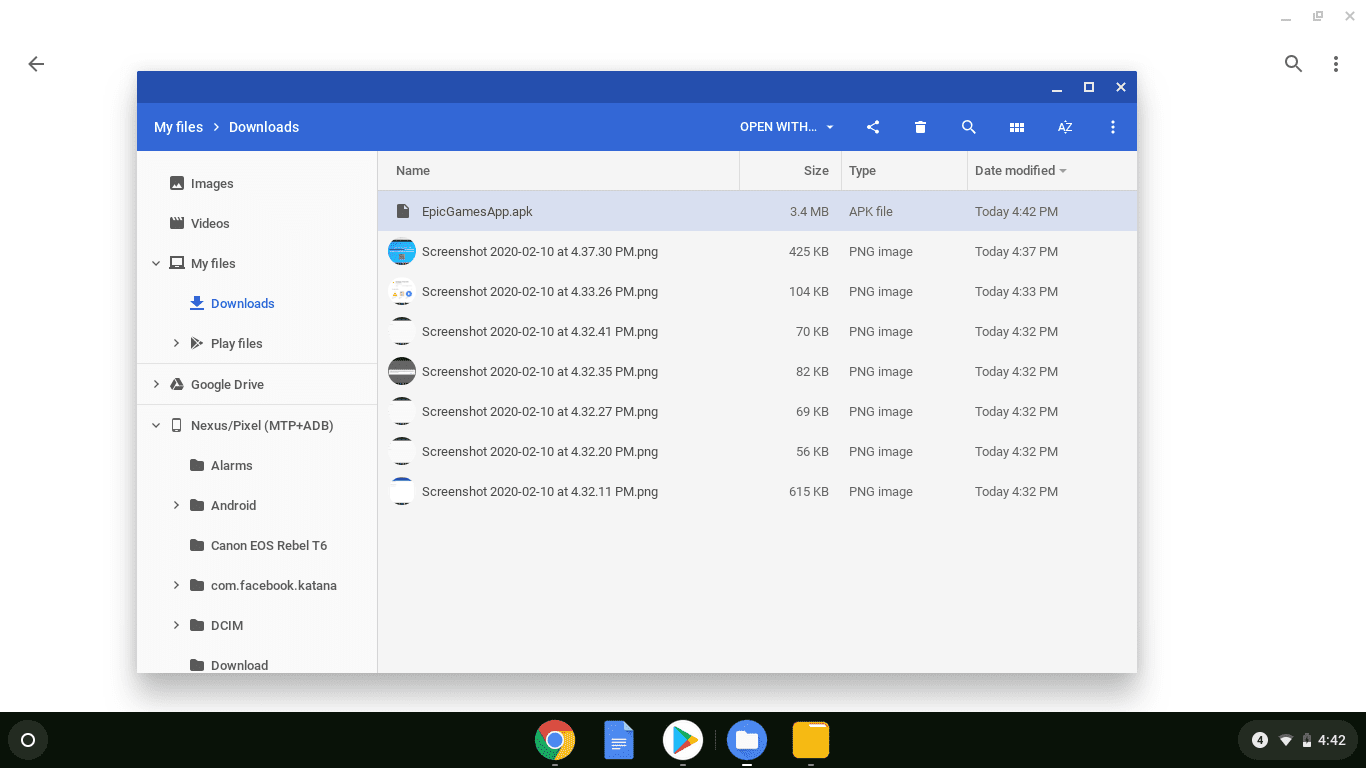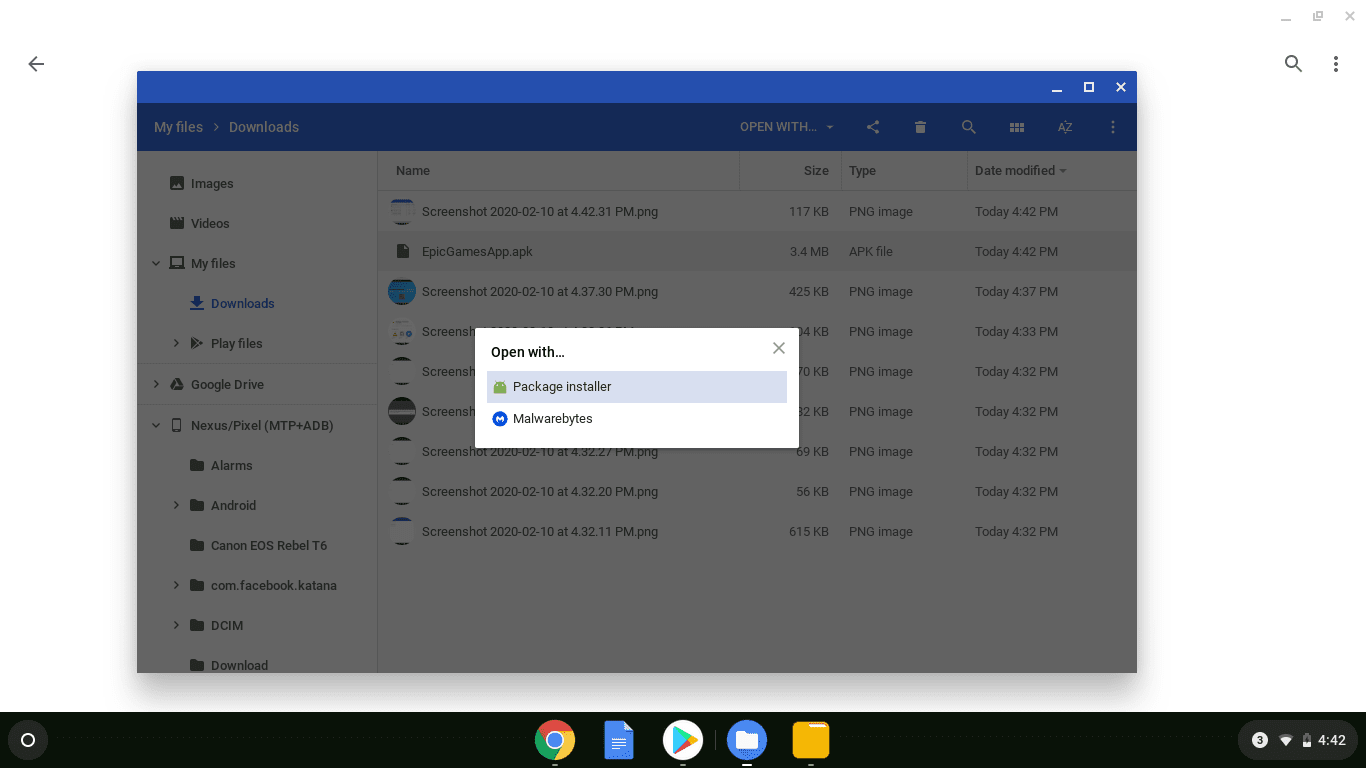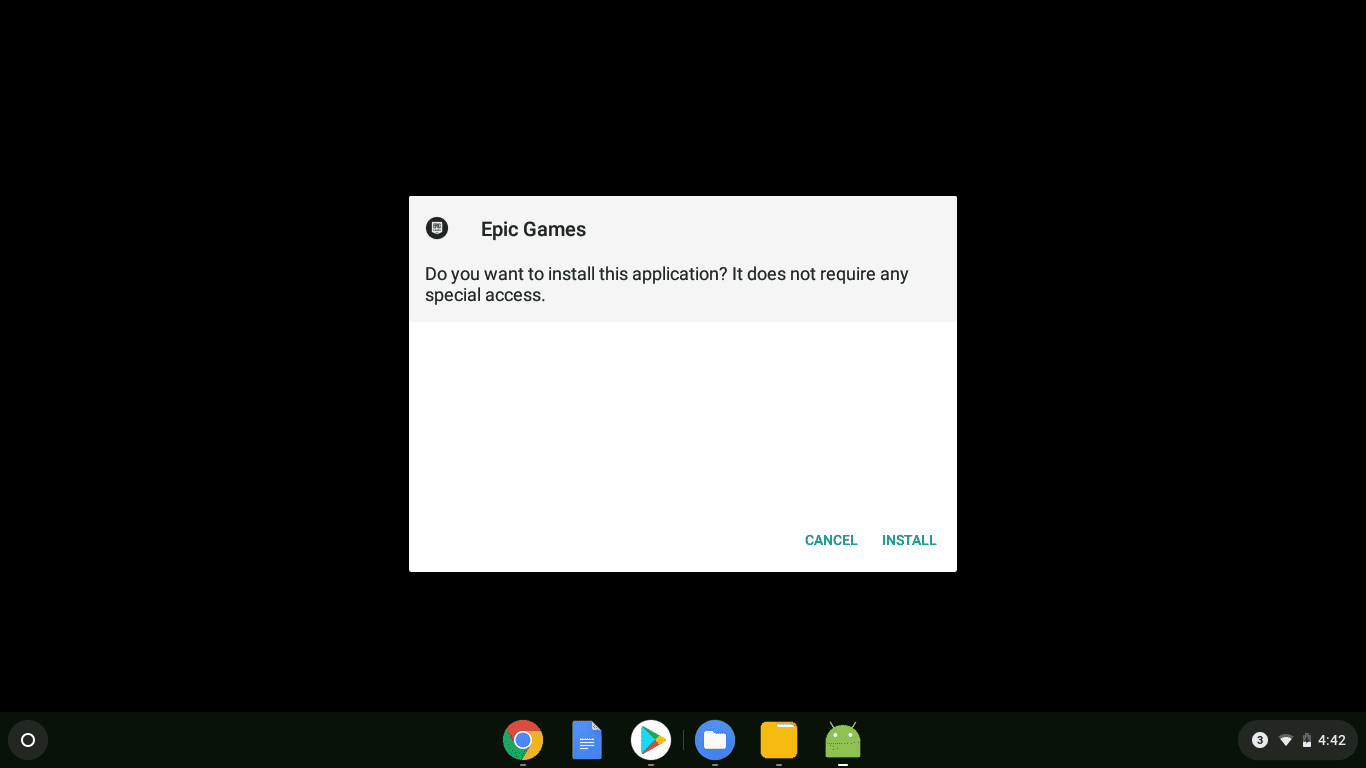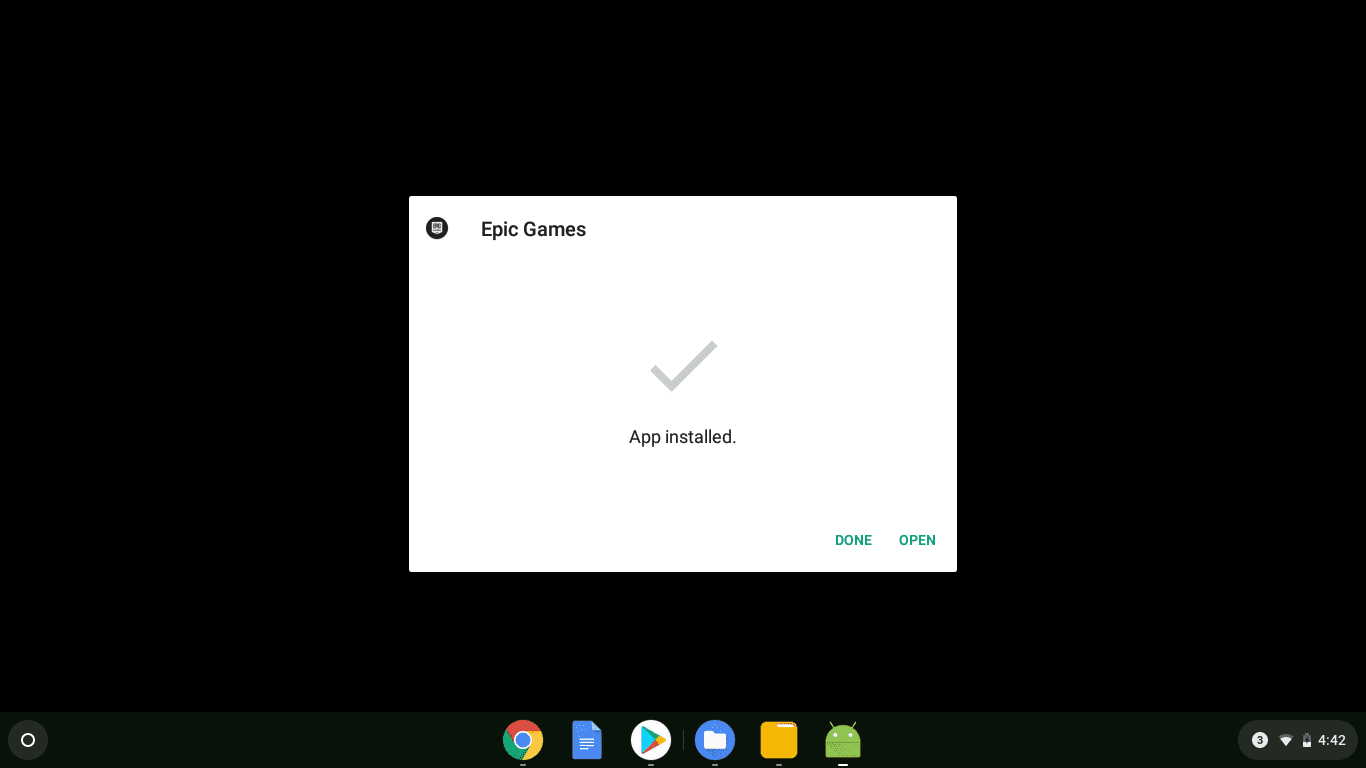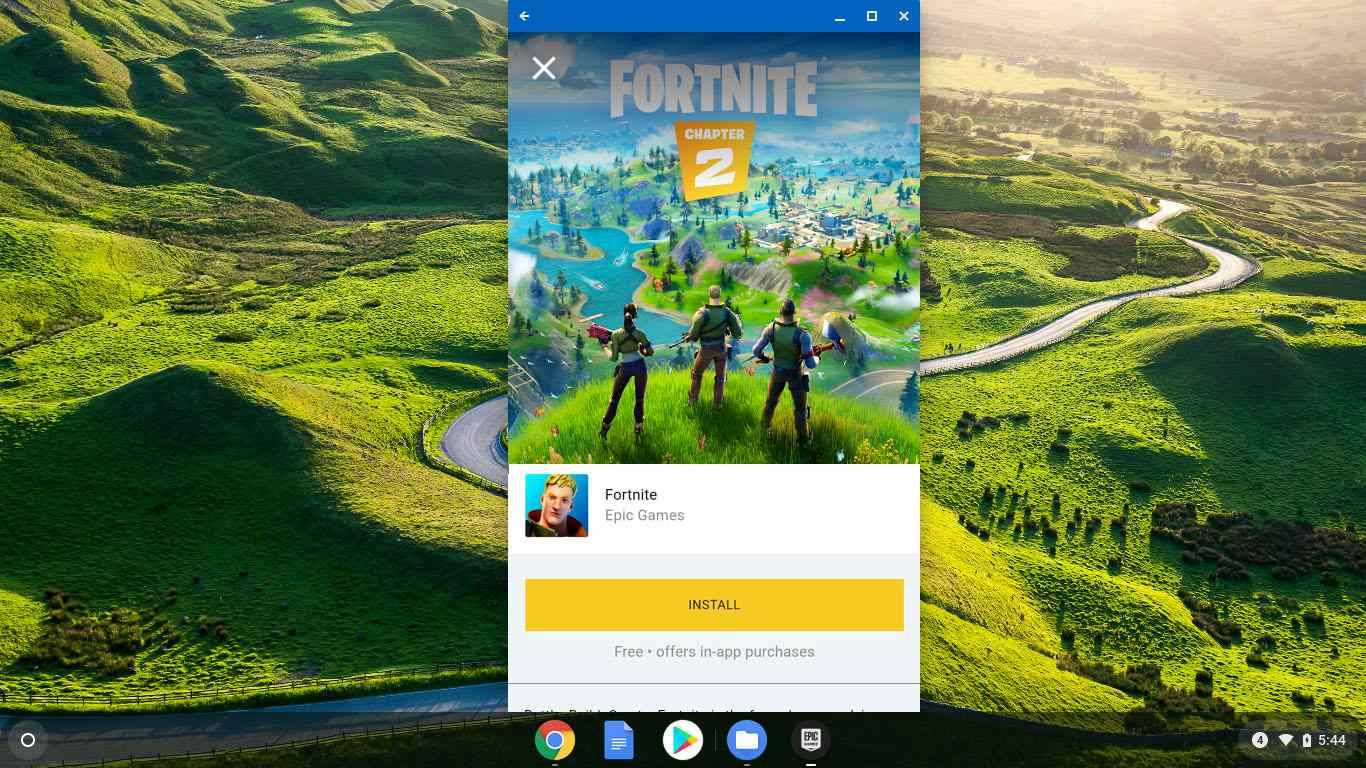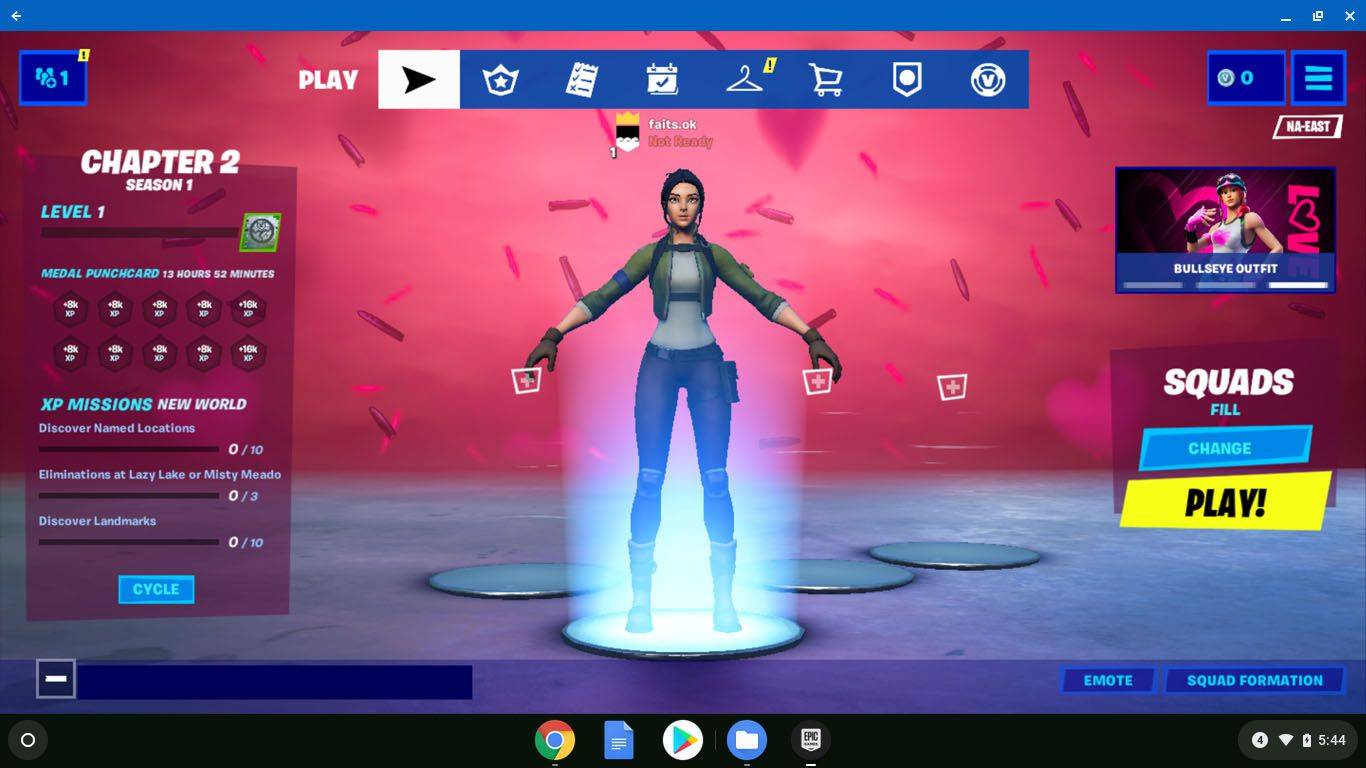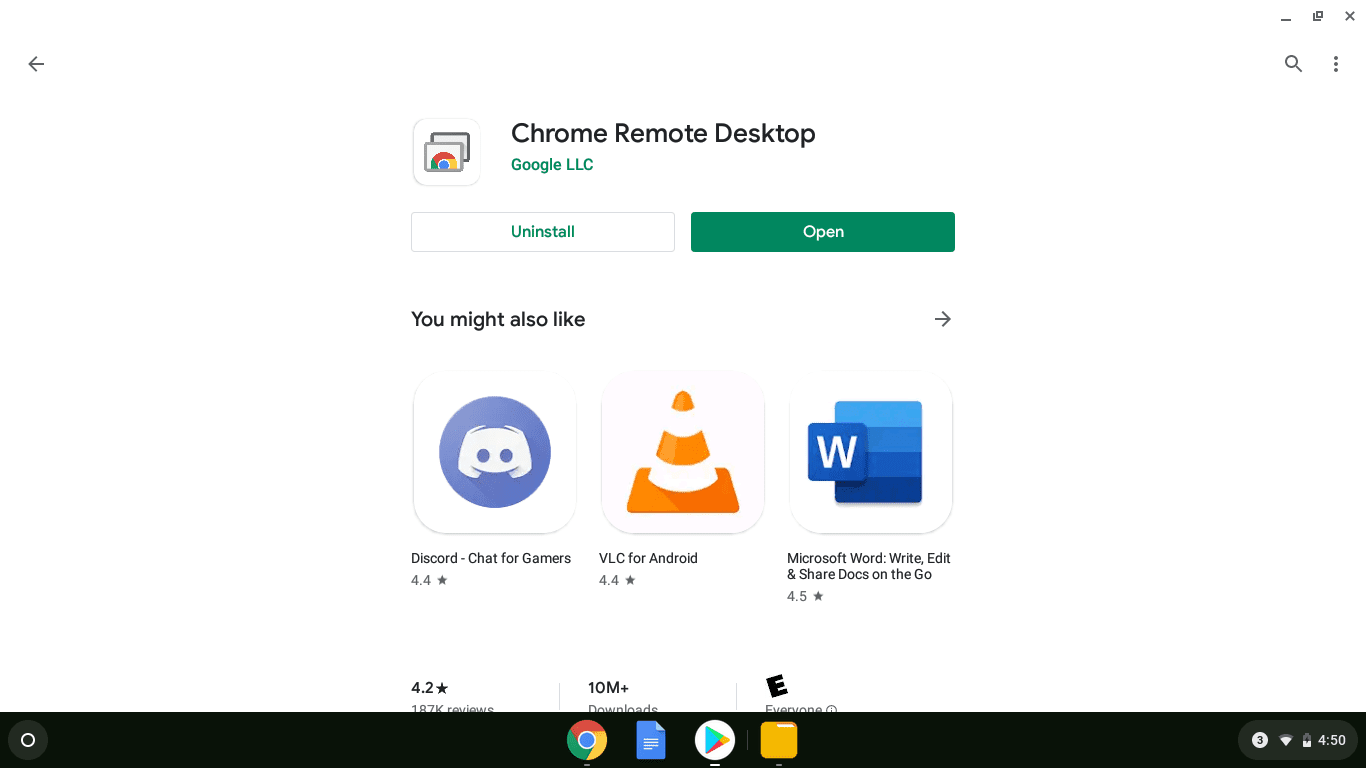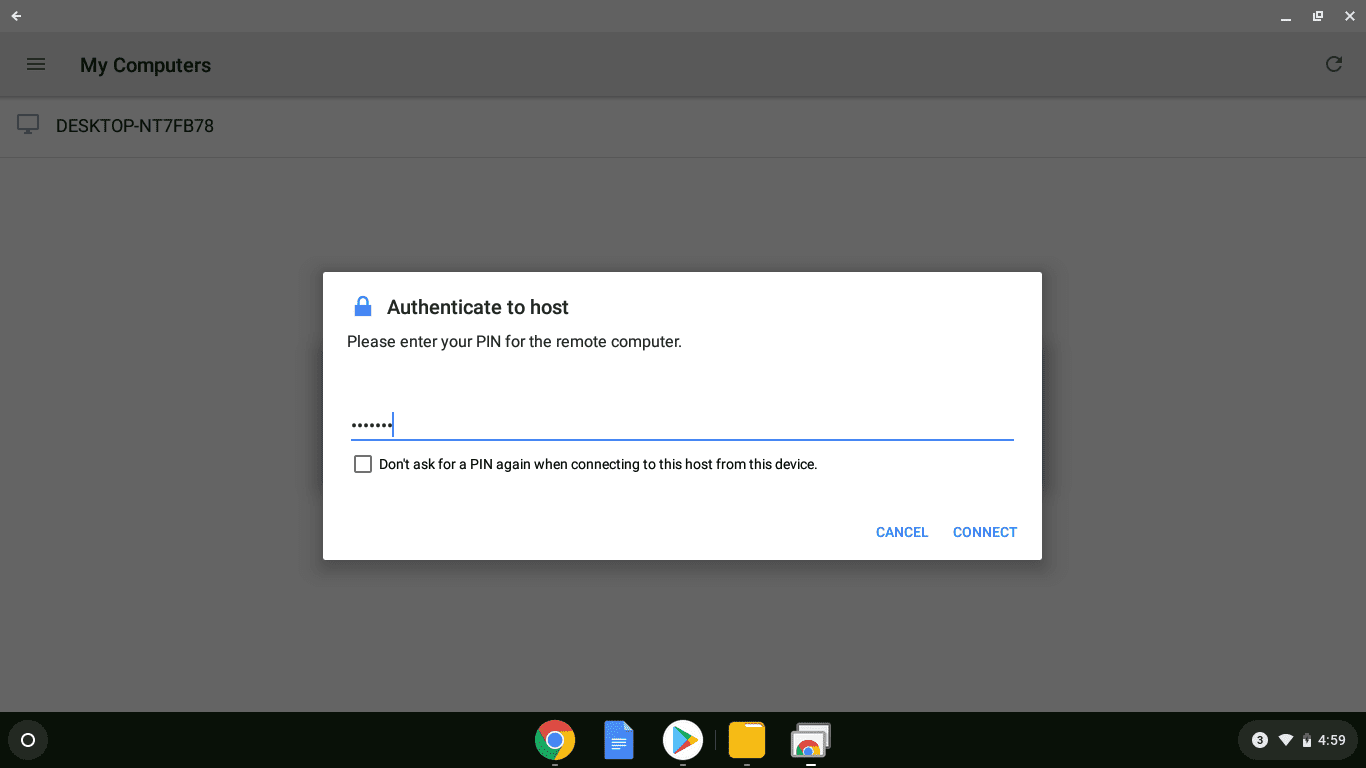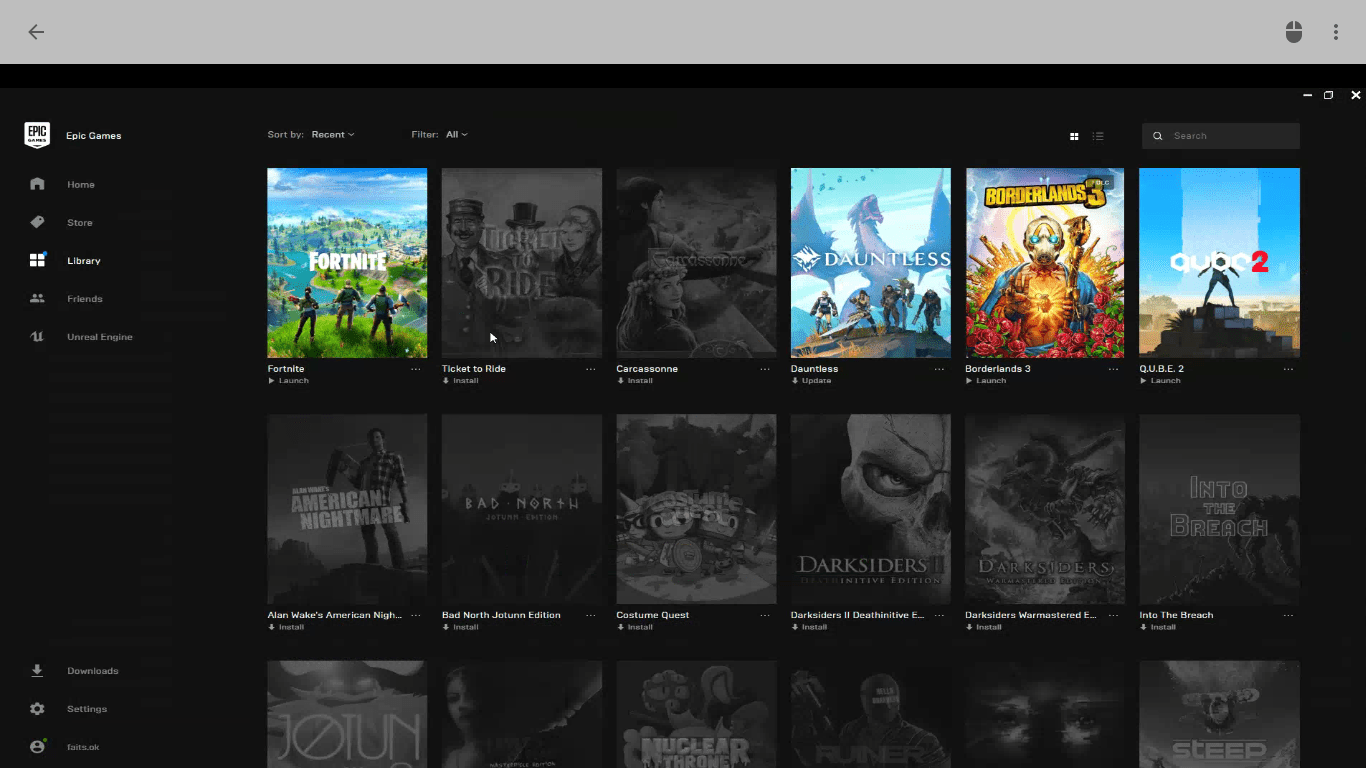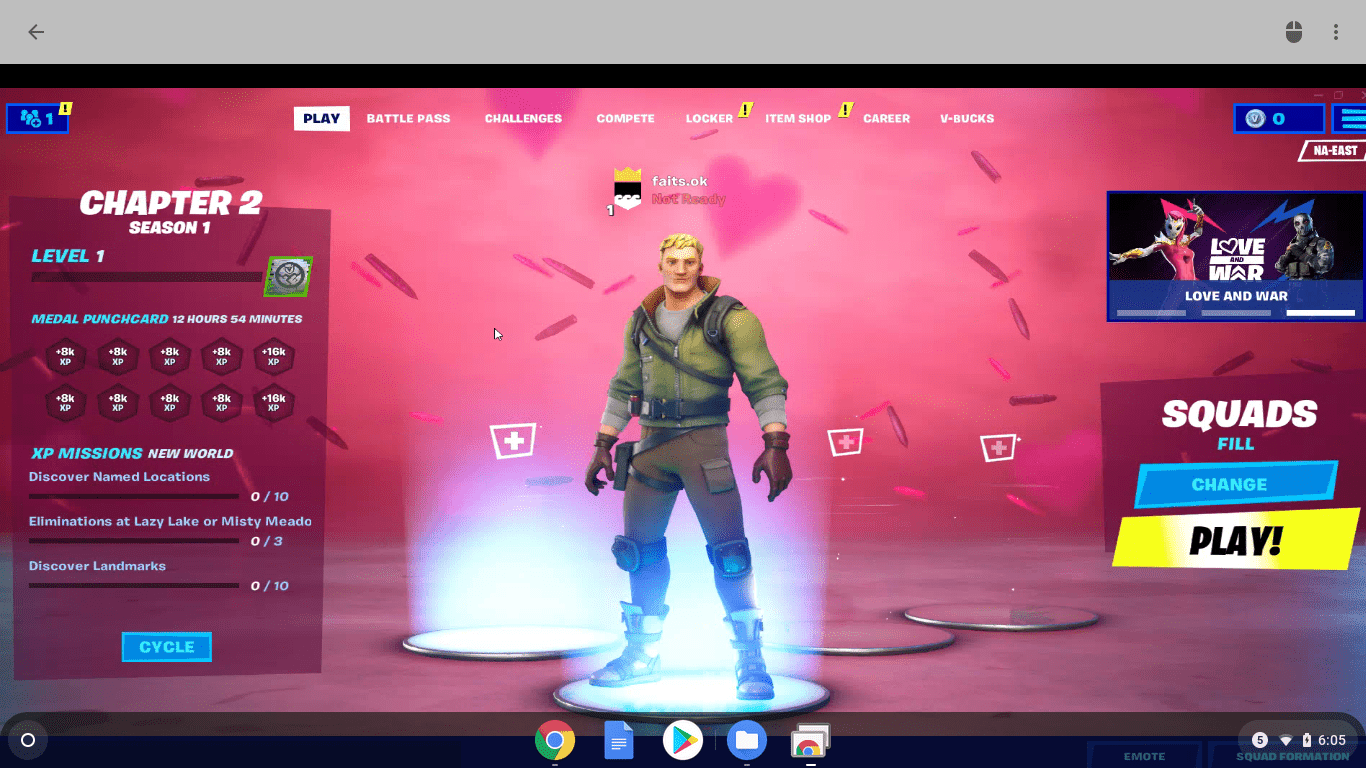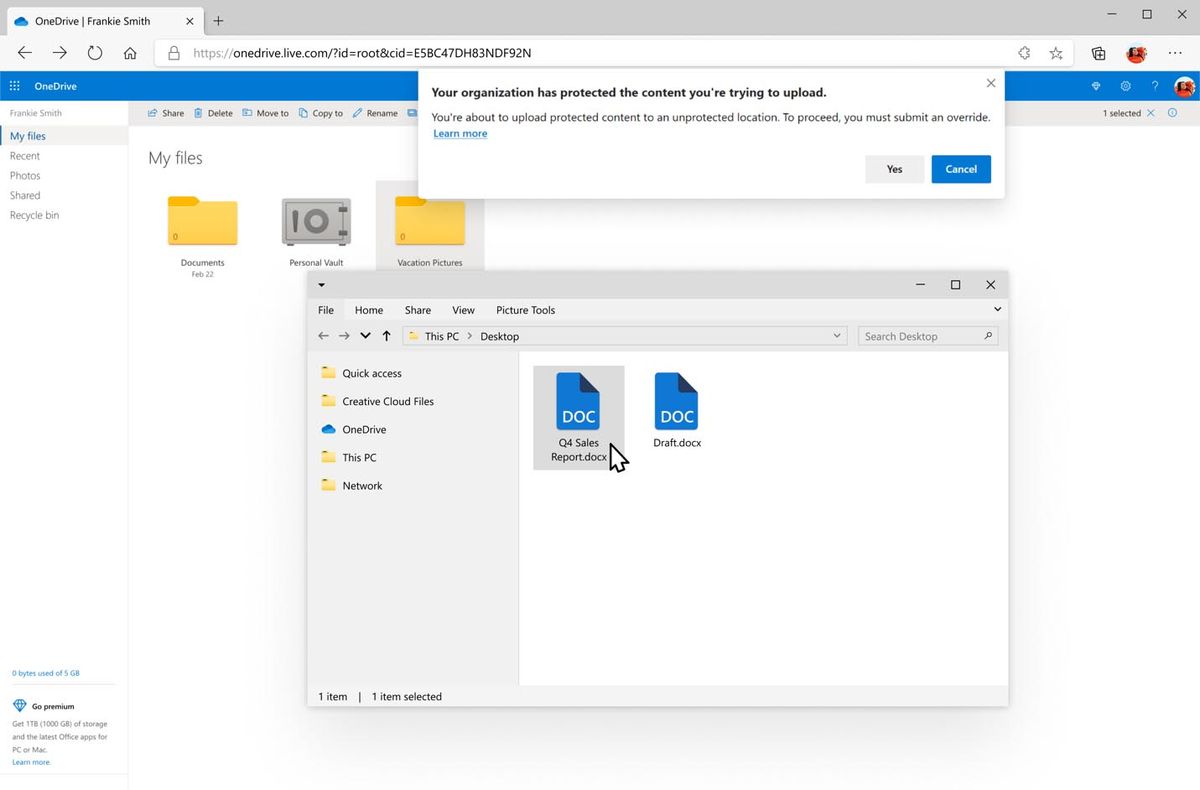Ano ang Dapat Malaman
- Sideload: I-enable ang developer mode at i-download ang Epic Games launcher sa isang Android.
- Pagkatapos, ilipat ang launcher sa iyong Chromebook at i-install ito. Hindi gumagana ang prosesong ito sa ilang Chromebook.
- O kaya, i-install ang Remote na Desktop ng Chrome sa isang Mac/PC. Kumonekta sa Mac o PC, pagkatapos ay ilunsad at i-playFortnitemalayuan.
Ipinapaliwanag ng artikulong ito ang dalawang solusyon para sa pagkuha ng Fortnite sa isang Chromebook, kahit na hindi sinusuportahan ng Epic Games ang Linux o Chrome OS. Tatalakayin natin kung paano i-sideload ang Fortnite Android app, o gamitin ang Remote na Desktop ng Chrome para malayuan ang iyong Windows o macOS na bersyon ng laro.
restart ng samsung tv habang nanonood ng netflixPaano Kumuha ng Fortnite sa iPad
Paano I-sideload ang Fortnite Android App Sa Iyong Chromebook
Bagama't posibleng i-sideload ang installer ng Epic Games at Fortnite sa ilang Chromebook, isa itong medyo kumplikadong proseso, at hindi ito gumagana sa karamihan ng mga Chromebook.
Kailangan mong paganahin ang mode ng developer, paganahin ang mga Android app, paganahin ang mga app mula sa hindi kilalang pinagmulan, at i-download mismo ang launcher ng Epic Games gamit ang isang Android phone. Pagkatapos ng lahat, kung ang iyong Chromebook ay hindi nakakuha ng marka, hindi ka makakapag-install o makakapag-play ng Fortnite.
Narito kung paano i-sideload ang Fortnite sa iyong Chromebook:
-
I-on ang Chome OS developer mode sa iyong Chromebook.
-
I-on ang mga Android app para sa Chrome OS sa iyong Chromebook.
-
Mag-navigate sa Mga setting > Google Play Store > Pamahalaan ang Mga Kagustuhan sa Android .
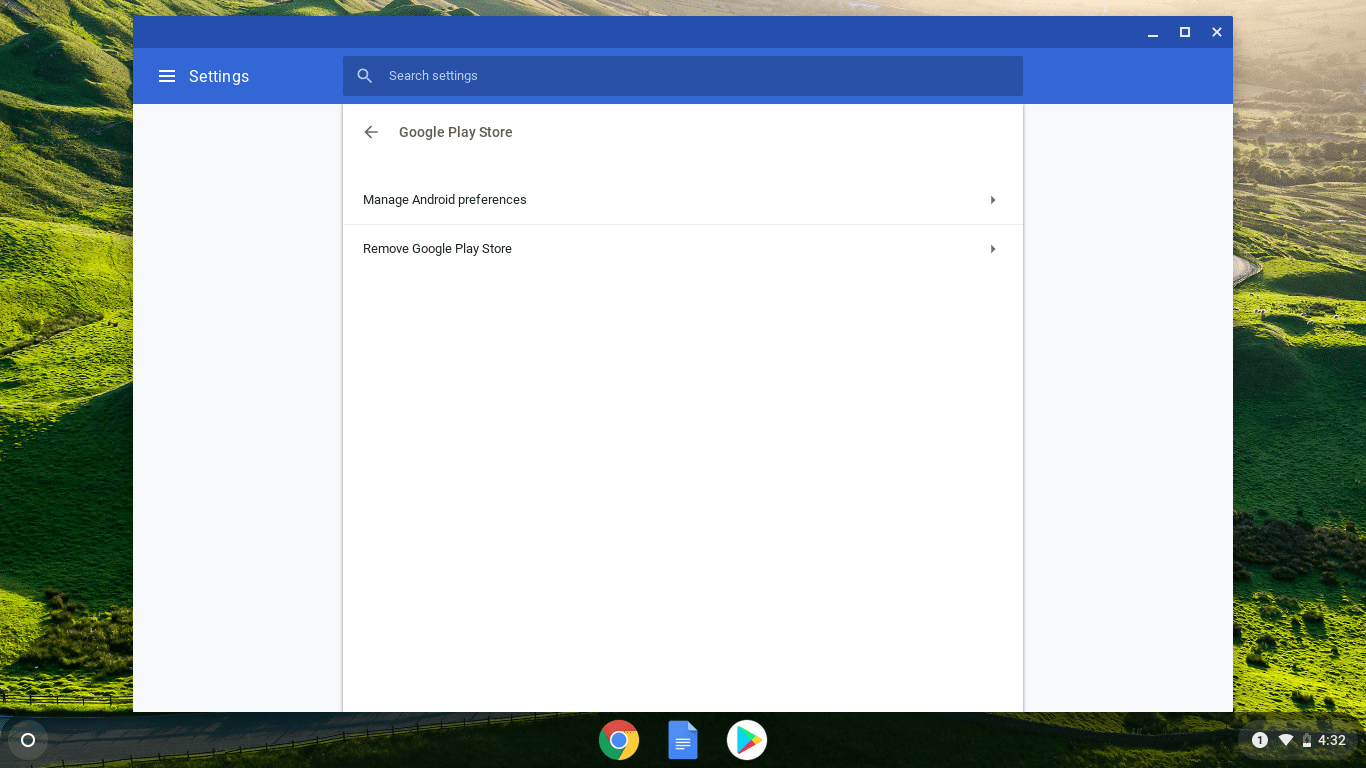
-
I-tap Seguridad .
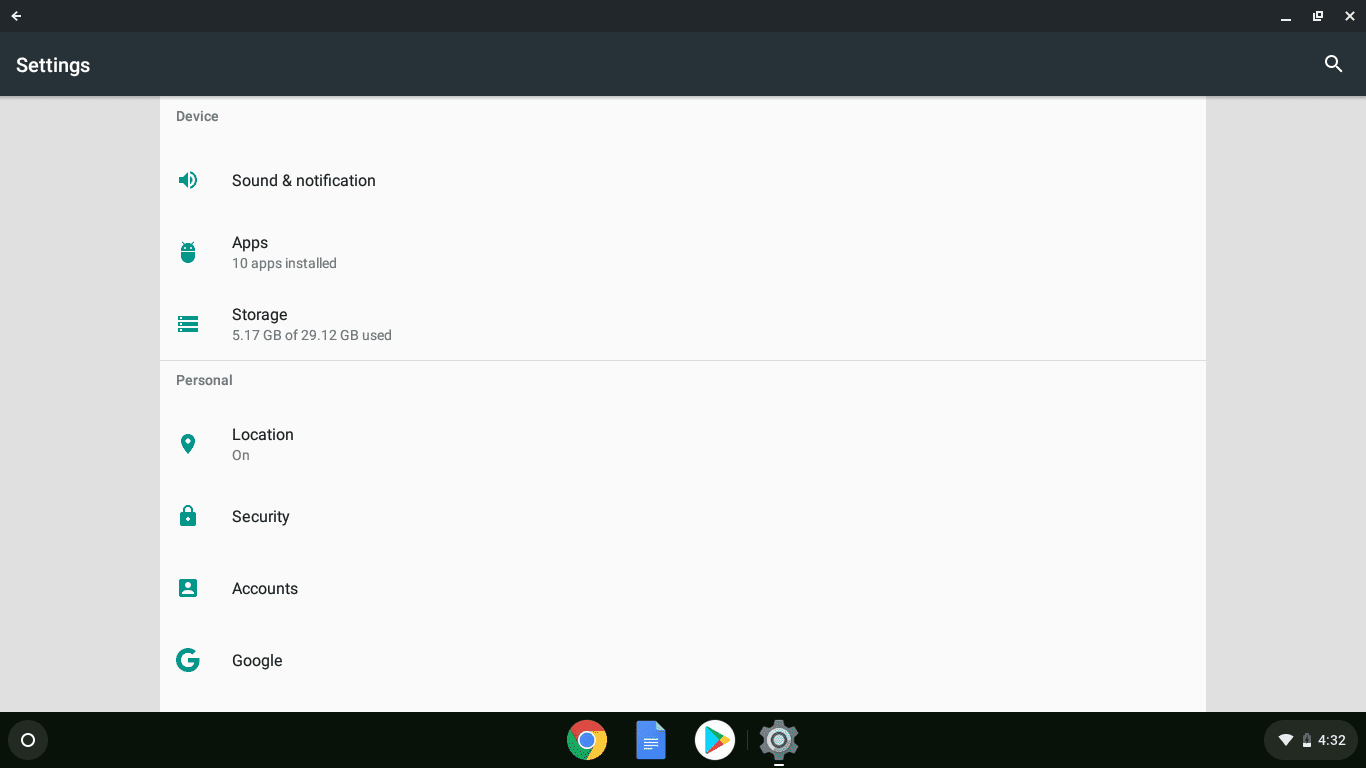
-
I-tap Mga Hindi Kilalang Pinagmulan .
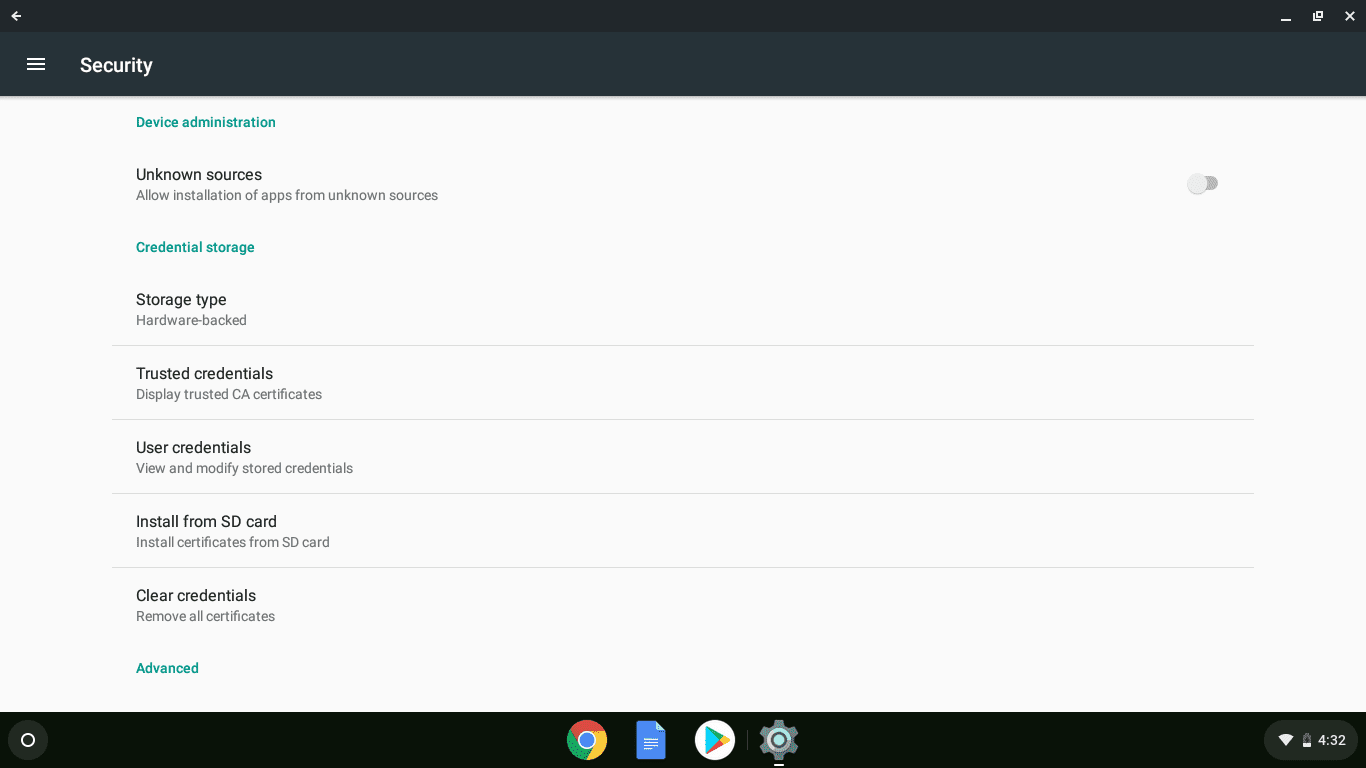
-
Mag-navigate sa fortnite.com/android sa isang Android device at i-save ang EpicGamesApp.apk kapag na-prompt.
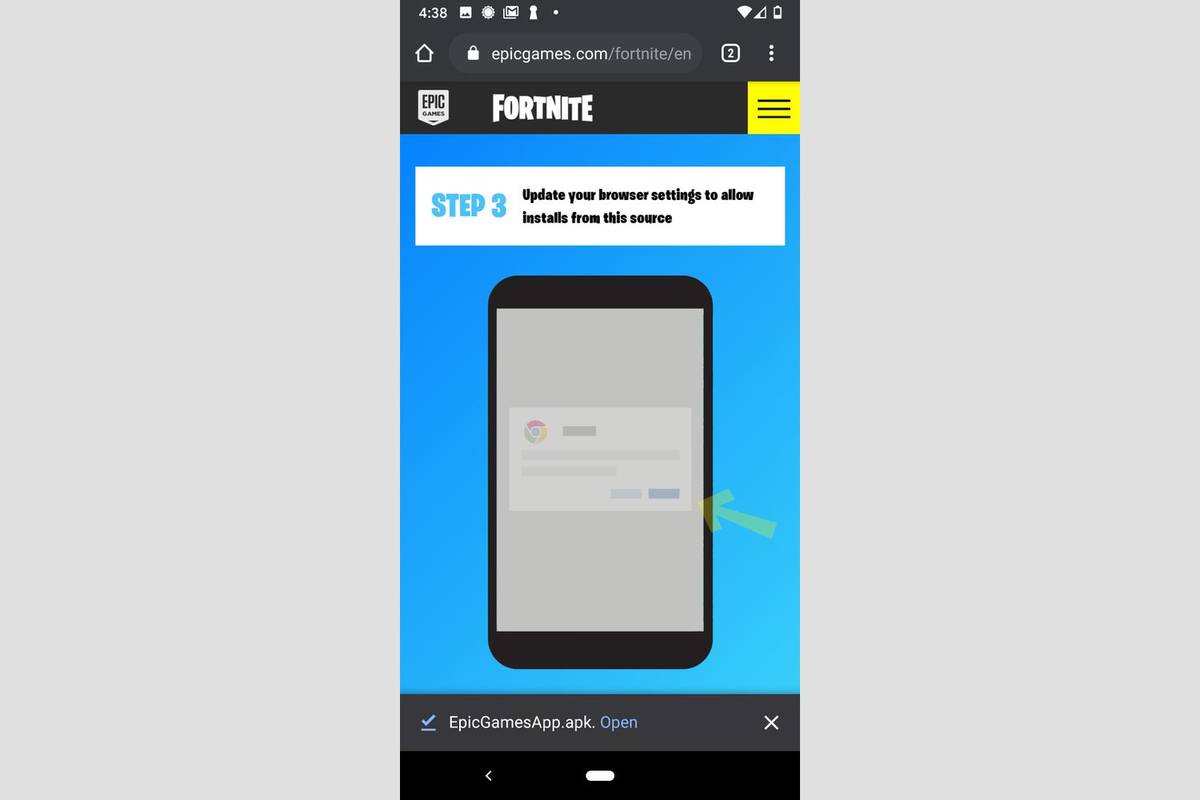
-
Ikonekta ang iyong Android phone sa iyong Chromebook gamit ang a USB cable, at ilipat ang EpicGamesApp.apk sa iyong Chromebook.
-
Patakbuhin ang EpicGamesApp.apk sa iyong Chromebook.
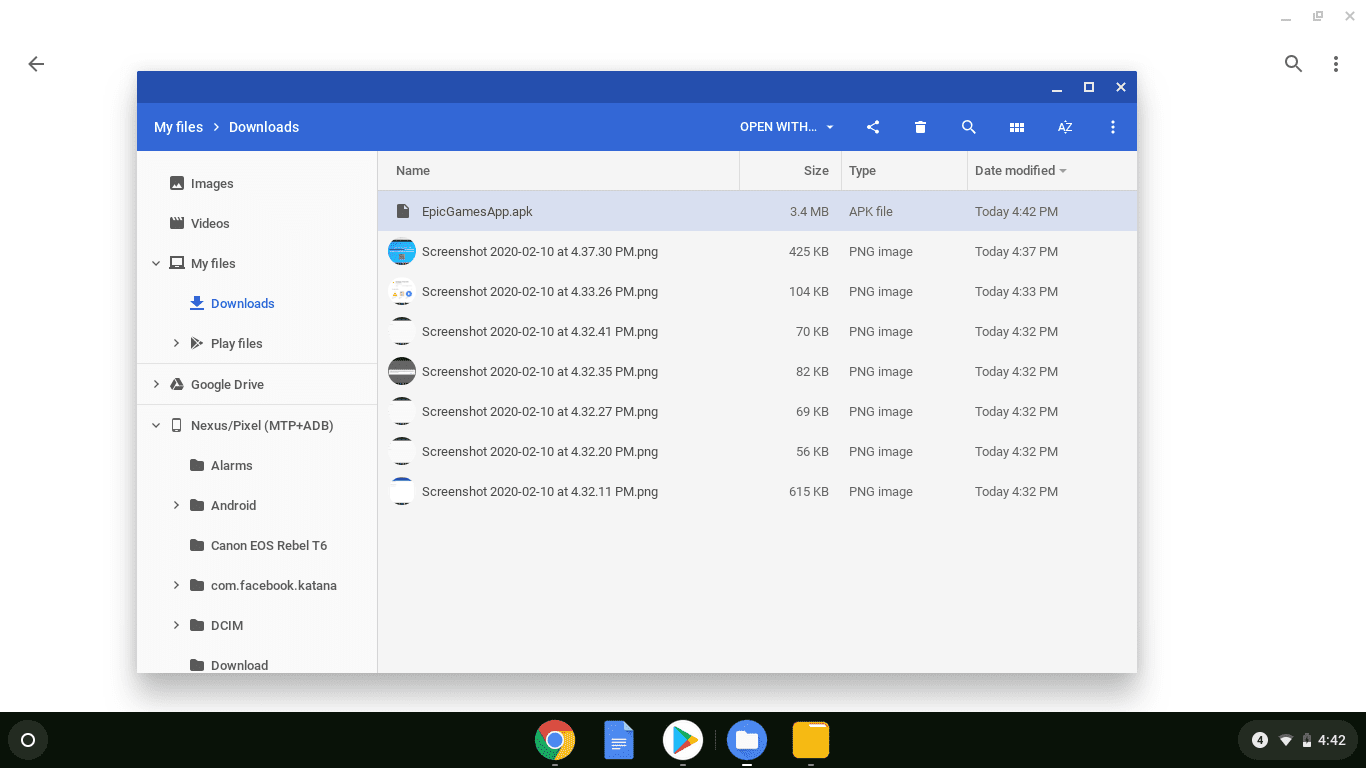
-
I-click Taga-install ng Package .
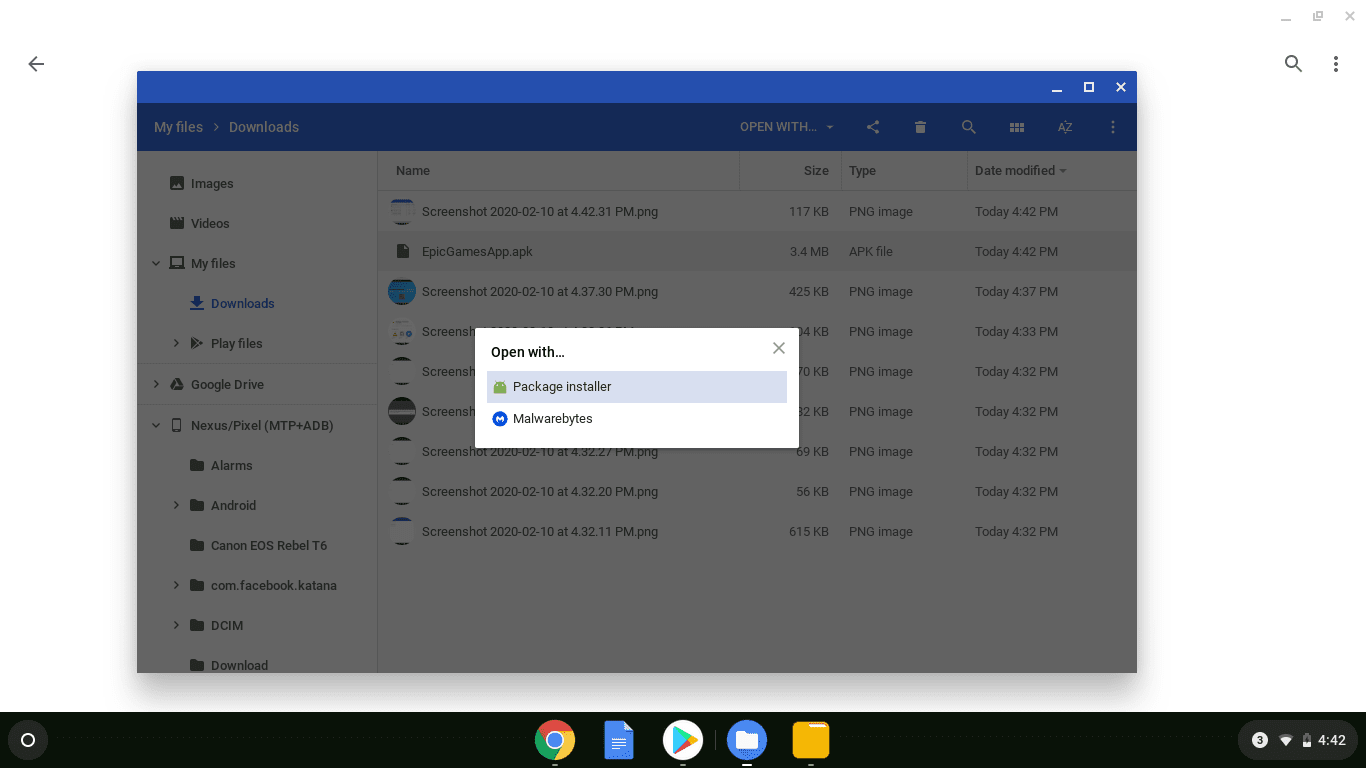
-
I-click o i-tap I-install .
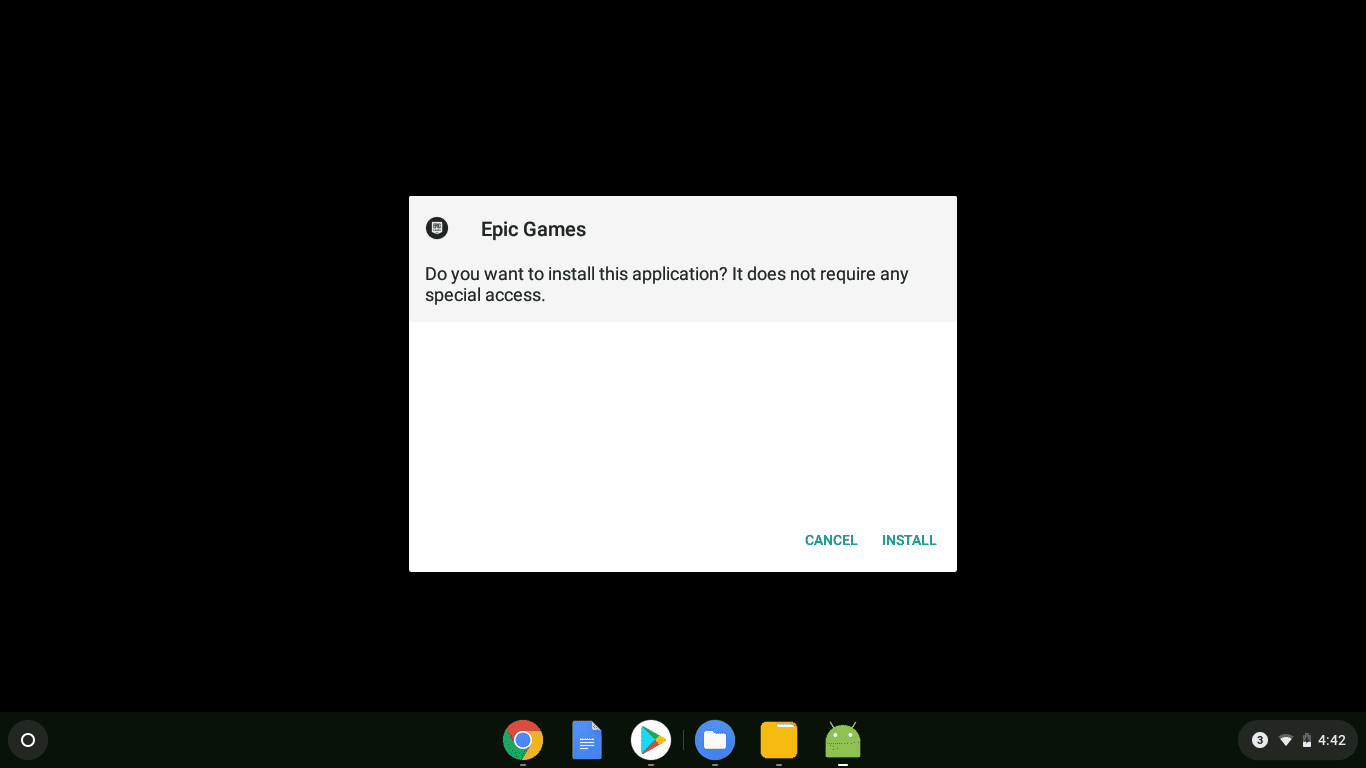
-
I-click o i-tap Bukas .
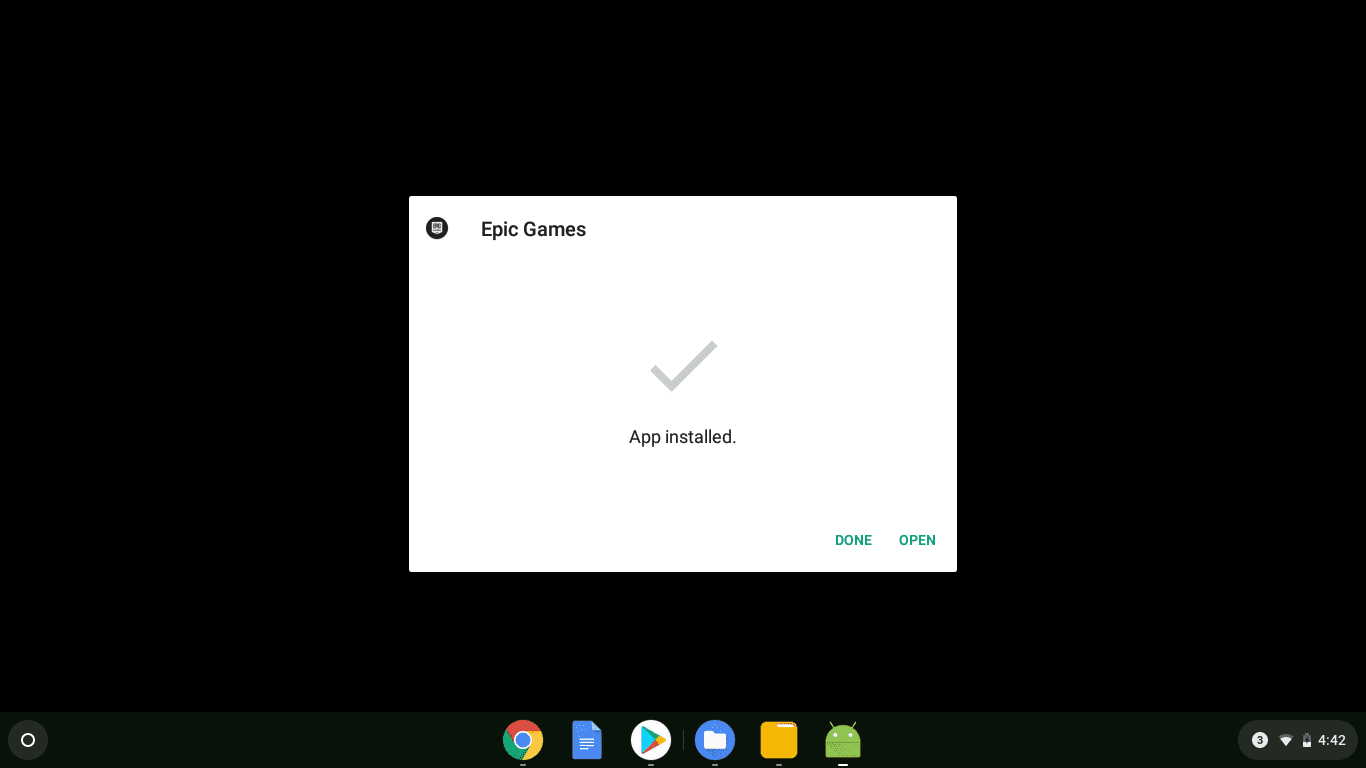
-
I-click o i-tap I-install .
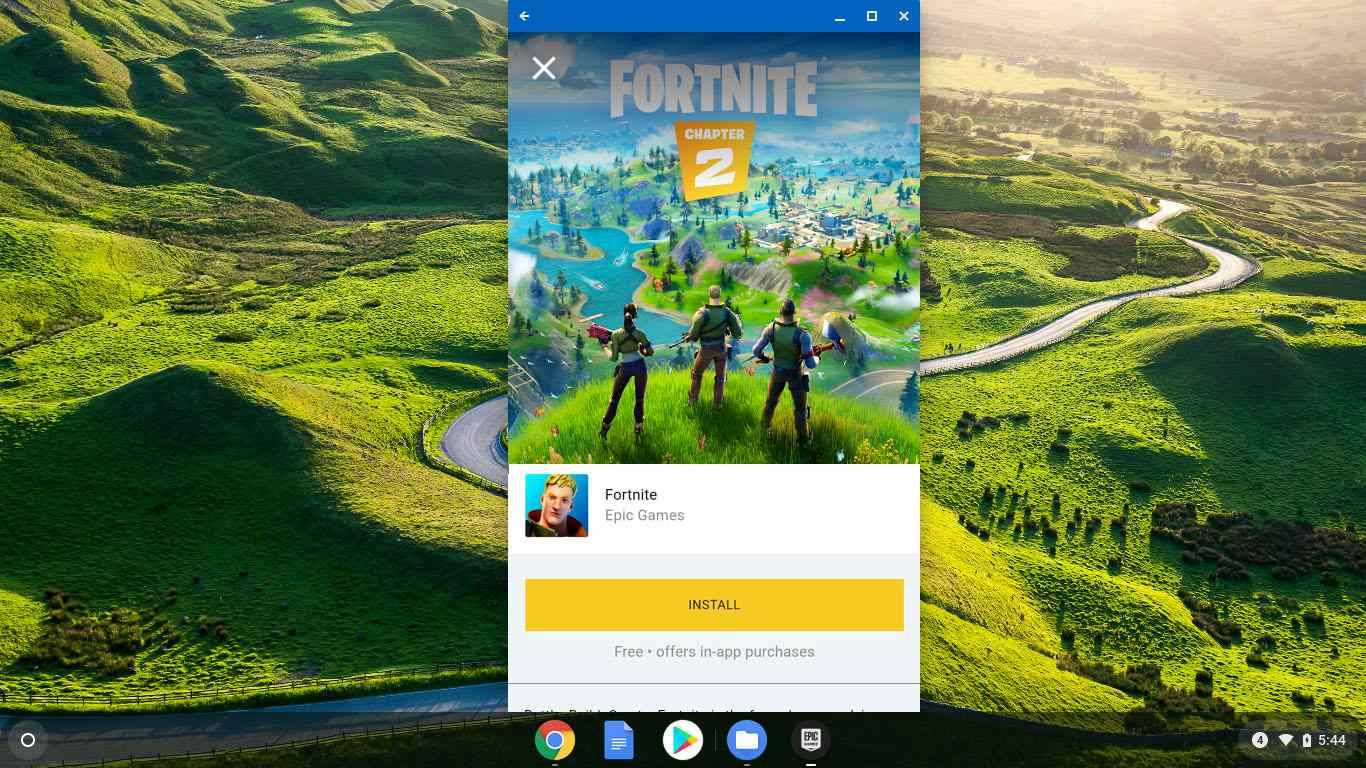
Kung makakita ka ng kulay abo HINDI SUPORTAHAN ANG DEVICE kahon sa halip na isang dilaw na button sa pag-install na nangangahulugan na ang iyong Chromebook ay hindi kayang patakbuhin ang Fortnite.
-
Kumpletuhin ang pag-install, at simulan ang paglalaro ng Fortnite.
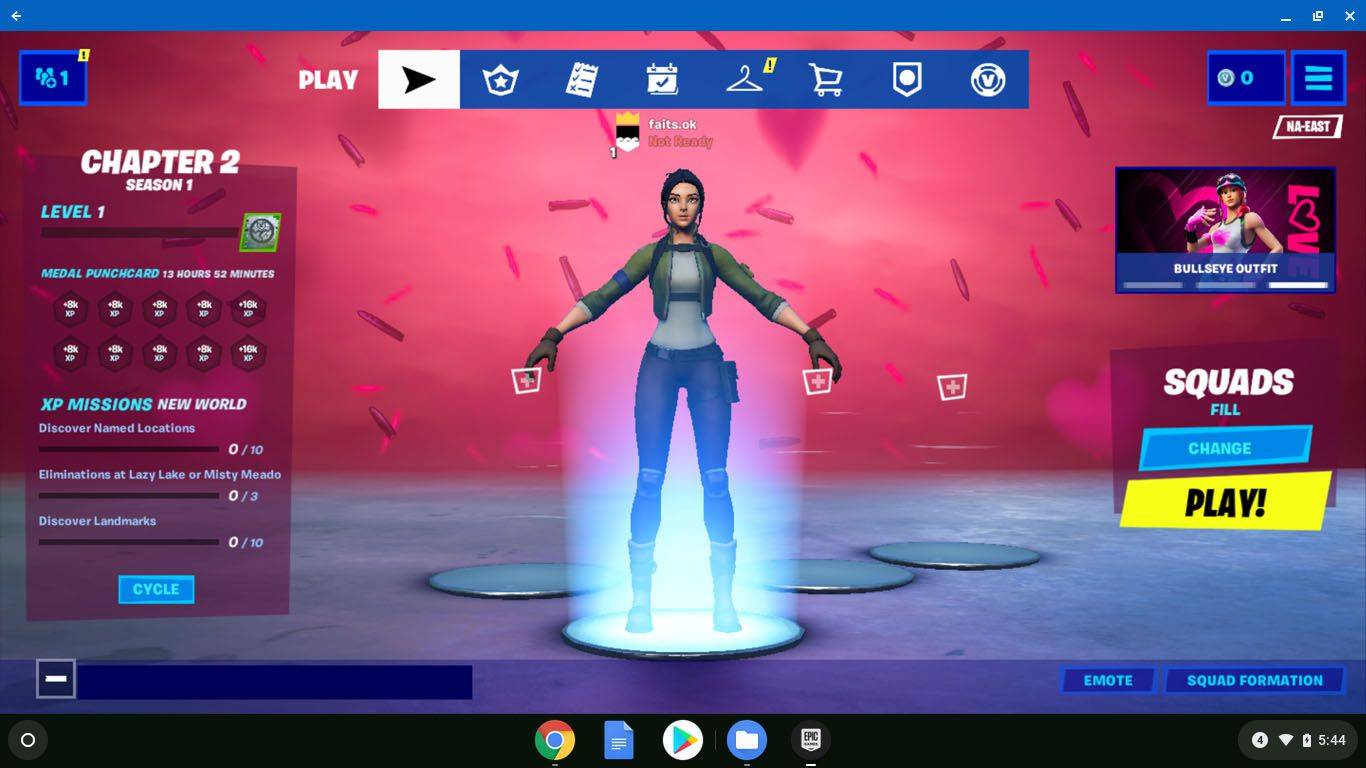
Paano Maglaro ng Fortnite sa Chromebook Gamit ang Remote na Desktop ng Chrome
Kung hindi kaya ng iyong Chromebook na i-install o patakbuhin ang bersyon ng Android ng Fortnite, maaari mong subukang maglaro sa pamamagitan ng Remote na Desktop ng Chrome. Ito ay isang app na nagkokonekta sa iyong Chromebook sa isang desktop o laptop na Windows o macOS na computer, at talagang ginagamit mo ang computer na iyon para maglaro ng Fortnite.
Upang magamit ang paraang ito, kakailanganin mo ng Windows o macOS computer na may kakayahang maglaro ng Fortnite at isang mabilis na koneksyon sa Internet.
Ang mabagal na bilis ng network, ang iyong Chromebook hardware, at ang iyong Windows o macOS computer hardware ay maaaring makaapekto sa pangkalahatang pagganap ng Fortnite gamit ang paraang ito. Habang gumagana ang pamamaraang ito, ang iyong pangkalahatang pagganap ay magiging mas malala kaysa kung naglalaro ka lang sa iyong Windows o macOS na computer.
Narito kung paano laruin ang Fortnite sa isang Chromebook gamit ang Remote na Desktop ng Chrome:
-
I-set up ang Remote na Desktop ng Chrome sa isang computer na may kakayahang maglaro ng Fortnite.
-
I-install ang Chrome Remote Desktop app sa iyong Chromebook.
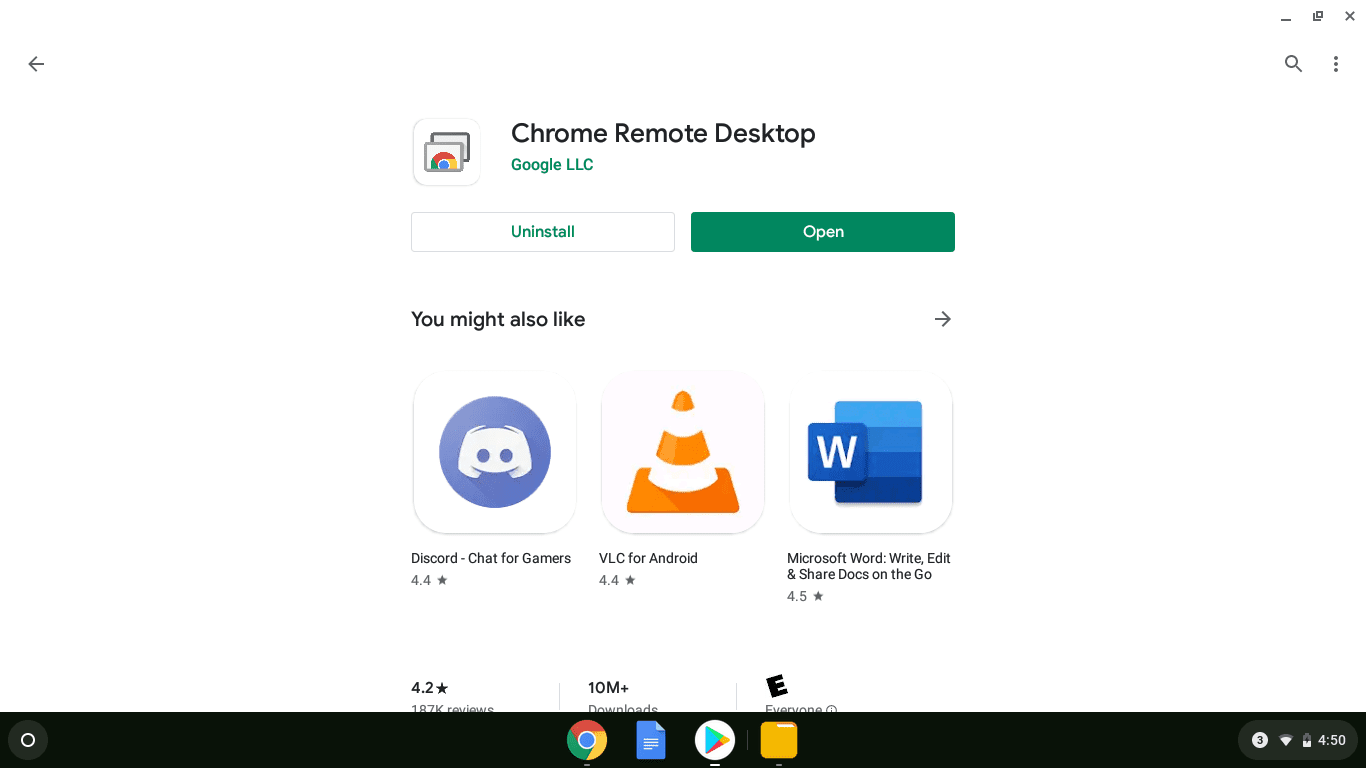
-
Gamit ang iyong Chromebook, kumonekta sa iyong Windows o macOS computer at ilagay ang iyong PIN, kung sinenyasan.
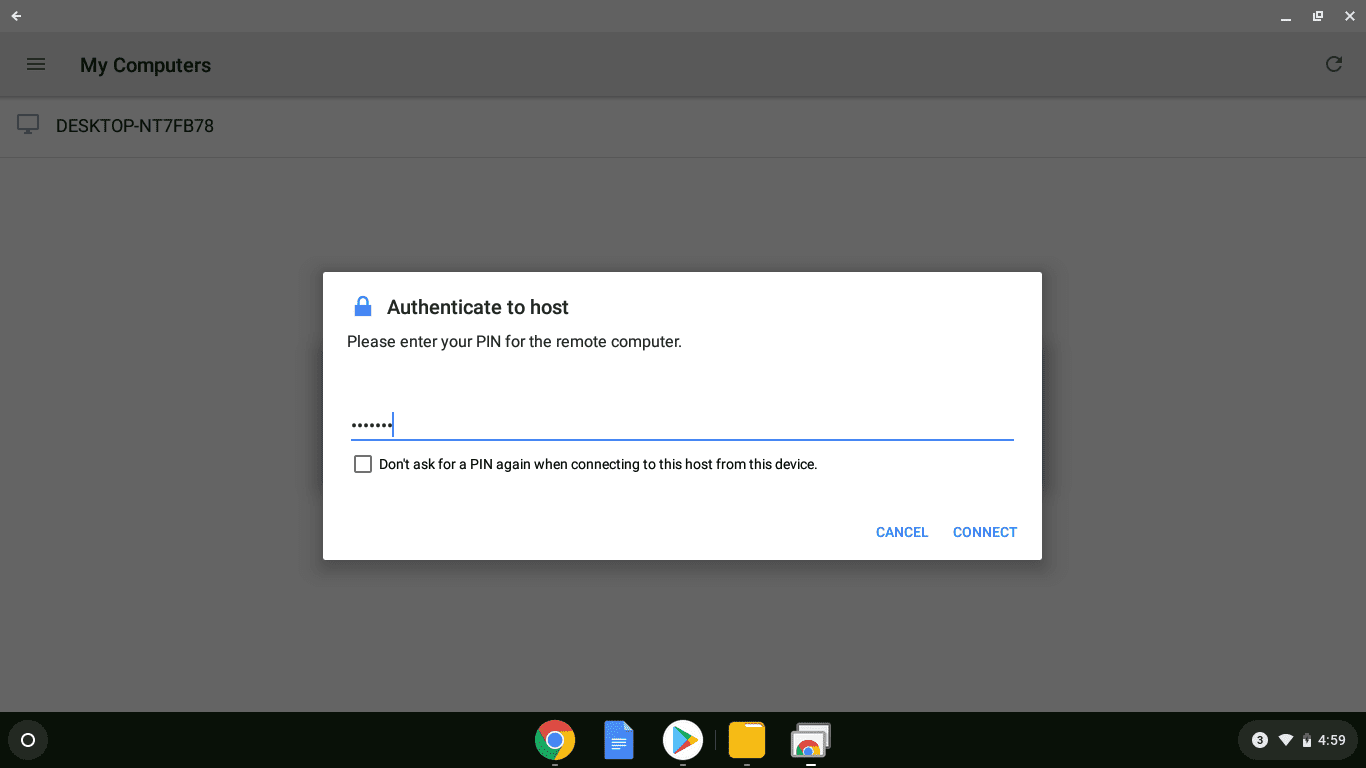
-
Buksan ang Epic Games Store at ilunsad ang Fortnite.
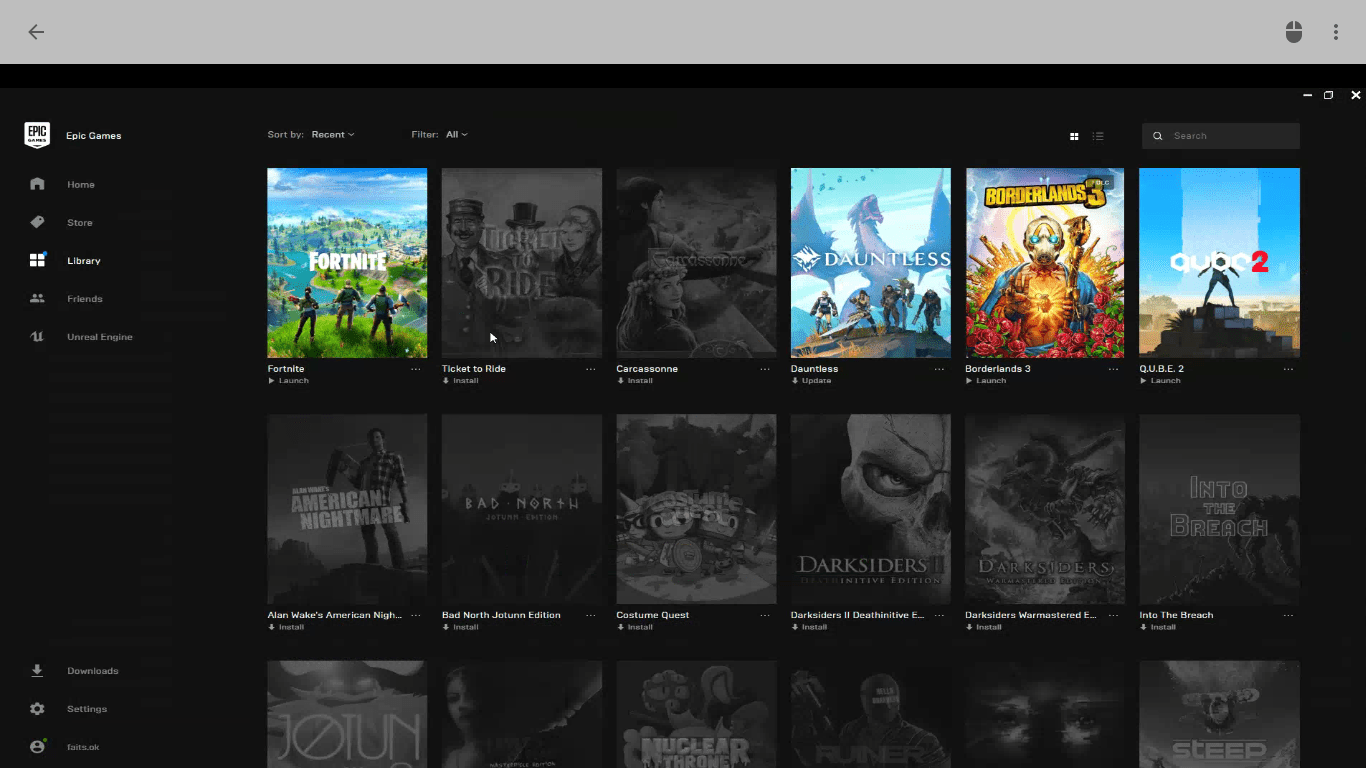
-
Maglaro ng Fortnite sa pamamagitan ng Remote na Desktop ng Chrome.
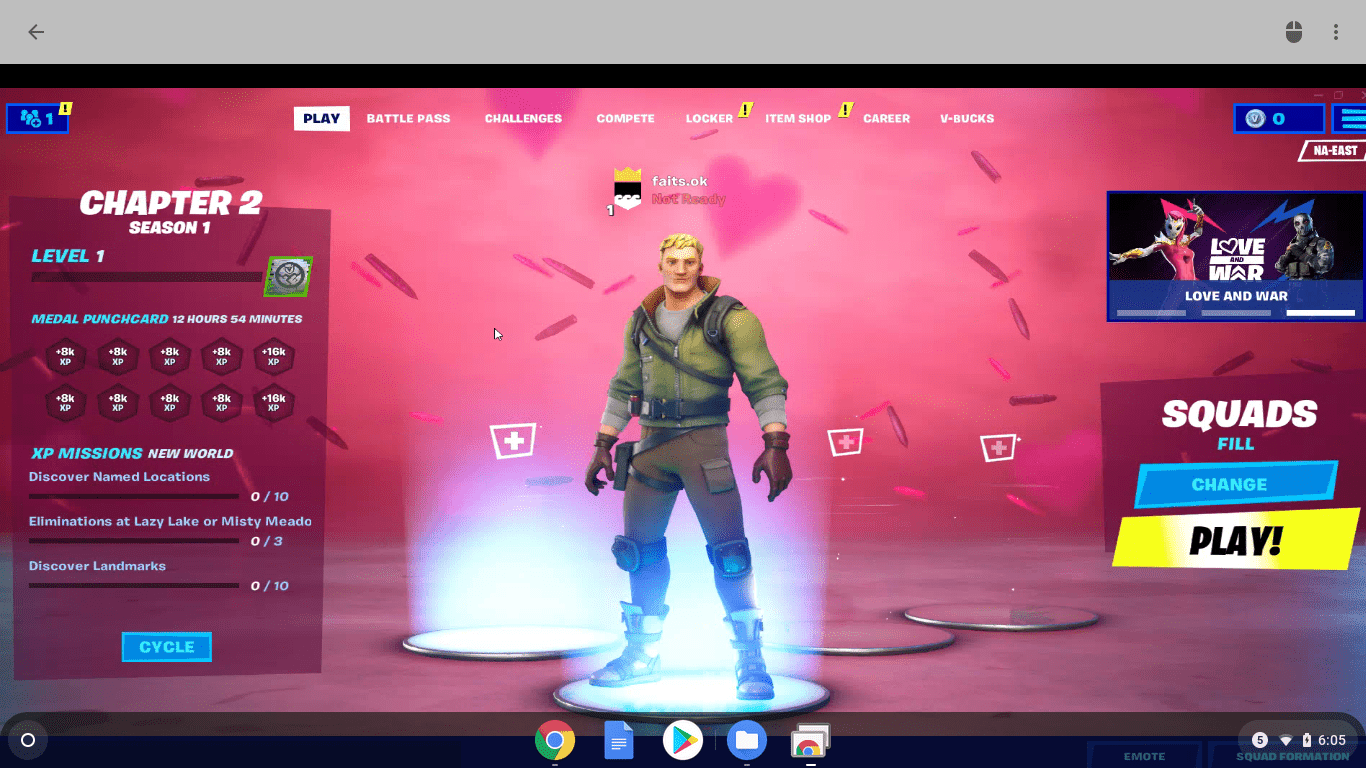
Bakit Hindi Gumagana ang Fortnite sa Mga Chromebook?
Ang Epic ang nagpapasya kung saang mga platform ilalabas ang Fortnite, at pinili nilang hindi suportahan ang Chrome OS o Linux. Nangangahulugan iyon na walang opisyal na paraan upang maglaro ng Fortnite sa isang Chromebook kahit na nag-install at nagpapatakbo ka ng buong bersyon ng Linux.
Kung magpasya ang Epic na suportahan ang Linux, ang pagpapatakbo ng Linux Fortnite app ang magiging pinakamahusay na paraan upang maglaro ng Fortnite sa iyong Chromebook. Hanggang sa panahong iyon, maaari mong i-sideload ang Fortnite Android app o maglaro gamit ang Remote na Desktop ng Chrome na nakakonekta sa isang computer na may kakayahang maglaro ng Fortnite.
Dahil hindi opisyal na sinusuportahan ng Epic ang pag-sideload ng Fortnite Android app sa mga Chromebook, hindi masyadong maganda ang compatibility. Kailangan mong makapagpatakbo ng mga Android app, kailangan mo ng 64-bit na processor at Chrome OS 64-bit, at kailangan mo ng hindi bababa sa 4 GB ng RAM. Kung matutugunan mo ang lahat ng kinakailangang iyon, maaaring gumana ito.
FAQ- Bakit hindi gumagana ang Fortnite?
Kung hindi gumagana ang Fortnite, malamang na may isyu sa iyong Epic Games Launcher, na bumuo ng sikat na online na video game. Mayroong maraming mga paraan upang i-troubleshoot ang launcher : tingnan ang pahina ng status ng server nito, pilitin na isara ang program at muling buksan ito, i-clear ang web cache nito, i-update ang iyong mga graphics driver, huwag paganahin ang iyong antivirus at firewall software, o muling i-install ang launcher.
- Paano mo makukuha ang Fortnite sa isang iPhone?
Kung sinusubukan mong i-download ang Fortnite sa iyong iPhone sa unang pagkakataon, mayroon kaming masamang balita para sa iyo: Ang sikat na battle royale na laro ay hindi na available sa iOS App Store. Dahil dito, walang paraan upang i-download ito sa unang pagkakataon. Kung na-download mo ito sa iyong iPhone, gayunpaman, maaari mo itong kunin mula sa Aking Mga Binili tab upang muling i-download ito.
- Paano mo babaguhin ang iyong pangalan sa Fortnite?
Upang baguhin ang iyong pangalan sa Fortnite , mag-log in sa Epic Games, pumunta sa Account , at piliin ang asul na lapis icon upang i-edit ang iyong display name. Maaari mo lamang baguhin ang iyong display name kada dalawang linggo, at dapat ay mayroon kang na-verify na email address para magawa ito.