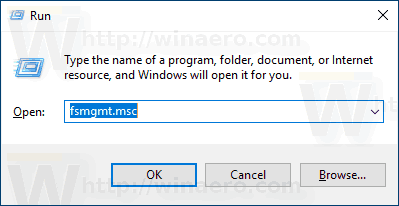Sinasaklaw ng page na ito ang lahat ng mga pag-aayos para sa karaniwang Windows 11 black screen glitch na nasubok at napatunayang gumagana.
kung paano suriin ang aking ram speed windows 10
Nalalapat ang mga tip at solusyon sa page na ito sa lahat ng Windows 11 na device mula sa mga desktop computer at laptop hanggang sa hanay ng Surface two-in-one na device ng Microsoft.
Ano ang Nagiging sanhi ng Windows 11 Black Screen of Death?
Ang maliwanag na pag-shut down ng monitor o screen kapag gumagamit ng Windows 11, na kadalasang tinutukoy bilang Windows 11 Black Screen of Death, ay kilala na nangyayari habang nagsasagawa ng iba't ibang uri ng mga aksyon sa parehong mga desktop computer, tablet, at laptop. Minsan ang screen ay nagsasara habang sa ibang pagkakataon ang screen ay nananatiling naka-on ngunit hindi makapagpakita ng anumang koleksyon ng imahe.
Ang pagiging stuck ng Windows 11 sa isang itim na screen bago mag-login ay kasingkaraniwan ng Windows 11 black screen pagkatapos ng problema sa pag-login. Ang itim na screen ay maaari ding mangyari habang binubuksan at isinasara ang isang app, nanonood ng media, kumokonekta ng computer sa isang panlabas na pinagmumulan ng kuryente, at pagkatapos mag-install ng app, driver, o pag-update ng operating system.
Ang mga simpleng dahilan, tulad ng pag-off ng monitor o hindi pagkakakonekta ng maayos, ay napaka-pangkaraniwan, ngunit kung minsan ang isyu ay maaaring sanhi ng mas kumplikadong mga isyu tulad ng mga salungatan sa driver at software, isang hindi suportadong graphics card, o kahit na isang isyu sa hardware.
Paano Ayusin ang Windows 11 Black Screen Error
Narito ang ilang napatunayang solusyon para sa pag-aayos ng itim na screen ng Windows 11 bug. Gawin ang mga ito sa pagkakasunud-sunod na ipinakita habang nakalista ang mga ito mula sa pinakamabilis at pinakamadali hanggang sa mas nakakaubos ng oras at advanced.
-
I-on ang monitor. Kung gumagamit ka ng panlabas na monitor, huwag kalimutang i-on ito. Maaaring kailanganin mo ring suriin kung nakasaksak ito sa isang pinagmumulan ng kuryente.
-
Ayusin ang mga setting ng liwanag ng monitor. Maaaring may nag-dim sa mga setting ng liwanag. Karamihan sa mga monitor ng computer ay may mga pisikal na pindutan na maaaring gawin ito, tulad ng ilang mga keyboard.
-
Umikot sa mga input ng screen . Maaaring piliin ang maling input source.
-
Suriin ang compatibility ng graphics card . Kung nakakakuha ka lang ng itim na screen kapag gumagamit ng isang partikular na app o video game, malamang na hindi lang sinusuportahan ang iyong graphics card para sa isang partikular na gawaing ito.
Ang mga kinakailangan sa graphics card para sa mga partikular na app ay makikita sa loob ng Microsoft Store app store at sa opisyal na website ng app o laro at mga dokumento ng suporta.
-
Suriin ang mga port at cable. I-off ang iyong computer at maingat na suriin ang connecting cable ng monitor upang matiyak na ito ay nakasaksak nang husto. Maaari mo ring suriin ang mismong cable upang makita kung ito ay nasira o nakakaranas ng pagkasira.
-
Tingnan kung may mga paghihigpit sa hardware. Ang ilang device, gaya ng Amazon Fire Stick , ay magpapakita ng itim na screen o static kapag nakakonekta sa isang computer maliban kung gumamit ng HDMI splitter na sumusuporta sa HDCP1.2.
-
Suriin ang mga port ng iyong capture card. Kung gumagamit ka ng capture card para ikonekta ang isang Nintendo Switch o ilang iba pang console sa iyong laptop , tiyaking nakasaksak ang console sa capture card Input HDMI port at na ang USB cable ay nakasaksak sa Output daungan.
-
I-restart ang Windows . Ang isang mabilis na pag-restart ay maaaring ayusin ang anumang sanhi ng iyong problema sa itim na screen sa Windows 11.
-
Idiskonekta ang lahat ng device at i-restart muli. I-unplug ang lahat ng device na pisikal na nakakonekta sa iyong Windows 11 computer at i-off ang mga nakakonekta nang wireless. Kapag tapos na, magsagawa ng pangunahing pag-restart.
-
I-restart ang driver ng video. Gamitin ang Windows + Ctrl + Paglipat + B keyboard shortcut para i-restart ang mga video driver at mabilis na ayusin ang problema sa black screen sa iyong Windows 11 device.
-
Gamitin ang Microsoft Surface trick. Kung gumagamit ka ng Microsoft Surface device, pindutin ang pisikal Lakasan ang tunog at Hinaan ang Volume mga pindutan nang sabay-sabay nang tatlong beses sa isang hilera. Kung nagawa nang tama, ang iyong screen ay dapat saglit na kumikislap at mag-reset.
-
I-charge ang iyong Windows 11 device. Magsagawa ng kumpletong pag-shutdown ng iyong Windows 11 computer, isaksak ito sa isang power source, at hayaang mag-charge para sa isang buong araw.
Kung hindi bumukas ang karaniwang ilaw sa pagcha-charge habang nagcha-charge , posibleng may sirang baterya o charging cable ang iyong device.
-
Linisin ang iyong monitor at computer. Ang pagkakaroon ng alikabok at dumi ay maaaring maging sanhi ng pag-init ng screen at pag-off nang maaga.
-
Subukan ang ibang monitor. Kung gumagamit ka ng desktop computer, kung maaari, subukang ikonekta ito sa ibang monitor. Kung nagpapakita rin ang monitor na iyon ng itim na screen, malamang na may kaugnayan sa software o driver ang isyu. Kung ang pangalawang monitor ay gumagana nang maayos, ang iyong orihinal na monitor ay malamang na nasira at nangangailangan ng pagkumpuni o pagpapalit.
Para sa pag-aayos na ito, pinapalitan lang namin ang orihinal na monitor ng isa pa. Hindi namin sinusubukan mag-set up ng maraming setup ng monitor .
kung paano baguhin ang teksto sa hindi pagkakasundo
-
Kumonekta sa isa pang screen sa pamamagitan ng HDMI o USB cable . Pisikal na ikonekta ang iyong Windows 11 laptop o computer sa isa pang screen tulad ng TV. Dapat awtomatikong mag-mirror ang screen nito sa pangalawang screen na ito at magagamit mo na ito para gawin ang mga tip sa ibaba.
-
Subukan ang ibang HDMI o USB cable. Ang connecting cable ay maaaring aktwal na sanhi ng iyong problema sa itim na screen sa Windows 11.
-
Simulan ang Windows 11 sa Safe Mode . Kung maaari, subukang i-reboot ang iyong device Safe Mode ng Windows . Kung malalampasan nito ang isyu sa itim na screen, malamang na maayos ang iyong screen o monitor at ang problema sa software o driver ay nagdudulot ng glitch.
-
I-on ang iyong mga Bluetooth speaker at iba pang device. Kung ang iyong Windows 11 device ay nagpapakita ng isang itim na screen at hindi ka sigurado kung ito ay naka-on nang maayos, tingnan ang mga Bluetooth device na dati mong nakakonekta dito. Mga headphone at speaker ng Bose , halimbawa, ay kukumpirmahin na nakakonekta sila sa iyong computer gamit ang isang tono o voice message.
Kung kumokonekta ang iyong computer sa iyong mga speaker gaya ng dati, malamang na ang screen ang isyu. Kung hindi, posibleng maayos ang screen at nasira o may sira ang computer hardware.
-
I-update ang Windows 11 . Kung nakikita mo ang content ng iyong device sa isa pang screen, magsagawa ng basic na update sa Windows.
-
I-update ang iyong mga driver . Buksan ang Device Manager at i-update ang mga driver na nauugnay sa Mga monitor at Mga Display Adapter .
-
Magsagawa ng mga troubleshooter ng Windows at magpatakbo ng diagnostic . Ito ay maaaring maging isang napaka-epektibong paraan ng pag-detect ng mga problema sa parehong Windows hardware at software.
-
I-recalibrate ang iyong monitor. Ang prosesong ito ay hindi lamang maaaring ayusin ang mga isyu sa monitor ngunit maaari din nitong mapabuti ang pangkalahatang pagganap at kalidad ng imahe.
-
I-uninstall ang mga programang anti-virus. Kung nag-install ka kamakailan ng third-party na anti-virus o malware app, i-uninstall ito, i-restart ang iyong computer, at tingnan kung naaayos nito ang iyong problema sa black screen.
-
I-disable ang setting ng Windows 11 Fast Startup . Bagama't maginhawa, ang feature na ito ay kilala na nagdudulot ng mga problema sa black screen.
-
Ibalik ang mga driver ng graphics . Kung mayroon kang access sa iyong computer sa isang hiwalay na monitor, i-roll back ang mga driver para sa Mga monitor at Mga Display Adapter at tingnan kung inaayos nito ang isyu.
-
Magsagawa ng system restore. Kung pinaghihinalaan mo na ang isang kamakailang pagbabago na ginawa mo sa iyong Windows 11 device ay nasa likod ng problema sa itim na screen, ibalik ang lahat sa isang restore point kung saan gumana nang maayos ang lahat.
- Paano ko aayusin ang isang itim na screen ng Windows 11 na may cursor?
Kung nakikita mo pa rin ang cursor habang ang natitirang bahagi ng screen ay itim, ang iyong computer ay maaaring natigil lamang sa isang proseso. Subukang buksan ang Task Manager sa pamamagitan ng pagpindot Ctrl + Lahat + Tanggalin at tinatapos ang anumang tumatakbong operasyon. Kung hindi, sundin ang mga hakbang sa itaas upang gawin ang isang hard restart ng iyong PC.
- Paano ko aayusin ang isang itim na screen sa isang Windows 11 na laptop?
Dapat gumana ang mga pag-aayos sa itaas kung gumagamit ka man ng laptop o desktop. Suriin ang iyong mga port, i-restart, i-update ang iyong mga driver, at suriin ang pagiging tugma sa iyong mga graphics card.