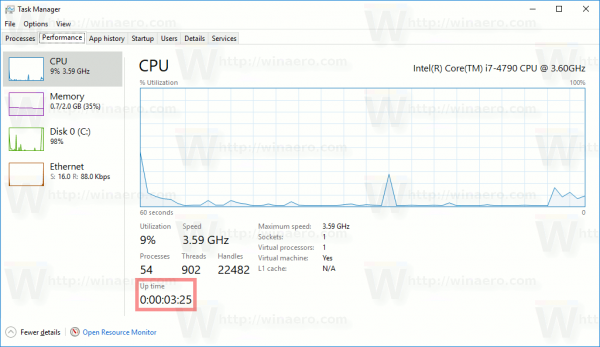Karamihan sa mga MacBook ay may isang madaling gamiting panlabas na display port upang matulungan kang kumonekta sa isang panlabas na monitor. Maaaring gamitin ang mga panlabas na monitor para i-extend ang iyong desktop, lumikha ng mas maraming visual na espasyo para sa higit pang mga application, o bawasan ang mga abala kapag nasa mga pampublikong espasyo.

Mayroon lamang isang problema: Ang mga MacBook ay hindi palaging nakakakita kapag ang mga panlabas na display ay konektado. Kung susubukan mong kumonekta ng isa, ang maaari mo lang makuha ay isang patay at blangkong screen. Maaaring umilaw pa ang monitor sa loob ng ilang segundo, mag-itim lang pagkalipas ng ilang sandali. Ito ay maaaring nakakabigo, lalo na kung mayroon kang apurahang trabaho.
Ngunit huwag mag-alala. Mayroong ilang mga paraan sa pag-troubleshoot na makakatulong sa iyong lutasin ang isyu.
Sa artikulong ito, tatalakayin namin ang bawat posibleng pag-aayos para matulungan kang makabalik sa tamang landas.
Paano Ayusin Kapag Hindi Nakikita ng MacBook ang Panlabas na Display
Karamihan sa mga may-ari ng MacBook ay gustung-gusto ang ideya ng isang panlabas na monitor dahil sa maraming mga benepisyo na ibinibigay nito:
- Makakatulong ito sa iyong mag-lock sa isang mas nakaka-engganyong karanasan sa paglalaro sa pamamagitan ng pagpapalaki ng iyong play area.
- Kung isa kang artist o video editor, maaari mong ipakita ang iyong mga resulta sa isang monitor habang ginagamit ang kabilang screen bilang iyong lugar ng trabaho.
- Ang mga amenity tulad ng multitasking at pagbabago ng laki ng mga screen ay maaaring gawin nang mas mahusay sa isang malaking panlabas na monitor kaysa sa isang maliit na built-in na screen.
- Kung plano mong gumamit ng maraming application nang sabay-sabay, ang tumaas na espasyo sa screen ay makakatulong sa iyong manatiling maayos. Hindi ka magkakaroon ng iyong mga bintana na bumagsak sa buong lugar - isang bagay na makakatipid sa iyo ng mahalagang oras.
Ngunit para sa lahat ng kanilang mga benepisyo, ang mga panlabas na monitor ay hindi palaging perpektong naka-sync sa mga MacBook. Maaaring ma-detect ng iyong Mac ang monitor nang ilang sandali ngunit pagkatapos ay mawala ang koneksyon pagkatapos ng pag-reboot.
Kung nangyari ito sa iyo, hindi na kailangang mag-panic. Maaaring lumitaw ang sitwasyon para sa ilang kadahilanan, at sa entry na ito, tatalakayin natin ang ilan sa mga pinaka-karaniwan.
Magbibigay din kami ng mga tip sa kung paano ayusin ang mga isyung ito para makabalik ka sa trabaho nang walang anumang pagkaantala.
Paraan ng Pag-troubleshoot 1 – Suriin ang Iyong Koneksyon sa Cable
Bago subukan ang anumang kumplikado, tiyaking nakasaksak ang magkabilang dulo ng cord na nagkokonekta sa dalawang device at nakasaksak ang mga ito sa mga tugmang port (gaya ng HDMI o Mini DisplayPort). Kung mukhang okay ang koneksyon, ngunit hindi pa rin makita ng iyong MacBook ang panlabas na display, maaari mong subukang palitan ang mga port ng koneksyon.
Paraan ng Pag-troubleshoot 2 – I-restart ang Iyong Computer
Kung hindi pa rin ma-detect ng iyong computer ang panlabas na monitor, kahit na pagkatapos makumpirma na ang lahat ng mga cable ay konektado nang tama at secure, dapat mong subukang i-restart ang iyong Mac. Ang pag-reboot ay isa sa mga pinakalumang paraan ng pag-troubleshoot na makakapagresolba ng napakaraming isyu sa pagkakakonekta, kabilang ang mga problema sa pag-detect ng panlabas na monitor.
Habang nire-restart ang iyong computer, hindi mo dapat i-unplug ang panlabas na monitor. I-click lamang ang iyong Apple logo at piliin ang I-restart.
Kung hindi gumana ang pag-restart, maaari mong subukang i-sleep ang iyong MacBook. Upang gawin ito, mag-click sa logo ng Apple at piliin ang Sleep. Pagkatapos ay maghintay ng isa o dalawang minuto bago gisingin ang iyong MacBook.
Maaari mo ring i-activate ang sleep mode sa pamamagitan lamang ng pagsasara ng iyong MacBook.
Paraan ng Pag-troubleshoot 3 – Suriin ang Iyong Mga Kagustuhan sa Display
Kung nagkakaroon ka ng mga problema sa pagkonekta ng isang panlabas na monitor sa iyong MacBook, ang isang posibilidad ay ang iyong mga setting ng display ay hindi na-configure nang tama. Upang maging partikular, maaaring hindi gumana ang isang panlabas na monitor kung hindi tama ang mga setting ng liwanag at resolution ng iyong Mac.
kung paano tanggalin ang napinsalang data sa ps4
Sa kabutihang palad, madaling i-tweak ang iyong mga kagustuhan sa display. Narito kung paano:
- Mag-click sa iyong Apple logo at piliin ang System Preferences.

- Mag-click sa Display.

- Mag-click sa Gather display sa kanang sulok sa ibaba ng iyong screen. Papayagan ka nitong tingnan ang mga setting ng display para sa lahat ng mga monitor na konektado sa iyong system.
- Subukang ayusin ang liwanag at mga opsyon sa kulay ng iyong panlabas na monitor. Upang i-undo ang anumang mga pagbabago, i-click lamang ang Escape key.
- Upang ayusin ang laki ng larawan sa iyong monitor, mag-click sa Overscan o Underscan slider menu.

Bukod sa mga setting ng display sa iyong system, maaari mo ring isaalang-alang ang pagsuri sa mga kagustuhan sa display ng iyong panlabas na monitor. Ang ilang mga modelo ay nangangailangan ng mga partikular na setting ng display upang gumana.
Paraan ng Pag-troubleshoot 4 – Ikonekta ang isang Test Monitor
Minsan ang problema ay maaaring bumagsak sa isang may sira na monitor. Kung may sira ang external na monitor na sinusubukan mong ikonekta, hindi malulutas ng mga pagsasaayos ng mga setting ang isyu. Kailangan mong kumuha ng bagong monitor.
Upang malaman kung may sira ang iyong monitor, idiskonekta ito at pagkatapos ay ikonekta ang pangalawang panlabas na display. Kung gumagana nang maayos ang pangalawang monitor, nangangahulugan ito na ang una ay sira o hindi tugma sa iyong MacBook.
Paraan ng Pag-troubleshoot 5 – I-update ang Iyong Operating System
Ang pag-update ng software at firmware ng iyong computer ay maaaring maging isang mahusay na paraan upang malutas ang maraming isyu sa display na lumalabas sa mga MacBook.
Narito kung paano magsagawa ng pag-update ng software:
- Ikonekta ang iyong computer sa internet.
- I-click ang logo ng Apple sa kaliwang sulok sa itaas ng iyong screen.

- Piliin ang Mga Update sa Software mula sa resultang menu.

- Sundin ang mga on-screen na prompt para mag-download at mag-install ng anumang available na software at firmware upgrades.
Gawing Workhorse ang Iyong MacBook
Sa isang panlabas na monitor, maaari mong gawing workhorse ang isang produktibo nang MacBook. Bukod sa paggawa ng espasyo para sa higit pang mga application, maiiwasan mo ang mga kalat o kahit na mag-lock sa isang mas nakaka-engganyong karanasan sa paglalaro.
Iyon ay sinabi, ang mga problema sa koneksyon sa panlabas na display ay medyo karaniwan. Kung ang iyong MacBook ay hindi nakakakita ng panlabas na display, nagbalangkas kami ng maraming paraan ng pag-troubleshoot. Maaaring malutas ng alinman sa kanila ang isyu at mai-set up ka nang maayos gamit ang isang mas produktibong kapaligiran sa pag-compute.
Nakaranas ka ba ng anumang mga problema habang kumokonekta sa isang panlabas na display sa iyong MacBook? Paano ka nakapaligid sa kanila? Ipaalam sa amin sa seksyon ng mga komento sa ibaba.