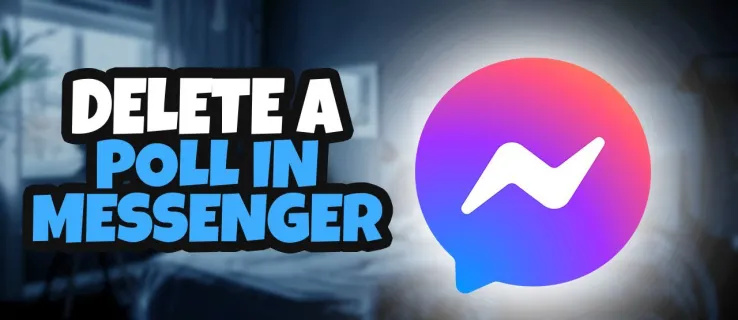Ipinapaliwanag ng artikulong ito kung paano i-troubleshoot ang isang iPhone na mikropono at paandarin itong muli.
Nalalapat ang mga pag-aayos na ito sa lahat ng modelo at bersyon ng iPhone at iOS.
Mga Dahilan Kung Bakit Hindi Gumagana ang Iyong iPhone Microphone
Maraming dahilan kung bakit maaaring hindi gumagana ang mikropono ng iPhone. Ang problema ay maaaring:
- Naka-block ang mikropono
- isyu sa Bluetooth
- Pahintulot na nauugnay sa app
- Luma na ang iOS
Karaniwan, ang eksaktong problema ay nagpapakita lamang ng sarili nito sa pamamagitan ng kaukulang pag-aayos nito.
Paano Ayusin ang iPhone Microphone na Hindi Gumagana
Sundin ang mga tip sa pag-troubleshoot na ito sa pagkakasunud-sunod na nakalista upang masuri ang problema at mapagana muli ang iyong iPhone.
kung paano gumawa ng mga potion ng paglaban sa sunog
-
I-restart ang iPhone . Ang pag-restart ng iPhone ay maaaring malutas ang maraming isyu, kabilang ang mga glitch sa mikropono.
-
Suriin kung may mga naka-block na openings. Ang lahat ng mga iPhone ay may hindi bababa sa tatlong mikropono. Suriin ang ilalim, harap, at likod na mga butas ng mikropono upang matiyak na ang mga butas na ito ay hindi natatakpan, nakaharang, o nakaharang sa anumang paraan. Kahit na ang isang screen protector ay maaaring nakakasagabal sa mga mikropono.

Apple
Huwag i-shoot ang naka-compress na hangin sa pagbubukas ng mikropono nang malapitan; maaari itong makapinsala sa mikropono.
-
Tanggalin sa saksakan ang anumang mga accessory. Tanggalin sa saksakan ang lahat ng accessory (tulad ng mga Bluetooth headset, earbud, at headphone) na nakakonekta sa telepono at gamitin muli ang mikropono upang makita kung gumagana ito.
-
Subukan ang isang bagong headset. Ang mga sira o murang headset ang kadalasang may kasalanan kapag hindi gumagana ang mikropono. Gumamit ng bagong headset o pares ng earbuds at tingnan kung niresolba nito ang isyu.
-
I-restart ang mga app sa komunikasyon. Kung hindi gumagana ang mikropono sa mga partikular na app gaya ng WhatsApp at Skype, isara ang app at buksan itong muli.
-
Bigyan ng access sa mikropono ang apps . Kung gumagamit ka ng app gaya ng WhatsApp o Skype, tiyaking may pahintulot ang app na i-access ang mikropono. Upang gawin ito, pumunta sa Mga setting > Pagkapribado > mikropono upang tingnan ang lahat ng mga app na humiling ng access sa mikropono. Kumpirmahin na ang app na nagkakaroon ka ng mga problema ay may naka-on na access sa mikropono.
-
Subukan ang mga mikropono . Ang pagsubok sa mga mikropono nang paisa-isa ay nakakatulong na mahanap o maalis ang mga problema sa anumang partikular na mikropono.
-
I-update ang iOS. Minsan ang isang luma na iOS ay maaaring makagambala sa mikropono na gumagana nang tama, at ang pag-update ng iPhone iOS ay maaaring maalis ang problema. Upang tingnan kung napapanahon ang iOS, pumunta sa Mga setting > Heneral > Update ng Software upang tingnan ang mga pinakabagong update at i-install ang mga ito.
-
Ibalik ang mga default na setting. Ang mga hindi inaasahang pagbabago sa mga setting ay maaaring maging sanhi ng paghinto ng mikropono sa paggana. Maaari mong malutas ang isyung ito sa pamamagitan ng pag-reset ng iPhone sa mga default na setting nito. Ang paggawa ng pag-reset ay hindi magbubura ng anumang data (maliban sa mga password ng Wi-Fi), ngunit dapat mong i-back up ang iyong iPhone bago magsagawa ng pag-reset, kung sakaling gusto mong bumalik sa iyong mga lumang setting.
huwag pumili Burahin ang Lahat ng Nilalaman at Mga Setting , dahil inaalis nito ang lahat ng personal na nilalaman mula sa telepono, kabilang ang mga contact, app, larawan, musika, credit o debit card, at higit pa.
-
Makipag-ugnayan sa suporta ng Apple. Kung nabigo ang lahat, makipag-ugnayan sa Apple upang gumawa ng appointment . Kung nasa ilalim ng warranty ang iyong iPhone, maaaring i-troubleshoot ng Apple ang isyu o palitan ang telepono. Bilang kahalili, dalhin ang iPhone para sa serbisyo nang walang bayad o may bayad, depende sa iyong warranty.
FAQ - Paano ko i-reset ang aking iPhone?
Upang i-reset ang iyong iPhone sa mga factory setting , magsimula sa pamamagitan ng paggawa ng backup ng iyong data. Pagkatapos ay pumunta sa Mga setting > Heneral > I-reset > Burahin ang Lahat ng Nilalaman at Mga Setting . Ipasok ang iyongpasscodeat pumili Burahin .
kung paano mag-load ng musika sa ipod nang walang iTunes
- Paano ko ikokonekta ang AirPods sa isang iPhone?
Upang ikonekta ang iyong mga AirPod sa isang iPhone , tiyaking naka-activate muna ang Bluetooth sa iyong iPhone. Hawakan ang iyong AirPods malapit sa telepono sa kanilang charging case, siguraduhing nakabukas ang takip. I-tap Kumonekta at sundin ang mga tagubilin sa screen.
- Paano ako magse-set up ng voicemail sa iPhone 13?
Upang mag-set up ng voicemail sa iPhone 13 , buksan ang Phone app, i-tap Voicemail > I-set Up Ngayon . Gumawa ngpasswordat magrekord ng pagbati.
Pangunahing mikropono : Buksan ang Mga Memo ng Boses app mula sa home screen ng iPhone. I-tap ang Itala icon para i-record ang iyong boses. Ihinto ang pagre-record at i-play ito muli. Kung naririnig mo ang iyong boses, gumagana ang pangunahing mikropono.Mikropono sa harap : Buksan ang Camera app mula sa home screen ng iPhone. Piliin ang Video opsyon at i-tap ang view ng selfie icon (camera). I-tap ang rekord icon para i-record ang iyong boses. Ihinto ang pagre-record at pumunta sa Mga larawan app upang i-play ang video. Kung naririnig mo ang iyong boses, gumagana ang mikropono sa harap.Mikropono sa likod : Buksan ang Camera app mula sa home screen ng iPhone. Pumunta sa Video opsyon at i-tap ang rekord icon para i-record ang iyong boses. (Dapat itong nasa regular na pagtingin.) Itigil ang pagre-record. Pumunta sa Mga larawan app upang i-play ang video. Kung naririnig mo ang iyong boses, gumagana ang mikropono sa likod.Kung nakita mong hindi gumagana ang mikropono, magpatuloy sa mga susunod na hakbang.
Kagiliw-Giliw Na Mga Artikulo
Choice Editor

Paano Tingnan ang Listahan ng Mga Pinatugtog na Kanta sa Spotify
Ang Spotify ba ang iyong pangunahing platform ng streaming ng musika? Kung gayon, malamang na nakatagpo ka ng ilang magagandang bagong kanta na maaaring gusto mong marinig muli. Gusto mo bang malaman kung paano tingnan ang isang listahan ng mga kanta na iyong pinakinggan

Ibalik ang Default na Mga Tool sa Pangangasiwa sa Windows 10
Kung nawawala ang ilan sa iyong mga shortcut sa Mga Administratibong Tool, halimbawa, kung hindi mo sinasadyang natanggal ang mga ito o isang tool ng third-party o malware ang napinsala sila, maaari mong ibalik ang mga ito sa Windows 10.

Paano Kumuha ng Outlook Mail o Hotmail sa Windows Live Mail
Maaaring gamitin ang Windows Live Mail para ma-access ang iyong Hotmail o Outlook.com account. Upang magawa ito, kailangan mong i-set up ang wastong IMAP email server.

Paano Gumamit ng Maramihang mga Desktop sa Windows 11
Kapag nag-set up ka ng maraming virtual desktop sa Windows 11, maaari mong piliin kung aling mga app ang pupunta, gumamit ng app sa maraming desktop, at i-customize ang iba pang aspeto. Pindutin ang Win+Tab para makapagsimula.

Paano Baguhin ang Lock Screen sa Galaxy S7
Maging tapat tayo—malamang hindi mo masyadong iniisip ang lock screen sa iyong telepono. Oo naman, isa itong madaling gamiting feature na panseguridad, ngunit sa karamihan ng mga consumer, umiiral ito lalo na upang maiwasan ang mga butt dial habang ang iyong telepono ay

Paano Gumamit ng Wireshark
Kung palaging kailangan mong mag-diagnose ng iba't ibang mga isyu sa network, maging sa bahay o sa opisina, dapat mong isaalang-alang ang pagsubaybay sa bawat packet ng network nang paisa-isa. Upang magawa ito, ang iyong pinakamahusay na pagpipilian ay upang magsimula sa Wireshark. Alamin kung paano gamitin

Pag-unlad sa Pag-download ng Action Center sa Update sa Mga Lumikha ng Windows 10
Kamakailan ay inilabas ng Microsoft ang Windows 10 build 15019. Kinakatawan ng build na ito ang paparating na bersyon ng Windows 10 1704, na kilala bilang 'Update ng Mga Tagalikha'. Ang interface ng gumagamit sa pagbuo na ito ay nakakita ng ilang mga bahagi na na-update. Ang isa sa na-update na bahagi nito ay ang Action Center, na nagpapakita ngayon ng isang progress bar para sa anumang nai-download mo mula sa Store. Tulad ng maaari mong
-