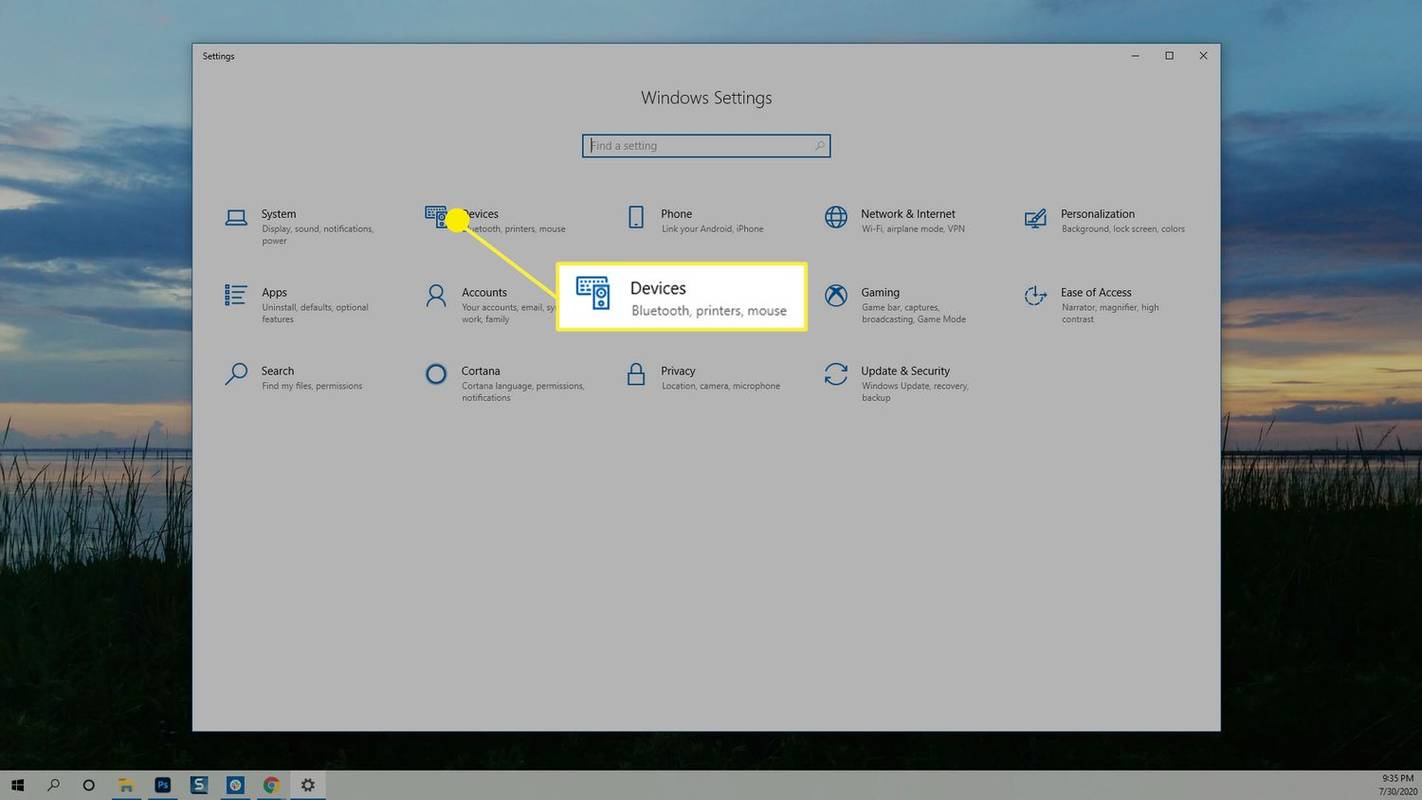Nag-aalok ang Google Slides sa mga gumagamit ng isang libre at napakaraming gamit na tool upang lumikha ng mga makatawag pansin na pagtatanghal. Upang ganap na makuha ang pansin ng iyong madla, gayunpaman, ang mga simpleng slide ay maaaring hindi sapat. Ang pag-spray ng iyong pagtatanghal ng Google Slides na may pagdaragdag ng audio ay tiyak na malayo ang paraan upang gawin itong mas hindi malilimutang para sa iyong mga manonood. Sa ibaba, ipapakita namin sa iyo kung paano magdagdag ng musika sa Google Slides upang pabilisin ang iyong mga pagtatanghal.
Bago Kami Magsimula
Upang magamit ang Google Slides, kakailanganin mo ng isang aktibong Google Account. Kung wala kang kasalukuyan, maaari kang lumikha ng isa nang libre sa pamamagitan ng pagpunta sa kanila pahina ng pag-sign up .
Susunod, kakailanganin mo rin ang isang Google Drive account upang maiimbak ang parehong iyong pagtatanghal ng Google Slides at ang mga audio file na iyong gagamitin sa mga pamamaraan na nakalista sa ibaba. Ang pag-sign up para sa Drive ay libre din at maaaring magawa sa pamamagitan ng kanilang Pahina sa pag-sign up ng Google Drive. Tiyaking naka-set up ang parehong mga account bago ka magpatuloy.
Paano Magdagdag ng Musika sa Google Slides
Mayroong maraming mga paraan na ang isang gumagamit ay maaaring magdagdag ng musika sa kanilang pagtatanghal ng Google Slides. Tulad ng pagpapaunlad pa ng Google ng serbisyo, naging mas madaling gawin ito. Ililista namin ang lahat ng mga posibleng pamamaraan dito at mapipili mo kung alin ang gagana nang maayos para sa iyo.
Ipasok ang Audio
Ang kakayahang magsingit ng audio ay isang pinakabagong karagdagan sa mga pagpipilian sa tampok na Google Slides. Sa kasalukuyan ito ang pinakamadaling pamamaraan upang magdagdag ng musika sa iyong pagtatanghal gamit ang Google Slides. Maaari itong magawa sa pamamagitan ng pagsunod sa mga hakbang na ito:
kung paano ayusin ang isang pixelated na imahe sa photoshop
- Ang Google Slides ay kasalukuyang tumatanggap lamang ng .mp4 at .wav audio file. Kung mayroon ka nang isang file na nais mong gamitin, i-upload ito sa iyong Google Drive account.

- Buksan Google Slides .

- Hanapin at buksan ang pagtatanghal kung saan nais mong magdagdag ng audio. Kung nais mong lumikha ng isa mula sa simula, mag-click sa + Blangkong imahe sa tab na Bagong Pagtatanghal.

- Mag-click sa Ipasok mula sa tuktok na menu.

- Mag-click sa Audio mula sa dropdown list.

- Ipapakita sa iyo ang isang window na naglalaman ng lahat ng magagamit na mga audio file na kasalukuyang nasa iyong Google Drive. Mag-scroll pababa upang makita ang audio na nais mong gamitin. Bilang kahalili, maaari mong mai-type ang pangalan ng iyong file sa search bar, pagkatapos ay mag-click sa icon ng magnifying glass. Kapag nahanap mo ang iyong file, mag-click dito.

- Mag-click sa pindutang Piliin sa ibabang kaliwang sulok ng window.

- Ang iyong audio ay dapat na naka-embed sa iyong pagtatanghal. Maaari mong i-click at i-drag ang audio icon upang ilagay ito saan mo man gusto.

Mga Pagpipilian sa Pag-playback ng Audio
Kapag nagdaragdag ng musika gamit ang paraan ng Ipasok ang Audio, bibigyan ka ng maraming mga madaling gamiting pagpipilian na maaari mong gamitin upang matukoy kung paano i-play muli ang musika. Ang mga pagpipiliang ito ay maaaring ma-access sa menu ng kanang bahagi kapag nag-click ka sa ipinasok na icon ng audio sa mismong slide. Ang mga pagpipiliang ito ay:
- Simulang Magpatugtog sa Pag-click - Nangangahulugan ito na ang musika ay magsisimulang maglaro lamang kapag nag-click ka sa iyong mouse kapag bukas ang pagtatanghal. Magandang ideya ito kung hindi mo nais na maglaro kaagad ng musika at gusto
ilang sandali upang makakuha ng ilang mga puntos sa kabuuan bago magsimulang tumugtog ang audio.
- Simulang Pag-play ng Awtomatiko - Nangangahulugan ito na ang musika ay agad na magsisimulang tumugtog kapag binuksan mo ang iyong pagtatanghal.

- Volume Slider - Hinahayaan ka nitong makontrol ang dami ng musika.

- Itago ang Icon Kapag Nagpapakita - Pinapayagan ng pagpipiliang ito ang mga gumagamit na itago ang audio icon tuwing nagpe-play ang pagtatanghal. Kapaki-pakinabang kapag naitakda mo ang audio upang awtomatikong tumugtog kapag nagsimula ang slide.

- Loop Audio - Pinapayagan nito ang patuloy na pag-playback ng ipinasok na audio habang nagpe-play ang pagtatanghal.

- Huminto sa Pagbabago ng Slide - Ang pagkakaroon nito ay agad na ititigil ang musika kapag nagbago ka sa isa pang slide.

- Mga Tool sa Pag-edit ng Format ng Icon - Ang iba pang mga magagamit na pagpipilian ay maaaring baguhin ang laki, kulay, hugis, at transparency ng audio icon. Ang pag-edit ng mga pagbabago ay pangunahing likas na visual at nakakaapekto lamang sa icon at hindi sa audio.

Video sa YouTube
Bago ipatupad ang pagpipiliang Ipasok ang Audio, isang paraan ng paglalagay ng musika sa isang slide ay ang pag-uugnay nito sa isang video sa YouTube. Ito ay isang mabubuhay na pamamaraan pa rin para sa mga may iniisip na video, at ayaw talagang mapunta sa problema sa paggawa ng isang audio file upang mai-upload sa Google Drive. Ang pamamaraan upang gawin ito ay ang mga sumusunod:
- Maghanap ng isang video sa YouTube na nais mong gamitin. Panatilihing bukas ito sa iyong browser.

- Buksan ang Google Slide file kung saan nais mong idagdag ang audio, o lumikha ng isa mula sa simula sa pamamagitan ng pag-click sa + Blank.

- Mag-click sa Ipasok sa tuktok na menu.

- Mag-click sa Video mula sa dropdown list.

- Buksan ang tab na may video sa YouTube at kopyahin ang URL ng video. Ito ay nasa address box sa tuktok ng screen.

- Bumalik sa tab na Google Slides at mag-click sa By URL sa window.

- I-paste sa URL address.

- Bilang kahalili, maaari mong gamitin ang search bar sa kanan ng icon ng YouTube sa Paghahanap upang makahanap ng isang video na maaaring gusto mong gamitin. Gayundin, kung mayroon kang isang video sa iyong Google Drive na nais mong gamitin sa halip, mag-click sa pagpipiliang Google Drive sa halip.

- Mag-click sa Piliin sa ibabang kaliwang sulok.

- Maaari mong baguhin ang laki ng video sa pamamagitan ng pag-click at pag-drag sa mga sulok. Maaari mong baguhin ang posisyon nito sa pamamagitan ng pag-click at pag-drag kapag ang iyong mouse ay nagbago sa mga white arrow crosshair.

- Tandaan na ang video mismo ay i-play sa panahon ng pagtatanghal. Kung nais mo lamang ang audio at hindi ang video, subukang gawin itong maliit hangga't maaari upang maitago ang pag-playback.
Mga Pagpipilian sa Link ng Video
Tulad ng pag-playback ng audio, maraming mga pagpipilian na magagamit kapag gumagamit ng video bilang iyong background music. Maaari mong ma-access ito mula sa kanang menu sa pamamagitan ng pag-click sa ipinasok na video.
- Mag-play Sa Pag-click - Mangangahulugan ito na ang video ay magsisimulang mag-play kapag nag-click ka sa iyong mouse kapag nagpe-play ang pagtatanghal.

- Awtomatikong Pag-play - Nangangahulugan ito na ang video ay awtomatikong magsisimulang i-play kapag binuksan ang pagtatanghal.

- Manwal sa Pag-play - Nangangahulugan ito na kakailanganin mong mag-click sa mismong video upang masimulan ang pag-play ng musika.

- Start At / End At - Pinapayagan kang matukoy ang mga puntos kung saan magsisimula ang video o titigil sa pag-play.

- I-mute ang Audio - Ipe-play nito ang video ngunit hindi papatugtog ang anumang audio.

- Mga Tool sa Posisyon ng Video - Pinapayagan kang i-edit ang laki at posisyon ng video. Walang pagpipilian upang gawing transparent ang video tulad ng mga tool sa pag-edit ng audio.

Tandaan na hindi tulad ng paggamit ng Ipasok ang Audio, walang pagpipilian upang i-loop ang video, kaya kakailanganin mong mag-click muli sa video upang i-replay ito, o i-embed ang video sa isa pang slide. Maaari mong paganahin ang problemang ito sa pamamagitan ng paggamit ng mas mahabang video.
Maibabahaging Mga Link
Bago dumating ang tampok na Ipasok ang Audio, ito lamang ang paraan upang magdagdag ng musika sa Google Slides nang hindi gumagamit ng video. Hindi ito malawak na ginagamit sa kasalukuyan, dahil ito ay nai-render nang lipas ng utility na Ipasok ang Audio, ngunit gumagana pa rin ito. Ang pamamaraan na ito ay detalyado sa ibaba:
- Tiyaking ang audio na nais mong gamitin ay nasa iyong Google Drive.

- Buksan ang iyong pagtatanghal ng Google Slides.

- Mag-click sa Ipasok mula sa tuktok na menu.

- Alinman sa pag-click sa Imahe o Text Box.

- Ipasok ang kahon ng Imahe o Teksto sa iyong pagtatanghal.

- Mag-right click sa iyong ipinasok na bagay at mag-click sa Link.

- Buksan ang iyong Google Drive, pagkatapos ay hanapin ang iyong audio file. Mag-right click dito.

- Mag-click sa Kumuha ng Link mula sa popup menu.

- Mag-click sa Copy Link mula sa popup window.

- Bumalik sa Google Slides at i-paste ang link sa link box.

- Mag-click sa Ilapat.

- Kapag nagpe-play ang pagtatanghal, mag-click sa link ng imahe o text box. Ito ay, bilang default, magbubukas ng isang browser na i-play ang iyong naka-link na audio file.

Paano Magdagdag ng Musika sa Google Slides Habang Nagpapakita
Ang mga file ng audio at iba pang mga bagay sa media ay maaari lamang idagdag sa pagtatanghal sa panahon ng pag-edit. Kapag kasalukuyang naglalaro ang Slides file, ang mga pagpipilian lamang sa pag-playback ang magagamit at ang karagdagang media ay hindi maaaring direktang maidagdag.
Kung nais mong magkaroon ng pagpipilian upang i-play ang iba't ibang media habang nagpapatuloy ang pagtatanghal, lumikha ng isa pang presentasyon ng Slides kasama ang lahat ng mga file na nais mong gamitin at i-play ang mga ito sa ibang tab ng browser. Pagkatapos ay maaari kang magpalipat-lipat sa pagitan ng dalawang mga file kung kinakailangan.
Paano Magdagdag ng Musika sa Google Slides para sa Lahat ng Slides
Kung nais mong magkaroon lamang ng isang piraso ng audio na tumutugtog sa buong pagtatanghal, siguraduhin na ang toggle ng Stop on Slide Change ay hindi naka-check kapag ginamit mo ang Insert Audio Feature. Kung mayroon kang paunang audio sa iyong loop, magpapatuloy ito sa pag-play hanggang sa maabot mo ang pagtatapos ng iyong pagtatanghal. Gayunpaman, tandaan na kung mayroon kang ibang audio file na naka-embed sa isa pang slide, ang parehong mga file ay sabay-sabay na maglaro.
Paano Magdagdag ng Musika sa Google Slides sa Windows, Mac, at Chromebook
Hindi mahalaga kung ang operating system ay Windows o Mac OS, ang lahat ng mga pamamaraan na nakalista sa itaas ay magagamit para magamit mo. Ang totoo ay totoo rin kapag gumagamit ng isang Chromebook. Ang Google Slides ay hindi umaasa sa system at hindi nangangailangan ng pag-install upang tumakbo. Nagpapatakbo ito ng ganap na online at hindi magbabago sa pag-andar kahit na anong sistema ang ginagamit mo. Sumangguni sa mga pamamaraan na nakalista sa itaas upang mai-embed ang audio sa iyong presentasyon sa Google Slide kapag gumagamit ng isang computer.
kung paano maglipat ng mga larawan mula sa iphone sa laptop
Paano Magdagdag ng Musika sa Google Slides sa Android
Bagaman magagamit ang Google Slides para sa mga mobile device, ang mga tool sa pag-edit para sa mga aparatong ito ay napakalimitado. Walang pagpipilian na Ipasok ang Audio o Ipasok ang Video kung gumagawa ka ng isang slide sa isang Android device. Ngunit kung nais mo, maaari mo pa ring magamit ang pagpipiliang Maibabahagi ng Mga Link. Na gawin ito:
- Buksan ang Google Slides app at buksan o lumikha ng isang pagtatanghal sa slideshow.

- Mag-tap sa pindutan ng + sa kanang sulok sa itaas ng screen.

- Mag-tap sa Text o Hugis, pagkatapos ay ilagay ito sa slide.

- I-minimize ang app at buksan ang Google Drive. Hanapin ang audio file na nais mong gamitin.

- Tapikin ang icon ng tatlong mga tuldok sa kanan ng audio file at i-tap ang Kopyahin ang link sa popup menu.

- Bumalik sa Google Slides, pagkatapos ay tapikin nang matagal ang iyong ipinasok na text box o hugis.

- Tapikin ang icon ng tatlong mga tuldok sa kanan ng popup menu at i-tap ang Ipasok ang Link.

- I-tap at hawakan ang text box.

- Tapikin ang I-paste.

- Tapikin ang icon na Suriin sa kanang sulok sa itaas ng screen.

- Ang link ng audio ay dapat na naka-embed sa slide.

Tandaan na walang mga pagpipilian sa pag-edit para sa audio sa mobile. Upang i-play ang file, i-tap ang hugis o text box upang buksan ang link. Bilang default, maglalaro ito sa isa pang tab ng browser.
Paano Magdagdag ng Musika sa Google Slides sa iPhone
Dahil ang Google Slides mobile app ay hindi nakasalalay sa system, ang pamamaraan na ginamit para sa Android sa itaas ay nalalapat din sa iPhone.
Isang Napaka Kapaki-pakinabang na Tool
Ang pag-update ng Ipasok ang Audio ay napadali para sa mga gumagamit na pagandahin ang kanilang kung hindi man bland na mga pagtatanghal. Ang pagdaragdag ng interes ng madla at pakikipag-ugnayan ay ang pinakamahusay na paraan upang matiyak na ang anumang ipinakita sa slideshow ay maaalala pagkatapos. Ang pag-alam kung paano magdagdag ng musika sa Google Slides ay isang lubhang kapaki-pakinabang na tool sa paglulunsad ng pagpapanatili ng data.
Mayroon ka bang ibang mga tip at trick para sa paggamit ng audio para sa Google Slides? Ibahagi ang iyong mga saloobin sa seksyon ng mga komento sa ibaba.