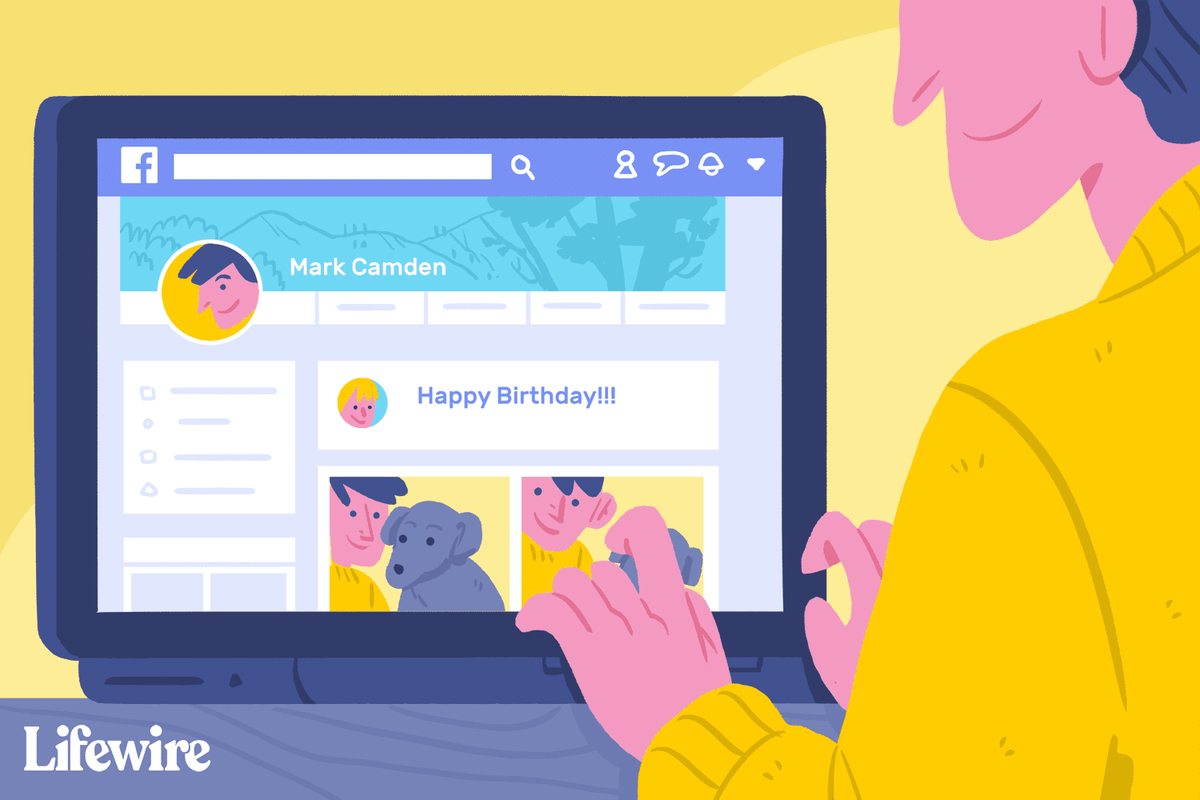Kung ikaw ay isang regular na gumagamit ng Google Sheets, marahil ay nakakaranas ka ng isang problema kung saan hindi mo sinasadyang nagdagdag ng mga duplicate na entry sa iyong spreadsheet. Maaaring itapon ng sitwasyong ito ang dataset na iyong pinaghirapan upang pagsamahin. Maaaring hindi mo alam na naganap ang halimbawa, lalo na kapag ang iyong PC ay nagwagayway o kapag nabunggo mo ang trackpad sa iyong laptop.

Sa anumang kaso, napakadali upang makaligtaan ang isang bagay kapag mayroong isang napakalaking dami ng data sa iyong spreadsheet. Kasama sa mga karaniwang resulta ang mga error sa pagkalkula at mga duplicate na cell na mahirap kilalanin kapag naghahanap para sa pinagmulan ng problema.
Sa kasamaang palad, maraming mga iba't ibang mga pamamaraan na magagamit upang i-highlight ang mga duplicate sa loob ng iyong mga spreadsheet.
- Gamitin ang built-in na Tanggalin na Mga Tampok na Duplicate.
- Gumamit ng pagha-highlight upang makahanap ng mga duplicate.
- Kopyahin ang mga natatanging cell at ilipat ang mga ito sa isang bagong sheet.
- Gumamit ng isang third-party na tagahanap ng duplicate.
- Lumikha ng isang Table ng Pivot na nagbibilang ng mga duplicate sa isang indibidwal na batayan.
Ang mga proseso sa itaas ay ginagawang mas madali ang paghahanap ng mga duplicate na entry upang maaari mong matanggal ang mga ito o huwag pansinin ang mga ito kung tumutugma ngunit hindi mga duplicate. Narito ang iyong mga pagpipilian.
Gumamit ng Tampok ng Pag-aalis ng Mga Duplicate ng Google Sheets
Sinusubukan mo man bang makahanap ng mga duplicate sa isang haligi, dalawang mga haligi, o isang buong worksheet, ang tampok na Alisin ang Mga Duplicate ay tumpak na tinatanggal ang mga cell na may parehong data. Gayunpaman, magkaroon ng kamalayan na aalisin nito ang lahat ng mga duplicate, kahit na hindi sila naiugnay sa parehong data.
- I-highlight ang mga haligi na nais mong suriin para sa mga dobleng data.

- Sa menu sa itaas, piliin ang Data, at pagkatapos ay pumili
Alisin ang mga duplicate.
- Lilitaw ang isang popup popup. Markahan ang mga kahon sa tabi ng bawat haligi sa listahan na nais mong suriin, o maaari kang mag-check off Piliin lahat, at pagkatapos ay mag-click Alisin ang mga duplicate.

- Ipinapakita ng Google Sheets kung gaano karaming mga kopya ang natagpuan at inalis upang masiguro mong gumana ang proseso ayon sa nilalayon.

Ang paggamit ng built-in na tampok na Hanapin at Alisin ang Mga duplicate ng Google Sheets ay ang pinaka-prangkang paraan upang matanggal ang mga duplicate, ngunit kung minsan, baka gusto mong suriin ang mga kopya bago alisin ito. Ang isang mahusay na paraan upang gawin iyon ay sa pag-highlight ng kulay.
I-highlight ang Mga Duplicate gamit ang Mga Kulay para sa Madaling Pag-alis
Pagdating sa pagtukoy ng mga error sa iyong mga spreadsheet, ang paggamit ng mga highlight ng kulay upang maitampok ang anumang maling impormasyon ang pinakamahusay na paraan upang pumunta.
- Buksan ang iyong Google Sheets file at piliin ang haligi o mga haligi na nais mong ayusin.

- Sa menu bar sa itaas, piliin ang Format

- Sa drop-down na menu, piliin ang Conditional Formatting.

- Piliin ang saklaw na nais mo mula sa lilitaw na bagong menu.


- Sa ilalim ng Mga Panuntunan sa Format, baguhin ang seksyong dropdown na may pamagat I-format ang mga cell kung… sa Pasadyang pormula ay.

- Idikit ang sumusunod na pormula sa kahon na matatagpuan sa ilalim ng Pasadyang pormula ay pagpipilian:
=countif(A:A,A1)>1.
- Sa ilalim ng seksyong istilo ng Pag-format, piliin ang Punan ang icon ng kulay upang mai-highlight ang iyong nilalaman sa isang dilaw (o anumang kulay na iyong pinili) background sa cell.

- Mag-click sa Tapos na upang makatipid ng mga pagbabago.
Itatampok ngayon ng iyong spreadsheet ang iyong mga duplicate na cell sa kulay na iyong pinili, at maaari mong i-scan ang pagpipilian para sa anumang mga duplicate.
Tandaan: Mahusay na i-highlight ang mga cell ng haligi na nagsisimula sa hilera 1 kaysa pumili ng mga cell sa gitna. Hindi gusto ng formula ang paggamit ng hilera 2 bilang unang haligi. Napalampas nito ang isang pares ng mga duplicate sa napiling larangan (A2: B9). Sa sandaling idinagdag ang hilera 1 (A1: B9), natagpuan nito ang lahat ng mga duplicate. Tingnan ang dalawang imahe sa ibaba.
Imahe # 1: ipinapakita ang mga napalampas na mga duplicate kapag pumipili ng hilera 2 na mga cell bilang mga unang cell (A2 at B2):
Imahe # 2: ipinapakita ang lahat ng mga duplicate habang pinipili ang hilera ng 1 mga cell bilang mga unang cell (A1 at B1):
Tiyaking tama ang anumang mayroon nang mga duplicate, dahil ang ilang mga kopya ay hindi talaga kopya. Maaari silang maging parehong numero para sa dalawang magkakaibang account, gumagamit, empleyado, o anupaman. Kapag nakumpirma mo ang mga cell ng copycat na hindi mo kailangan, tanggalin ang mga ito. Panghuli, maaari mong isara ang menu ng pag-format at ibalik ang karaniwang kulay sa iyong mga cell.
Kopyahin ang Mga Natatanging Mga Cell sa Google Sheets para sa Madaling Pag-aalis ng Mga Duplicate
Kung mas gugustuhin mong ayusin nang awtomatiko ang iyong hilaw na data, pinakamahusay na kumopyalahat natatangimga cell kaysa duplicate. Itong proseso naghahatid ng mas mabilis na pag-uuri at pag-filter . Kung nakatiyak ka na ang iyong impormasyon ay tama at mas gugustuhin na alisin ang mga duplicate, subukan ang pamamaraan sa ibaba.
- Buksan ang dokumento ng Sheets na nais mong pag-uri-uriin at i-highlight ang haligi na nais mong i-edit. Itatala ng prosesong ito ang hanay ng haligi para sa susunod na hakbang.

- Matapos i-highlight ang isang haligi, mag-click sa isang blangko kung saan mo nais na lumitaw ang natatanging mga entry. Idikit ang sumusunod na formula sa kahon ng pag-input ng formula sa tuktok ng dokumento:
=UNIQUE()
- I-type ang mga coordinate ng cell ng orihinal na haligi sa loob ng panaklong, tulad ng:
(A3:A9).
- Hit pasok upang ilipat ang iyong bagong data sa haligi na iyong itinalaga nang mas maaga.

Kapag nakumpleto na ito, maaari mong suriin ang mga entry nang manu-mano o i-import ang iyong data sa iyong gumaganang spreadsheet.
Gumamit ng isang Add-On na Third-Party upang Mahanap at Alisin ang Mga Duplicate sa Mga Sheet
Mayroong mga online na plugin na magagamit para magamit sa Google Sheets. Mahahanap mo ang mga add-on sa Google Workspace Marketplace , kasama ang mga tool para sa pag-aalis ng mga duplicate na entry nang awtomatiko.
uri ng ram sa aking pc
Alisin ang Mga Duplikado ng Mga Ablebit
Isang skapaki-pakinabang na tool na kilala bilang Alisin ang Mga Doble sa pamamagitan ng Ablebits ay nagbibigay-daan sa iyo upang mabilis na makahanap ng mga duplicate sa buong isang buong sheet ng impormasyon o sa pamamagitan ng paghahanap ng hanggang sa dalawang mga haligi nang sabay-sabay. 
Maaari mong ilipat, tanggalin, at i-highlight ang mga resulta. Kasama sa tool ang dalawang pag-setup ng wizard: hanapin at tanggalin ang mga duplicate at maghanap ng natatanging mga cell o kalidad sa loob ng iyong dokumento. Ginagawang madali ng dalawang pagpipiliang ito upang subaybayan ang impormasyon sa iyong pagpunta.
Sa pangkalahatan, ang paggamit ng isang tool na wizard upang mahanap ang iyong impormasyon ay maaaring maging sulit sa pangmatagalan. Pangunahin ang pahayag na ito para sa mga gumagamit na patuloy na naghahanap ng mga duplicate sa kanilang mga spreadsheet at mas gugugolin ang kanilang oras sa paggawa ng iba pa.
Gumamit ng isang Pivot Table upang Makahanap ng Mga Dobleng Rows sa Mga Sheet
Ang isang pivot table ay isang maginhawang tool para sa mas malapit na pagtingin sa data. Isang pivot table hindi awtomatikong tinatanggal ang mga duplicate na cell o row; nagbibigay ito ng isang breakdown kung aling mga haligi ang mayroong mga doble upang maaari mong manu-manong tingnan ang iyong data at tingnan kung ano, kung mayroon man, kailangan mong alisin.
Ang paglikha ng isang talahanayan ng pivot ay medyo kasangkot kaysa sa iba pang mga pamamaraan na ipinakita sa artikulong ito. Kailangan mong magdagdag ng isang pivot table para sa bawat haligi upang matiyak na ang mga resulta ay pare-pareho at tumpak na makilala ang mga duplicate.
Tandaan: Kung wala kang mga pangalan ng haligi sa iyong spreadsheet, ang mga talahanayan ng pivot ay hindi gagana nang tumpak upang makahanap ng mga duplicate. Subukang pansamantalang magdagdag ng bagong hilera, at pagkatapos ay pangalanan ang mga haligi gamit ang bagong hilera.
Narito ang mga hakbang upang magamit ang isang talahanayan ng pivot upang makilala ang mga duplicate na cell o row.
- Piliin ang lahat ng data ng talahanayan, pagkatapos ay pumunta sa Data-> Talahanayan ng Pivot.

- Ayusin ang saklaw ng cell kung kinakailangan, pagkatapos ay pindutin Lumikha

- Pumili Idagdag pa katabi ng Rows. Ang hakbang na ito ay pipiliin ang haligi para sa paghahanap ng mga duplicate. Oo, tama ang nabasa mo. Piliin ang iyong nais na haligi mula sa dropdown menu. Kung nawala mo ang editor ng talahanayan ng pivot, mag-click sa isang populasyon na cell upang ibalik ito.

- Pumili Idagdag pa sa tabi ng Mga Halaga at piliin ang parehong haligi tulad ng nasa itaas, ngunit itakda ito upang ibuod sa pamamagitan ng 'COUNT' o 'COUNTA.' Ito dapat ang magiging default.

- Ang bagong talahanayan ng pivot ay makikilala ang mga duplicate, tulad ng ipinakita sa ibaba.

- kung ikaw nais na tingnan ang ibang haligi , maaari mong gawing muli ang mga hakbang sa itaas (upang mapanatili ang iyong nakaraang mga resulta) o muling buksan ang pivot table editor at pagkatapos ay baguhin ang umiiral na talahanayan.

- Magbabago ang talahanayan ng pivot upang maipakita ang mga bagong pagsasaayos.

Tulad ng naunang nabanggit, ang pamamaraan ng talahanayan ng pivot ay medyo kasangkot. Gayunpaman, bibigyan ka nito ng isang tukoy na ulat tungkol sa mga lokasyon ng iyong mga duplicate na entry, na maaaring maging lubhang kapaki-pakinabang para sa paggawa ng pagtatasa ng data. Para sa karagdagang impormasyon sa paggamit ng mga talahanayan ng pivot, tingnan ang TechJunkie tutorial sa lumilikha, nag-e-edit, at nagre-refresh ng mga talahanayan ng pivot sa Google Sheets.
Sa pangkalahatan, ang isang duplicate na cell sa Google Sheets ay maaaring maging sanhi ng mga problema sa iyong data kung hindi ka maingat, lalo na kapag sinusubukan mong pag-uri-uriin ang impormasyong pampinansyal sa isang kapaki-pakinabang na spreadsheet.
Ang pinakakaraniwang mga sanhi para sa mga duplicate ay:
- Maraming tao ang nagdagdag ng parehong customer, invoice, kategorya, item, atbp.
- Ang pag-import ng data ay naidagdag sa mayroon nang data sa pangalawang pagkakataon.
- Ang mga pagkilos na kopya / i-paste ay nagdagdag ng mga duplicate na entry.
Sa kabutihang-palad, nakakilala nang madali ang pagkilala, pag-aalis, at pagtanggal ng magkaparehong mga cell ng data sa Google Sheets, isang bagay na positibo kung patuloy kang nakikipag-usap sa mga spreadsheet sa iyong pang-araw-araw na daloy ng trabaho. Kung naghahanap ka para sa isang bagay upang maiayos ang iyong nilalaman nang mas mahusay, maaari mong palaging gumamit ng isang add-on tulad ng Alisin ang Mga Duplicate ng Mga Ablebit upang matiyak na ang iyong impormasyon ay maayos at maayos.