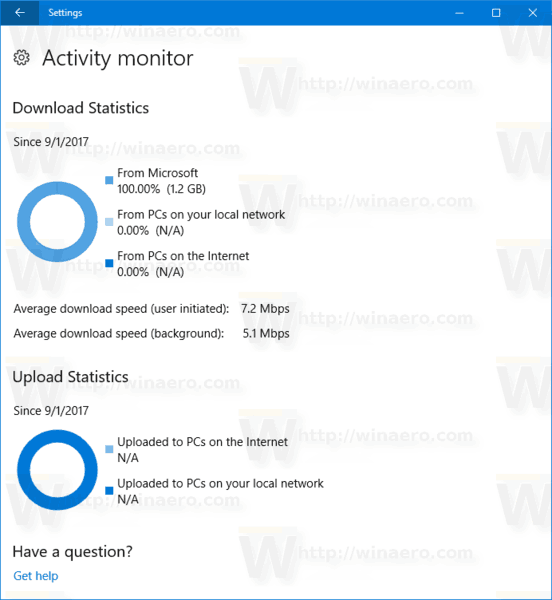Simula sa Windows 10 Fall Creators Update, napakadali na makita ang Windows Update bandwidth at pigilan ang Windows 10 mula sa paggamit ng lahat ng iyong koneksyon sa Internet upang mag-download ng malalaking update. Tingnan natin kung paano ito magagawa.
Anunsyo
Ang Update ng Windows 10 Fall Creators, na kilala rin bilang bersyon 1709, ay nagdaragdag ng kakayahang limitahan ang magagamit na bandwidth para sa Windows Update. Kaya, kapag nag-a-update, hindi papatayin ng Windows 10 ang bilis ng iyong Internet, at magagawa mong mag-browse ng mga web site, mag-stream ng mga video at gawin ang lahat na nangangailangan ng bandwidth. Ang pagpipiliang ito ay higit na pahalagahan ng mga gumagamit na may mabagal na koneksyon sa Internet. Tingnan mo
start bar Hindi tumutugon ang windows 10
Limitahan ang Windows Update Bandwidth sa Windows 10
Mayroong isang espesyal na tampok, Monitor ng Aktibidad, na magbibigay-daan sa iyo upang makita ang pangkalahatang bandwidth na ginagamit ng mga pag-update ng OS at pag-download ng Store App. Ipinapakita rin nito ang dami ng data na nagmumula sa iba pang mga PC sa LAN at sa Internet kung ang pagpipiliang ito ay pinagana sa Mga Setting .
Ang mga bagong tampok na ito ay bahagi ng Pag-optimize sa Paghahatid sa Pag-update ng Windows na hinahayaan kang makakuha ng mga pag-update at mga app ng Windows Store mula sa mga mapagkukunan bukod sa Microsoft. Matutulungan ka nitong makakuha ng mga pag-update at app nang mas mabilis kung mayroon kang isang limitado o hindi maaasahang koneksyon sa Internet. At kung nagmamay-ari ka ng higit sa isang PC, maaari nitong mabawasan ang dami ng bandwidth ng Internet na kinakailangan upang mapanatiling napapanahon ang lahat ng iyong mga PC. Nagpapadala din ang Pag-optimize ng Paghahatid ng mga update at app mula sa iyong PC sa iba pang mga PC sa iyong lokal na network o mga PC sa Internet.
Tingnan natin kung paano gamitin ang Monitor ng Aktibidad upang masukat ang iyong pag-update ng bandwidth ng paggamit.
Upang makita ang pag-update ng paggamit ng bandwidth sa Windows 10 , gawin ang sumusunod.
- Buksan ang Setting app .
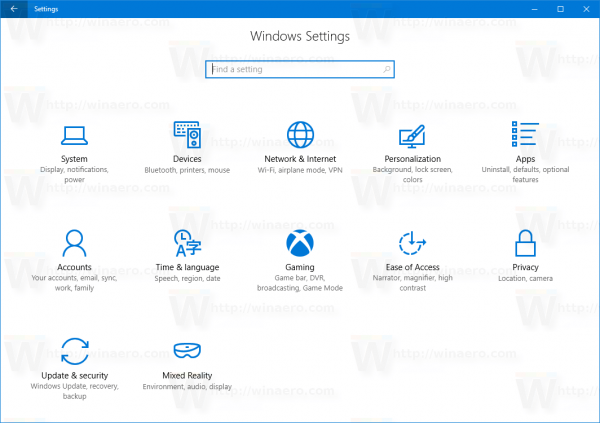
- Pumunta sa Update at seguridad -> Update sa Windows.
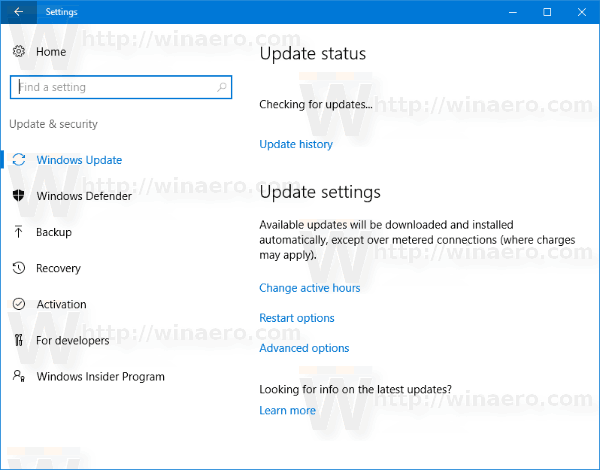
- Sa kanan, i-click ang Mga advanced na pagpipilian.
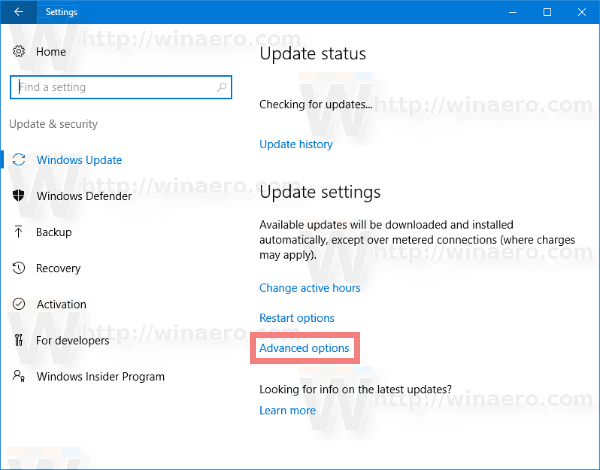
- Sa susunod na pahina, i-click ang linkPag-optimize sa Paghahatidsa ilalim. Tingnan ang screenshot sa ibaba:
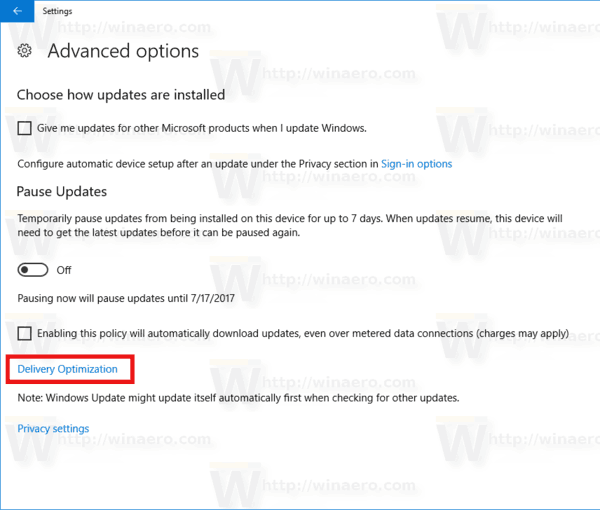
- Mag-click saMonitor ng aktibidadlink sa ilalim.
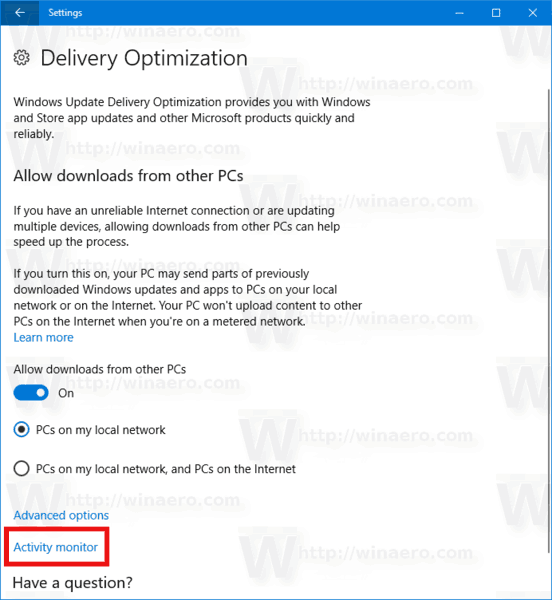 Ang sumusunod na pahina ay bubuksan:
Ang sumusunod na pahina ay bubuksan: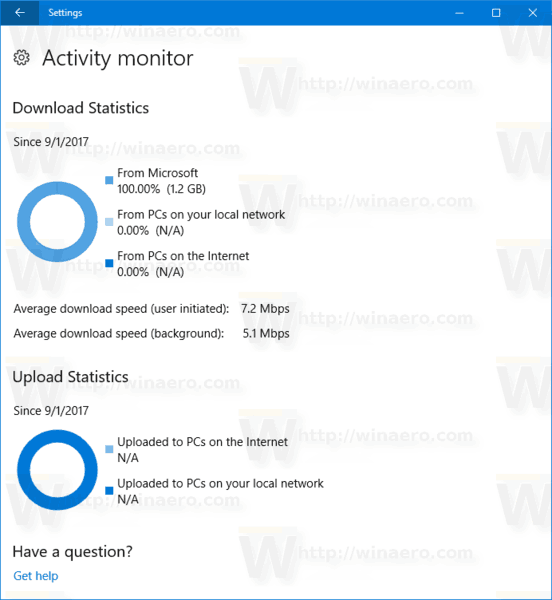
Doon, makikita mo ang pangkalahatang paggamit ng bandwidth at bilis ng pag-download / pag-upload para sa mga pakete ng Pag-update ng Windows at mga pag-update ng app ng Store.
kung paano alisin ang proteksyon ng pagsusulat mula sa mga usb drive
Ayan yun.

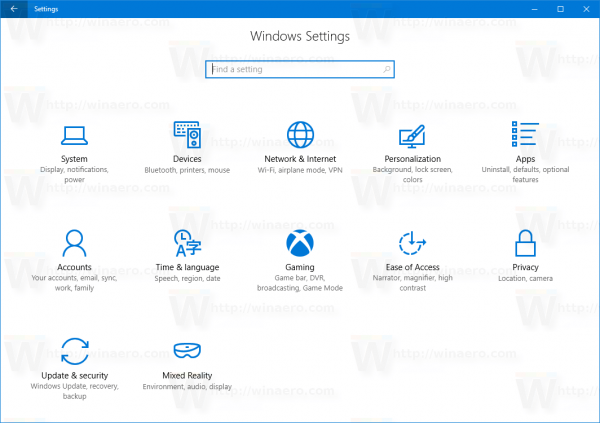
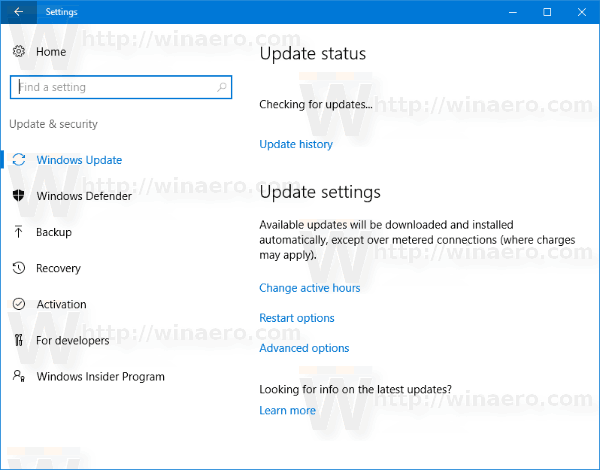
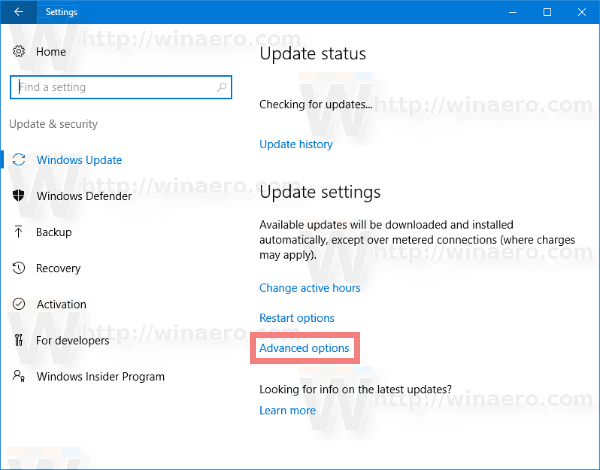
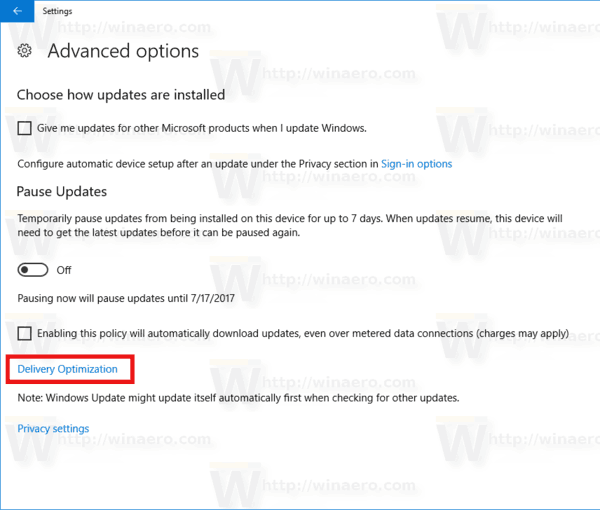
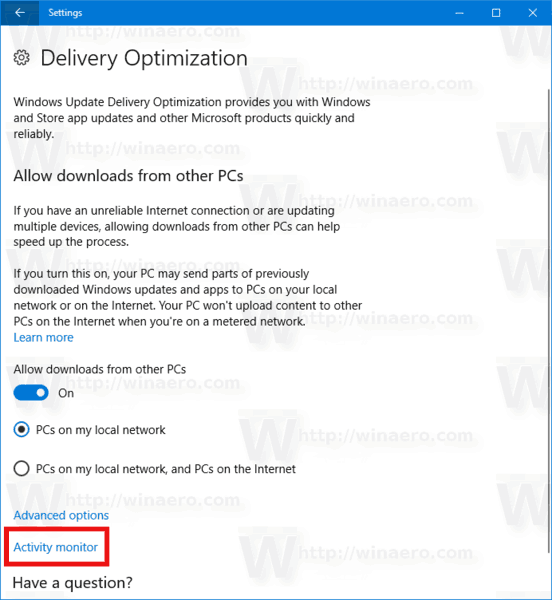 Ang sumusunod na pahina ay bubuksan:
Ang sumusunod na pahina ay bubuksan: