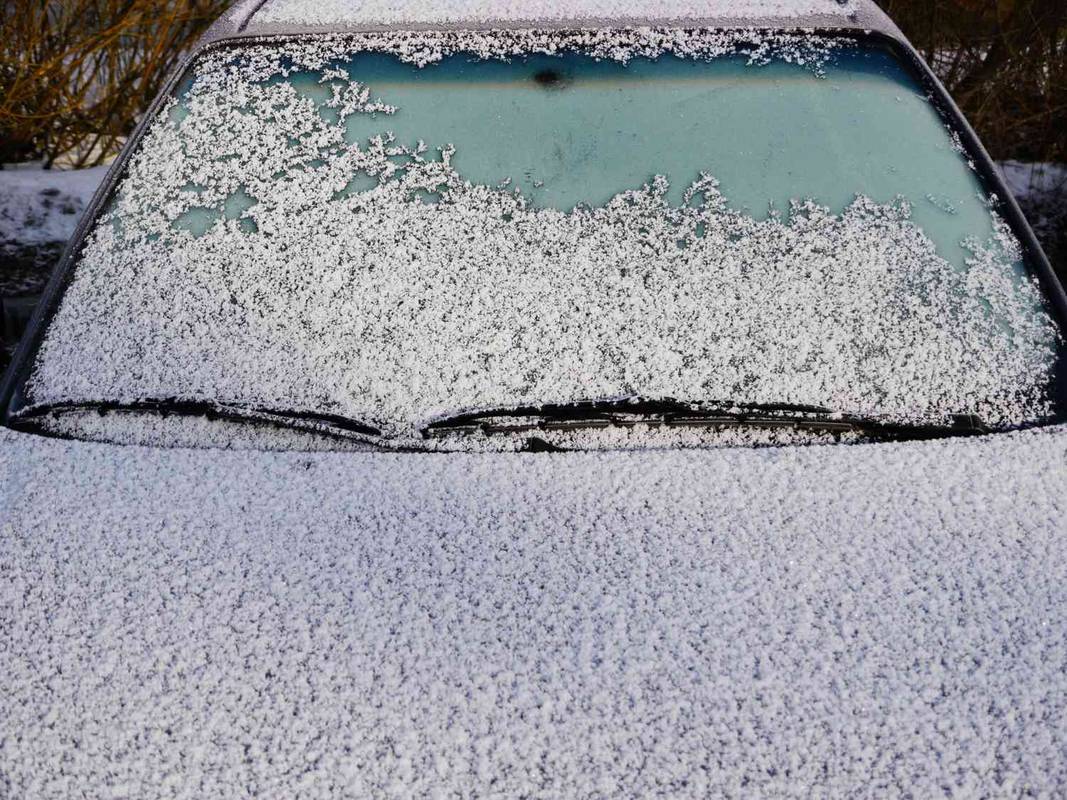Ang Windows 10, Windows 8.1 at Windows 8 ay mayroong Client Hyper-V upang maaari mong patakbuhin ang isang suportadong operating system ng bisita sa loob ng isang Virtual Machine. Ang Hyper-V ay katutubong hypervisor ng Microsoft para sa Windows. Orihinal na binuo ito para sa Windows Server 2008 at pagkatapos ay nai-port sa Windows client OS. Ito ay napabuti sa paglipas ng panahon at naroroon sa pinakabagong paglabas din ng Windows 10. Narito kung paano paganahin at gamitin ang tampok na ito.
Anunsyo
Ano ang Hyper-V
Ang Hyper-V ay ang sariling solusyon sa virtualization ng Microsoft na nagbibigay-daan sa paglikha ng mga virtual machine sa x86-64 system na nagpapatakbo ng Windows. Ang Hyper-V ay unang inilabas sa tabi ng Windows Server 2008, at magagamit nang walang karagdagang pagsingil mula pa noong Windows Server 2012 at Windows 8. Ang Windows 8 ang unang operating system ng client ng Windows na nagsama ng suporta sa virtualization ng hardware nang katutubong. Sa Windows 8.1, ang Hyper-V ay nakakuha ng isang bilang ng mga pagpapahusay tulad ng Enhanced Session Mode, na nagpapagana ng mataas na fidelity graphics para sa mga koneksyon sa VM gamit ang RDP protocol, at pag-redirect ng USB na pinagana mula sa host sa VMs. Nagdadala ang Windows 10 ng karagdagang mga pagpapahusay sa alok ng katutubong hypervisor, kabilang ang:
- Mainit na idagdag at alisin para sa memorya at mga adapter sa network.
- Windows PowerShell Direct - ang kakayahang magpatakbo ng mga utos sa loob ng isang virtual machine mula sa host operating system.
- Linux secure boot - Ubuntu 14.04 at mas bago, at ang mga handog ng SUSE Linux Enterprise Server 12 OS na tumatakbo sa henerasyon na 2 virtual machine ay nakapag-boot na ngayon gamit ang ligtas na pagpipilian ng boot.
- Hyper-V Manager Down-level management - Maaaring pamahalaan ng Hyper-V manager ang mga computer na nagpapatakbo ng Hyper-V sa Windows Server 2012, Windows Server 2012 R2 at Windows 8.1.
Narito kung paano paganahin ang Hyper-V sa Windows 10.
Tandaan: Ang Windows 10 Pro, Enterprise, at Edukasyon lamang edisyon isama ang teknolohiya ng virtualization ng Hyper-V.
Paganahin ang Hyper-V sa Windows 10
Bago magpatuloy, mangyaring basahin Paano suriin kung ang iyong PC ay maaaring magpatakbo ng Windows 10 Hyper-V . Gayundin, dapat kang naka-sign in kasama isang administratibong account magpatuloy.
kung paano tumawag nang direkta sa isang voicemail ng isang tao
Upang paganahin ang Hyper-V sa Windows 10 , gawin ang sumusunod.
- Pindutin ang Win + R key upang buksan ang Run at type
opsyonalfeature.exesa Run box.
- Sa Opsyonal na Mga Tampok na applet, mag-scroll sa at paganahin ang pangkatHyper-V.

- Mag-click sa OK button.
- I-restart ang Windows 10 upang mailapat ang pagbabago.
- Ang tampok na Hyper-V ay pinagana na ngayon.
Ngayon, tingnan natin kung paano lumikha ng isang bagong virtual machine.
Paano gamitin ang Hyper-V
- Buksan ang Hyper-V Manager mula sa Start menu. Tip: Kita n'yo Paano mag-navigate sa mga app sa pamamagitan ng alpabeto sa Windows 10 Start menu . Maaari itong matagpuan sa ilalim ng Windows Administrative Tools> Hyper - V manager.

- Awtomatikong kumokonekta ang app sa iyong host. Ipapakita ito sa kaliwa bilang Hyper-V Manager> pangalan ng iyong computer.

- Mag-click sa iyong pangalan ng host sa kaliwa.
- Mag-click sa Bago> Virtual Machine sa kanan.

- I-click ang Susunod upang isara ang welcome screen.

- Sa susunod na pahina, tukuyin ang iyong pangalan ng virtual machine. Baguhin ang lokasyon para sa mga file nito kung kinakailangan.

- Sa susunod na pahina, maaari kang pumili sa pagitan ng dalawang henerasyon ng virtual machine. Sinusuportahan ng Generation 1 ang mga 32-bit operating system, ang Generation 2 ay mayroong mga modernong tampok tulad ng UEFI at secure na boot, ngunit hindi nito sinusuportahan ang 32-bit OSes. Kung mag-i-install ka ng 32-bit na bisita ng OS sa iyong VM, pagkatapos ay piliin ang Henerasyon 1.

- Sa susunod na hakbang, magtalaga ng RAM sa iyong VM, piliin ang Gumamit ng Dynamic Memory para sa virtual machine na ito, at pagkatapos ay i-click ang Susunod.

Bilang kahalili, maaari mong itakda ang nais na halaga para sa RAM para sa iyong VM at alisan ng check ang pagpipiliang dynamic na memorya. Sa kasong ito, ipareserba ng iyong VM ang halagang ito mula sa memorya ng host tuwing sinisimulan mo ito. - Pumili ng isang umiiral na virtual switch upang payagan ang vm na kumonekta sa network. Simula sa bersyon ng Windows 10 1709, awtomatikong lumilikha ang Windows 10 ng isang virtual switch na pinangalanang 'Default switch' na maaari mong gamitin. Sa nakaraang mga bersyon ng Windows 10, maaaring kailanganin mong lumikha ng isang bagong switch.

- Tukuyin ang iyong mga parameter ng virtual drive. Ang isang pabagu-bago na inilaang disk ay isang mahusay na pagpipilian upang makatipid ng puwang sa iyong tunay na hard drive. Gayunpaman, ang paggamit ng isang paunang inilalaan (naayos na laki) na imahe ng disk ay magpapabilis sa iyong panauhing OS nang kaunti.

- Sa susunod na hakbang, maaari mong tukuyin ang isang ISO file upang mai-setup ang panauhing OS mula.

- Suriin ang iyong mga setting ng VM at mag-click sa pindutan ng Tapusin kung ang lahat ay inaasahan.

- Lilikha ito ng isang bagong VM para sa iyo. Piliin ito sa listahan at i-clickIkonekta ...sa kanan.

- Sa susunod na dayalogo, mag-click sa pindutan ng Start upang simulan ang iyong VM. I-install ang OS sa iyong VM nang eksakto tulad ng gagawin mo sa iyong totoong hardware.


Tapos ka na.
Tandaan: Kung nagpapatakbo ka ng isang bersyon ng Windows 10 na inilabas bago ang bersyon ng Windows 10 1709, dapat kang lumikha ng isang bagong virtual switch upang maikonekta ang iyong VM sa Internet at / o LAN. Narito kung paano ito magagawa. Ito ay gagana bilang isang tulay sa pagitan ng virtual network adapter sa iyong VM at ang pisikal na network adapter na konektado sa iyong host PC.
kung paano makalkula ang halagang p sa excel 2016
Lumikha ng isang bagong virtual switch
- Sa Hyper-V Manager, piliin ang iyong host sa kaliwa.
- Sa kanan, mag-click sa linkVirtual Switch Manager.

- Sa susunod na dayalogo, piliin angBagong switch ng virtual network.
- Sa kanan, piliin angPanlabas, pagkatapos ay mag-click saLumikha ng Virtual Switchpindutan

- Punan ang pangalan para sa iyong bagong Virtual Switch at piliin ang iyong host network adapter na nais mong italaga dito.

- Mag-click sa OK at kumpirmahin ang pagpapatakbo upang likhain ang iyong bagong virtual switch.
Tandaan: Kung ang Hyper-V Manager app ay nagpapakita ng isang mensahe ng errorHindi tumatakbo ang hypervisor, subukan ang sumusunod.
- Buksan ang isang mataas na prompt ng utos .
- I-type o kopyahin ang sumusunod na utos:
BCDEDIT / Itakda ang {kasalukuyang} hypervisorlaunchtype auto - I-restart ang Windows 10.
Pagkatapos nito, ang Hyper-V ay dapat magsimula nang maayos.
Ayan yun.