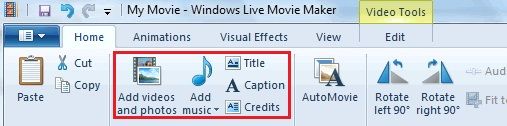Ano ang Dapat Malaman
- Pumasok %temp% mula sa Maghanap / Takbo , at tanggalin kung ano ang nasa doon. Alisan din ng laman ang Recycle Bin.
- Bilang kahalili, gumamit ng command line command. I-save rd %temp% /s /q sa isang text file na may extension na .BAT.
Ang isang paraan upang magbakante ng espasyo sa disk sa Windows 11, 10, 8, 7, Vista, at XP ay ang pagtanggal ng mga pansamantalang file. Ang mga temp file ay mga file na kailangan lang ng iyong operating system na umiral habang ginagamit, ngunit ngayon ay nag-aaksaya lamang ng espasyo.
Karamihan sa mga pansamantalang file ay naka-imbak sa WindowsTempfolder, ang lokasyon kung saan naiiba sa bawat computer. Ang manu-manong paglilinis nito sa Windows ay karaniwang tumatagal ng wala pang isang minuto, ngunit maaaring mas tumagal ito depende sa kung gaano kalaki ang koleksyon ng mga pansamantalang file.
disney plus sa amazon fire stickPaano Mag-alis ng Mga Junk File Mula sa Windows 11
Paano Magtanggal ng Pansamantalang mga File sa Windows
Sundin ang mga simpleng hakbang na ito para tanggalin ang iyong mga pansamantalang Windows file:
-
Buksan ang dialog box na Run.
Sa Windows 11, 10, at 8, i-right-click ang Start button at piliin Takbo .
Sa mga naunang bersyon ng Windows, piliin Magsimula upang ilabas ang box para sa paghahanap o hanapin ang Run.
Ang isa pang paraan upang buksan ang Run dialog box ay ang pagpasok ng MANALO + R keyboard shortcut.
-
Sa Run window o search box, eksaktong ipasok ang sumusunod na command:
|_+_|
Ang utos na ito, na teknikal na isa sa marami mga variable ng kapaligiran sa Windows, bubuksan ang folder na itinalaga ng Windows bilang iyongTempfolder, malamangC:Users[username]AppDataLocalTemp.
-
Piliin ang lahat ng mga file at folder sa loob ngTempfolder na gusto mong tanggalin. Maliban na lang kung may dahilan ka, piliin silang lahat.

Kung gumagamit ka ng keyboard o mouse, i-click ang isang item at pagkatapos ay gamitin Ctrl+A upang piliin ang bawat item sa loob ng folder. Kung ikaw ay nasa isang touch-only na interface, pumili Piliin lahat galing sa Bahay menu sa tuktok ng folder.
Hindi mo kailangang malaman kung para saan ang bawat temp file na tatanggalin mo, o kung para saan o kung gaano karaming mga file ang kasama sa anumang mga subfolder na iyong pipiliin. Hindi ka hahayaan ng Windows na magtanggal ng anumang mga file o folder na ginagamit pa rin. Higit pa sa na sa kaunti.
-
Tanggalin ang lahat ng pansamantalang file at folder na iyong pinili, alinman gamit ang Tanggalin key sa iyong keyboard o sa Tanggalin button mula sa Bahay menu.
Depende sa iyong bersyon ng Windows, at kung paano naka-configure ang iyong computer, maaaring hilingin sa iyong kumpirmahin na gusto mongTanggalin ang Maramihang Mga Item. Maaaring kailanganin mong pumili Oo sa isang espesyalKumpirmahin ang Maramihang Pagtanggal ng Filewindow na lilitaw. Pangasiwaan ang anumang mga mensahe tungkol sa mga nakatagong file sa folder na ito sa parehong paraan—mabuti pang tanggalin ang mga iyon.
-
Pumili Laktawan kung bibigyan ka ng aGinagamit ang Fileo aGinagamit ang Folderbabala sa panahon ng pansamantalang proseso ng pagtanggal ng file.

Ito ay Windows na nagsasabi sa iyo na ang file o folder na sinusubukan mong tanggalin ay naka-lock at ginagamit pa rin ng isang program, o marahil kahit na ang Windows mismo. Ang paglaktaw sa mga ito ay nagbibigay-daan sa pagtanggal na magpatuloy sa natitirang data.
Kung marami kang natatanggap na mga mensaheng ito, tingnan ang Gawin ito para sa lahat ng kasalukuyang mga item checkbox at pagkatapos ay piliin Laktawan muli. Kailangan mong gawin ito nang isang beses para safilemga mensahe at muli para safoldermga, ngunit ang mga babala ay dapat na huminto pagkatapos nito.
Bihira kang makakita ng mensaheng tuladError sa Pagtanggal ng File o Folderna ihihinto ang proseso ng pagtanggal ng temp file nang ganap. Kung mangyari ito, i-restart ang iyong computer at subukan muli. Kung hindi man iyon gumana, subukang simulan ang Windows sa Safe Mode at ulitin ang mga hakbang sa itaas.
-
Maghintay habang ang lahat ng mga temp file ay tinanggal, na maaaring tumagal kahit saan mula sa ilang segundo kung mayroon ka lamang ng ilang mga file sa folder na ito, at hanggang sa ilang minuto kung marami ka at malaki ang mga ito.
Hindi ka ipo-prompt kapag kumpleto na ang proseso. Sa halip, mawawala lang ang indicator ng pag-unlad, at makikita mo ang iyong walang laman, o halos walang laman, temp folder sa screen. Huwag mag-atubiling isara ang window na ito.
Kung nagkataon na tinatanggal mo ang napakaraming data na hindi lahat ng ito ay maipapadala sa Recycle Bin, sasabihin sa iyo na permanenteng aalisin ang mga ito.
-
Sa wakas, hanapin Tapunan sa iyong Desktop, i-right-click o i-tap-and-hold ang icon, at pagkatapos ay piliin Walang laman ang Recycle Bin .

Hindi mahanap ang Recycle Bin? Baka nakatago. Maaari mo pa ring buksan ang isang nakatagong Recycle Bin sa File Explorer .
-
Pumili Oo sa prompt upang kumpirmahin na gusto mong tanggalin ang mga item, na permanenteng mag-aalis ng mga pansamantalang file mula sa iyong computer. Ikaw ngayon, sa maikling termino, ay may walang laman na seksyon ng pansamantalang mga file.
Sa susunod na magtanggal ka ng mga pansamantalang file sa Windows, huwag mag-atubiling pindutin nang matagal Paglipat habang tinatanggal mo ang mga file. Isa itong lansihin na laktawan ang pag-iimbak ng mga ito sa Recycle Bin, na talagang 'permanenteng' tinatanggal ang mga ito at nai-save ka nitong huling hakbang.
kung paano patayin ang night vision gta 5
Paggamit ng Command Line Command
Ang mga hakbang na ipinakita sa itaas ay itinuturing na normal na paraan upang magtanggal ng mga pansamantalang file, ngunit kailangan mong gawin ito nang manu-mano. Kung mas gusto mo, maaari kang bumuo ng iyong sariling mini-program na maaaring awtomatikong tanggalin ang mga temp file na ito sa isang simpleng pag-double-click/tap ng isang BAT file .
Magagawa mo ito gamit angrd(alisin ang direktoryo) Command Prompt command para tanggalin ang buong folder at lahat ng subfolder.
I-type ang sumusunod na command sa Notepad o iba pang text editor, at i-save ito gamit ang .BAT file extension:
|_+_|Angqpinipigilan ng parameter ang mga prompt ng kumpirmasyon upang tanggalin ang mga file at folder, atsay para sa pagtanggallahatang mga subfolder at mga file sa temp folder.
Kung ang%temp%environment variable ay para sa ilang kadahilanan na hindi gumagana, huwag mag-atubiling palitan sa aktwal na lokasyon ng folder na binanggit sa Hakbang 2 sa itaas,ngunit siguraduhing i-type mo ang tamang landas ng folder, at para maging ligtas, palibutan ang landas sa mga panipi na tulad nito (siyempre baguhin ang username):

Iba pang Mga Uri ng Pansamantalang File sa Windows
Ang mga bintanaTempAng folder ay hindi lamang ang lugar na pansamantalang mga file, at iba pang hindi na kailangan na mga grupo ng mga file, ay naka-imbak sa mga Windows computer.
Ang folder na iyong nakita sa Hakbang 2 sa itaas ay kung saan makikita mo ang ilan sa mga pansamantalang file na nilikha ng operating system sa Windows, ngunit ang C:WindowsTemp folder ay naglalaman ng ilang karagdagang mga file na hindi mo na kailangang panatilihin. Huwag mag-atubiling buksan iyonTempfolder at tanggalin ang anumang makikita mo doon.
Ang app na Mga Setting sa Windows 11 at Windows 10 ay may buong seksyon na nakatuon sa pagtanggal ng mga pansamantalang file. Dumaan doon Mga setting > Sistema > Imbakan > Pansamantalang mga file . Kasama ang mga bagay tulad ng mga file sa pag-optimize ng paghahatid, mga log file ng pag-upgrade ng Windows, mga pansamantalang file na natitira ng mga app, at higit pa. Piliin kung ano ang aalisin, at pagkatapos ay piliin Alisin ang mga file .

Ang parehong, mas mahirap mahanap na mga lokasyon para sa mga pansamantalang file ay maa-access din sa mga mas lumang bersyon ng Windows, tulad ng Windows 7, sa pamamagitan ng Disk Cleanup. Ang utility na ito ay kasama sa lahat ng bersyon ng Windows at maaaring makatulong na alisin ang mga nilalaman ng ilan sa iba pang mga temp folder para sa iyo nang awtomatiko. Maaari mong buksan iyon sa isang Run dialog box ( WIN+R ) sa pamamagitan ng cleanmgr utos.

Suriin ang Iyong Browser Cache
Ang iyong browser ay nagpapanatili din ng mga pansamantalang file, kadalasan sa pagtatangkang pabilisin ang iyong pagba-browse sa pamamagitan ng paglo-load ng mga naka-cache na bersyon ng mga web page kapag muli mong binisita ang mga ito. Suriin ang aming gabay sa kung paano i-clear ang cache ng iyong browser para sa tulong sa pagtanggal ng mga ganitong uri ng pansamantalang file. Ctrl+Shift+Del (Windows) o Command+Shift+Delete (Mac) ay karaniwang ang shortcut sa opsyon na iyon.

Mga Magagamit na Tool para sa Madaling Pag-alis
Ang mga dedikadong 'system cleaners' tulad ng libreng CCleaner program ay maaaring gawin ito, at ang mga katulad na trabaho, na talagang madali. marami libreng computer cleaner programs mayroon ding mapagpipilian, kasama Wise Disk Cleaner .
Suriin kung gaano karaming libreng espasyo ang mayroon ang iyong hard drive , bago at pagkatapos mong tanggalin ang mga pansamantalang file, upang makita kung gaano karaming espasyo ang iyong nabawi.
FAQ- Paano mo tatanggalin ang temp internet files?
Upang tanggalin ang mga pansamantalang internet file at cookies sa Internet Explorer, pumunta sa Mga gamit (icon ng gear) > Mga Pagpipilian sa Internet at piliin Tanggalin sa ilalim ng kasaysayan ng pagba-browse. Sa Firefox, buksan ang menu at pumunta sa Mga pagpipilian > Mga Kagustuhan > Privacy at Seguridad > I-clear ang Kasaysayan. Sa Chrome, pumunta sa Higit pa > Higit pang mga tool > I-clear ang data sa pagba-browse .
- Paano mo i-clear ang mga temp file sa Android?
Ang mga mas lumang bersyon ng Android ay nagbibigay-daan sa iyo noon tungkol sa:cache sa location bar. Karaniwan, inilalagay ng Firefox ang mga pansamantalang cache file sa C:Users[username]AppDataLocalTemp lokasyon.