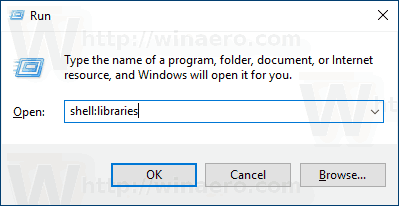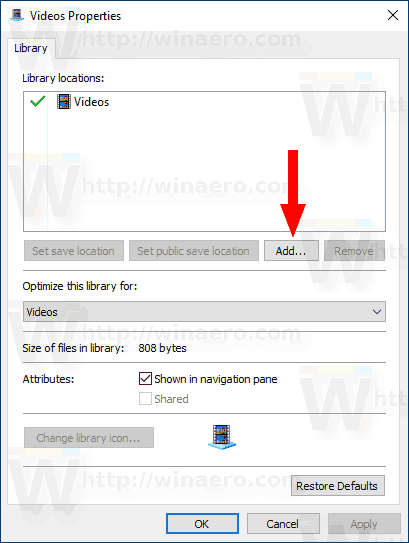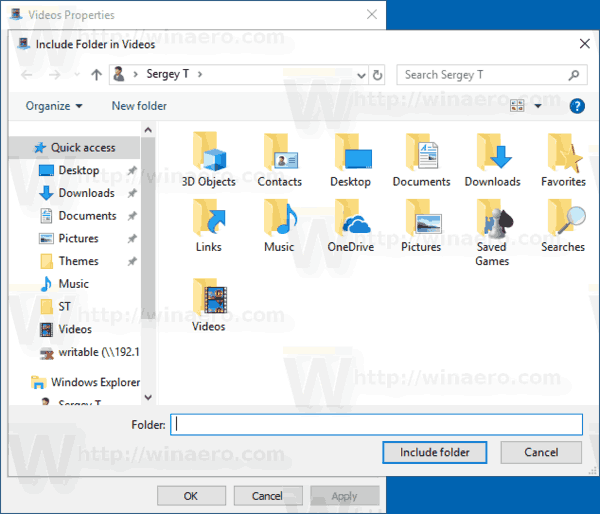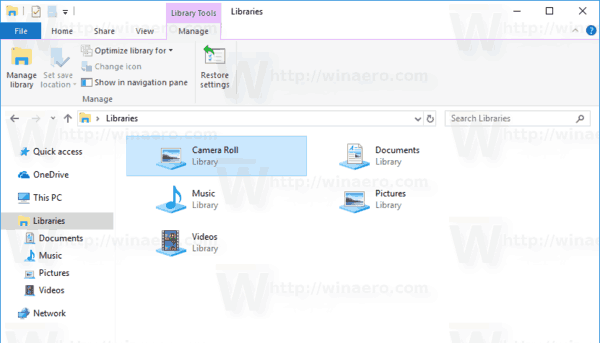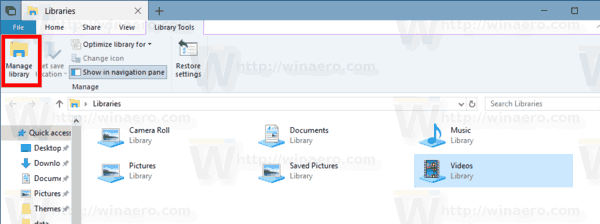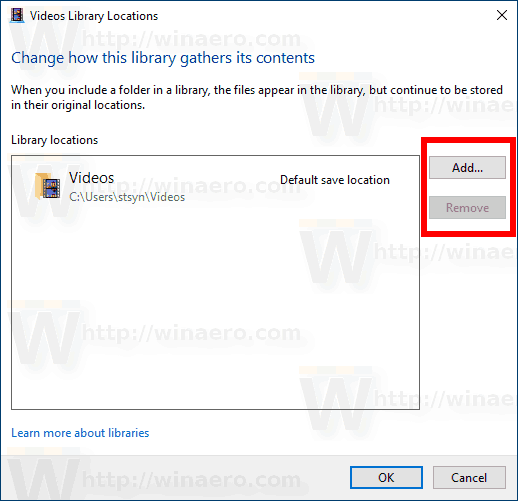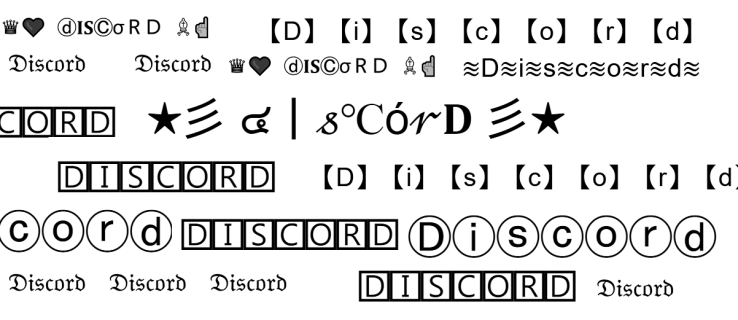Sa Windows 7, ipinakilala ng Microsoft ang Mga Aklatan: isang kahanga-hangang tampok ng Explorer shell, na nagbibigay-daan sa iyo upang makapagpangkat ng maraming mga folder sa isang solong view, kahit na ang mga ito ay matatagpuan sa iba't ibang mga volume. Ang paghahanap sa pamamagitan ng Mga Aklatan ay napakabilis din, dahil ang Windows ay nagsasagawa ng pag-index ng lahat ng mga lokasyon na kasama sa loob ng isang Library. Maaari kang magdagdag ng isang pasadyang lokasyon sa anumang library upang ma-access ito nang mas mabilis.
Anunsyo
Bilang default, ang Windows 10 ay kasama ang mga sumusunod na aklatan:
- Mga Dokumento
- Musika
- Mga larawan
- Mga video
- Roll ng Camera
- Mga Nai-save na Larawan

Tandaan: Kung ang folder ng Mga Aklatan ay hindi nakikita sa iyong File Explorer, tingnan ang artikulo:
Paganahin ang Mga Aklatan sa pane ng nabigasyon ng File Explorer sa Windows 10
Ang mga sumusunod na aklatan ay naka-pin sa pane ng nabigasyon bilang default:
- Mga Dokumento
- Musika
- Mga larawan
- Mga video

Gayundin, mag-check out kung paano ilipat ang Mga Aklatan sa itaas ng PC na ito sa Windows 10 .
Pinapayagan ng Windows 10 ang pagdaragdag ng hanggang sa 50 mga lokasyon sa isang silid-aklatan. Maaari kang magdagdag ng isang lokal na drive sa isang Library, isang panlabas na USB drive o isang SD card (simula sa Windows 8.1), isang lokasyon ng network (gamit ang Winaero librarian ngunit hindi ito mai-index). Gayundin, hindi ka maaaring magdagdag ng isang DVD drive. Ito ang mga limitasyon ayon sa disenyo.
paano mo mababago ang iyong pangalan ng airdrop
Mayroong dalawang paraan upang magdagdag ng isang folder sa isang silid-aklatan sa Windows 10. Tingnan natin kung paano ito magagawa.
Upang magdagdag ng isang folder sa isang library sa Windows 10 , gawin ang sumusunod.
- Mag-navigate sa iyong folder ng Mga Aklatan gamit ang File Explorer. Tip: Kahit na wala kang Mga Aklatan sa pane ng nabigasyon sa kaliwa, maaari mong pindutin ang mga pindutan ng Win + R at uri shell: Mga Aklatan sa Run box. Matuto nang higit pa tungkol sa shell: mga utos .
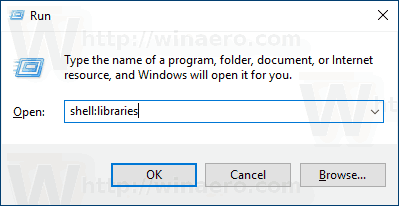
- Mag-right click sa isang library at piliinAri-ariansa menu ng konteksto.
- Sa Mga Katangian, mag-click saIdagdag papindutan upang mag-browse sa isang lokasyon at idagdag ito sa library.
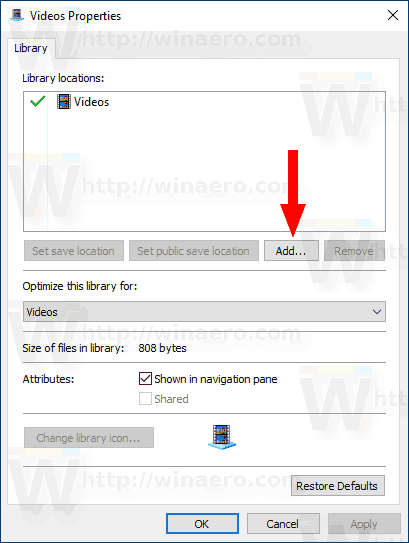
- Sa susunod na dayalogo, maaari kang mag-browse para sa isang folder. Mag-click saIsama ang folderpindutan upang idagdag sa library.
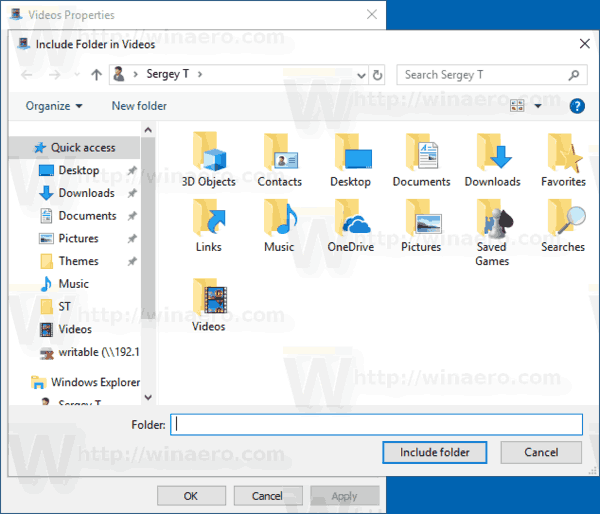
Tapos ka na.
Bilang kahalili, maaari mong gamitin angPamahalaan ang Librarydayalogo Naa-access ito sa pamamagitan ng Ribbon.
Magdagdag ng isang folder sa isang library na may dialog na Pamahalaan ang Library
- Piliin ang nais na silid-aklatan sa folder na Mga Aklatan.
- Sa Ribbon, pumunta sa tab na Pamahalaan ay lilitaw sa ilalimMga gamit sa library.
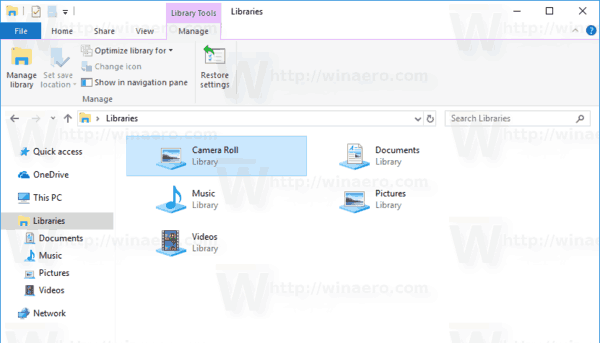
- Mag-click sa Pamahalaan ang pindutan ng library sa kaliwa.
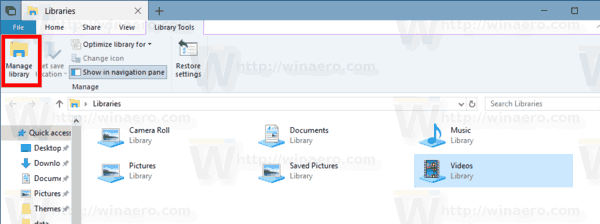
- Sa susunod na dayalogo, idagdag o alisin ang mga nais na folder gamit ang mga pindutan sa tabi ng listahan ng folder.
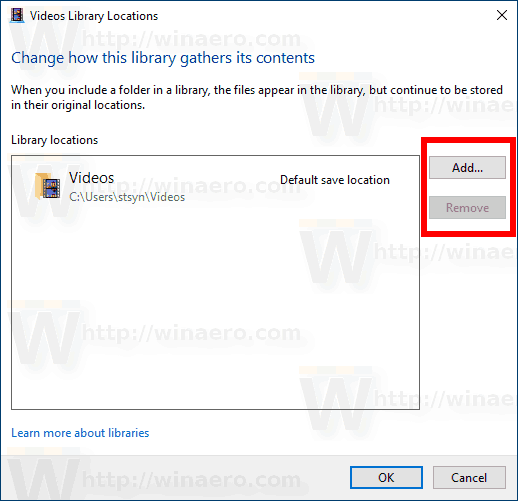
Ayan yun.
Mga nauugnay na artikulo:
- Baguhin ang Mga Icon ng Default na Mga Aklatan sa Windows 10
- Paano muling mag-order ng mga folder sa loob ng isang library sa Windows 10
- Paano baguhin ang icon ng isang folder sa loob ng isang Library
- Magdagdag o Mag-alis ng Library Mula sa Navigation Pane sa Windows 10
- Itakda ang Default na I-save ang Lokasyon para sa Library sa Windows 10
- Magdagdag ng Baguhin ang Icon sa Menu ng Konteksto sa Library sa Windows 10
- Magdagdag ng Optimize Library Para sa Context Menu sa Windows 10
- Alisin Isama sa Menu ng Konteksto ng Library sa Windows 10