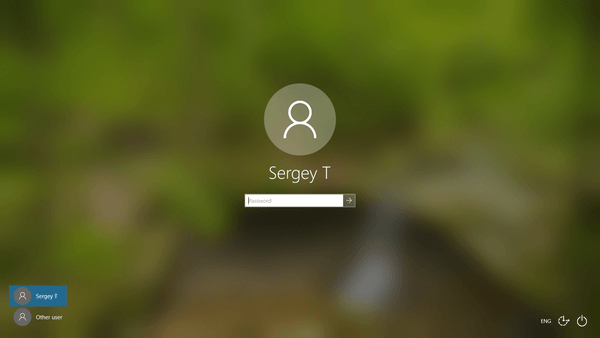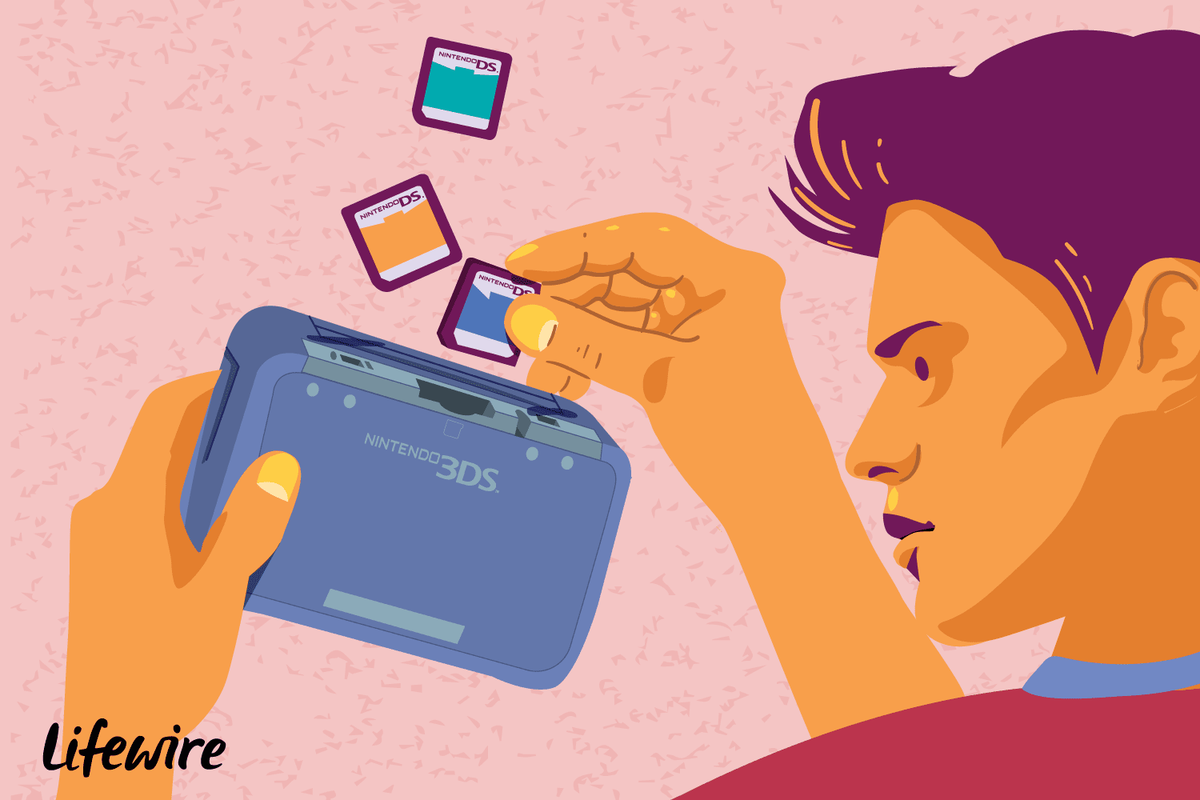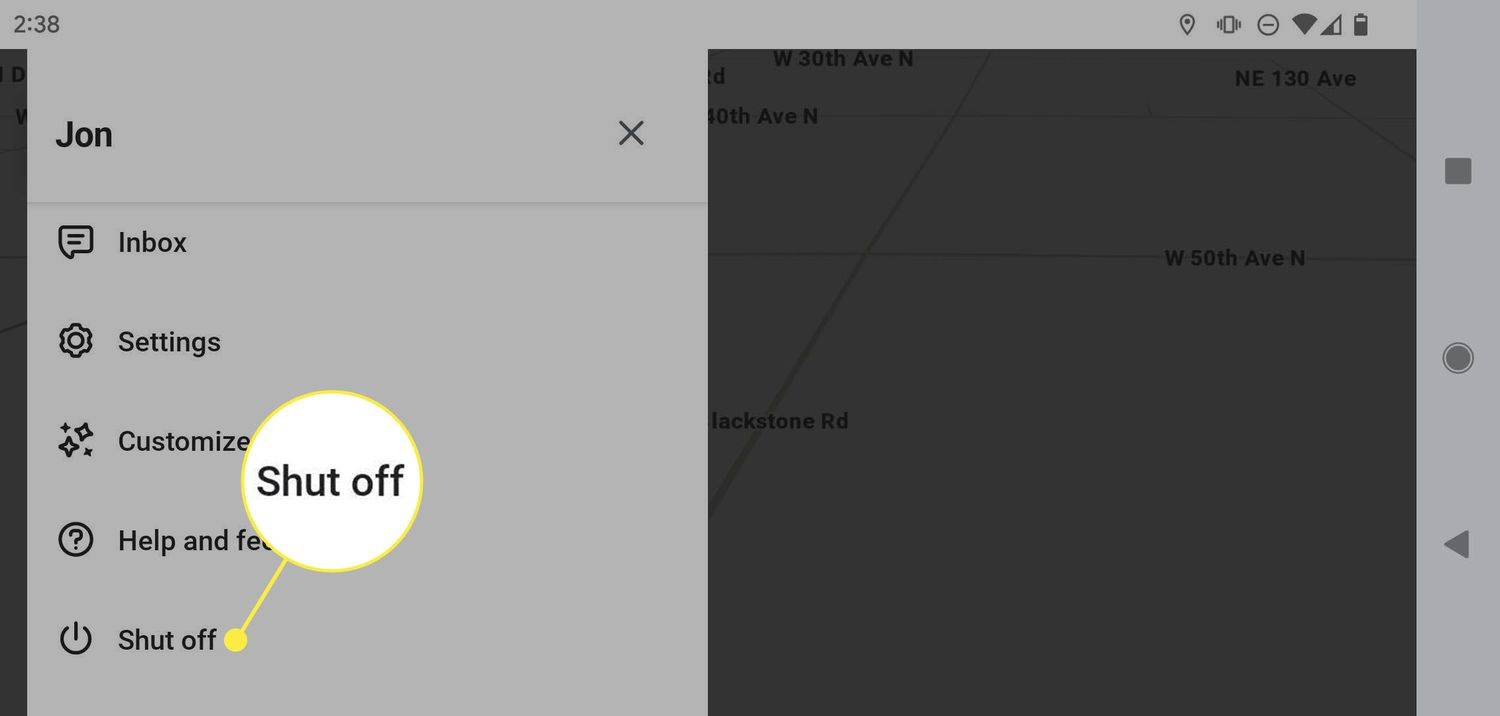Kung iniisip mo kung paano magtanggal ng page sa SharePoint, napunta ka sa tamang lugar. Maaari kang lumikha ng maraming pahina sa SharePoint hangga't gusto mo - at maaari mo ring tanggalin ang mga ito kapag hindi mo na kailangan ang mga ito. Higit pa rito, maaari itong gawin sa ilang mabilis at simpleng hakbang.

Sa gabay na ito, ipapakita namin sa iyo kung paano magtanggal ng page sa SharePoint sa iba't ibang device. Ipapakita rin namin sa iyo kung paano magtanggal ng mga grupo sa SharePoint, at sagutin ang ilang iba pang mga tanong na maaaring mayroon ka tungkol sa platform na ito.
Paano Magtanggal ng Pahina sa SharePoint?
Ang mga gumagamit ng SharePoint ay may posibilidad na malito ang mga terminong site at pahina at ginagamit ang mga ito nang palitan. Gayunpaman, ang isang pahina ay talagang bahagi ng isang partikular na site sa SharePoint. Higit pa rito, ang mga pahina ng SharePoint ay ginagamit upang magdagdag ng visual na impormasyon sa isang site at upang gawing mas kaakit-akit ang site.
Maaari kang lumikha ng mga pahina sa loob ng mga site ng SharePoint nang madali, at maaari mong alisin ang mga ito sa ilang mabilis na hakbang. Ipapakita namin sa iyo kung paano ito gawin sa iba't ibang device. Tandaan na ang mga administrator ng site lang ang may opsyong magtanggal ng page sa kanilang SharePoint site – hindi maaaring tanggalin ng mga user ang page ng ibang tao.
Sa Mac
Kung gusto mong tanggalin ang isang pahina mula sa isang partikular na site sa SharePoint sa iyong Mac, sundin ang mga hakbang sa ibaba:
- Buksan ang SharePoint.
- Pumunta sa icon ng mga setting sa kanang sulok sa itaas ng iyong screen.

- Magpatuloy sa Mga Setting ng Site, at pagkatapos ay sa Mga Nilalaman ng Site.

- Piliin ang Mga Pahina mula sa listahan ng mga opsyon.

- Makakakita ka ng listahan ng lahat ng iyong pahina sa tab na Mga Pahina ng Site.
- Hanapin ang page na gusto mong tanggalin.

- Mag-click sa tatlong tuldok sa kanang bahagi ng pamagat.

- Piliin ang Tanggalin sa dropdown na listahan ng mga opsyon.

Iyon lang ang mayroon dito. Kung magbago ang isip mo o kung hindi mo sinasadyang tanggalin ang isang pahina ng SharePoint, maaari mo itong ibalik anumang oras. Ang kailangan mo lang gawin ay pumunta sa recycle bin, hanapin at piliin ang file na gusto mong ibalik, at piliin ang opsyon sa pag-restore sa itaas ng listahan. Ngunit mag-ingat, kung tinanggal mo ang iyong file 93 araw ang nakalipas, hindi mo na ito maibabalik.
Sa Desktop
Upang magtanggal ng page mula sa isang SharePoint site sa desktop app, sundin ang mga hakbang sa ibaba.
- Ilunsad ang SharePoint sa iyong computer.
- Pumunta sa Mga Pahina sa kaliwang bahagi ng iyong screen.

- Kung wala doon ang opsyon na Mga Pahina, pumunta sa Mga Setting sa kanang sulok sa itaas ng iyong screen.

- Mag-navigate sa Mga Setting ng Site, at pagkatapos ay Mga Nilalaman ng Site.

- Maghanap ng Mga Pahina sa listahan ng mga opsyon at i-double click ito.

- Hanapin ang page na gusto mong tanggalin sa listahan ng mga page.

- Mag-click sa tatlong tuldok sa tabi ng pangalan ng pahina.

- Piliin ang Tanggalin.

Tandaan na kung tatanggalin mo ang isang partikular na pahina sa SharePoint, matatanggal din ang anumang posibleng opsyon sa pag-navigate sa site. Sa kabilang banda, ang mga naka-embed na link at iba pang mga link na direktang magdadala sa iyo sa site ay hindi tatanggalin. Kung gusto mo ring tanggalin ang mga uri ng link na iyon, kakailanganin mong gawin ito nang manu-mano.
Sa Android
Available ang SharePoint app sa parehong mga Android at iPhone device. Kapag na-install mo na ang app sa iyong mobile device, mayroon kang dalawang opsyon – ang mobile view at ang PC view. Ang view ng PC ay may parehong hitsura sa desktop app.
Upang magtanggal ng page sa SharePoint sa isang Android device, gagamitin namin ang PC view. Sundin ang mga hakbang sa ibaba upang malaman kung paano:
- Buksan ang SharePoint sa iyong Android device.

- Pumunta sa icon ng mga setting sa kanang sulok sa itaas ng iyong screen.

- Magpatuloy sa Mga Setting ng Site.

- I-tap ang Pamahalaan ang mga feature ng site.

- Pumunta sa PC view at i-tap ito.

- Bumalik sa Mga Setting ng Site, at magtungo sa Mga Nilalaman ng Site.
- Piliin ang Mga Pahina.

- Hanapin ang page na gusto mong tanggalin at i-tap ang tatlong tuldok sa tabi ng pangalan ng page.

- I-tap ang Tanggalin.

Iyon lang ang mayroon dito. Maaari mo ring ibalik ang mga file mula sa recycle bin sa mobile app.
Sa iPhone
Kung gusto mong magtanggal ng page mula sa isang SharePoint site sa iyong iPhone, sundin ang mga susunod na hakbang:
- Buksan ang SharePoint sa iyong iPhone.

- I-tap ang Mga Setting sa kanang sulok sa itaas ng iyong screen.

- Pumunta sa Mga Setting ng Site, at pagkatapos ay sa Pamahalaan ang mga feature ng site.

- I-tap ang PC view.
- Bumalik sa Mga Setting ng Site, at magpatuloy sa Mga Nilalaman ng Site.

- Mag-navigate sa Pages at hanapin ang page na gusto mong tanggalin.

- I-tap ang tatlong tuldok sa kanang bahagi ng file.

- Piliin ang opsyon na Tanggalin.

Paano Magtanggal ng Grupo sa SharePoint?
Ang isang pangkat sa SharePoint ay binubuo ng mga user ng SharePoint na lahat ay may parehong mga pahintulot sa site. Tanging ang administrator ng grupong SharePoint ang may opsyong magtalaga ng mga pahintulot sa site, mag-edit ng mga pahintulot sa site, at magtanggal ng mga grupo.
Ang proseso ng pagtanggal ng grupo sa SharePoint ay medyo diretso, at binubuo lamang ito ng ilang mabilis na hakbang. Ipapakita namin sa iyo kung paano magtanggal ng grupo sa SharePoint sa iba't ibang device.
Sa Mac
Upang magtanggal ng grupo sa SharePoint sa iyong Mac, sundin ang mga hakbang sa ibaba:
- Buksan ang SharePoint sa iyong Mac.
- Pumunta sa Mga Setting sa kanang sulok sa itaas ng iyong screen.
- Magpatuloy sa Mga Setting ng Site.
Tandaan : Kung ang mga setting ng site ay hindi lumalabas sa listahan ng mga setting, pagkatapos ay pumunta sa Tingnan ang lahat ng mga setting ng site, at pagkatapos ay sa Mga Nilalaman ng Site. - Pumunta sa Mga User at Pahintulot.
- Pumili ng Mga Tao at Grupo.
- Hanapin ang pangkat na gusto mong alisin.
- Pumunta sa Mga Setting, at pagkatapos ay sa Mga Setting ng Grupo.
- Hanapin ang opsyon na Tanggalin sa listahan.
- Kumpirmahin na gusto mong alisin ang pangkat na iyon.
Sa Desktop
Upang magtanggal ng grupo sa SharePoint sa desktop app, sundin ang mga hakbang sa ibaba:
- Buksan ang SharePoint desktop app.
- Pumunta sa Mga Setting, at pagkatapos ay sa Mga Setting ng Site.

- Mag-navigate sa Mga User at Pahintulot.

- Maghanap ng Mga Tao at Grupo sa listahan ng mga setting.

- Piliin ang pangkat na gusto mong tanggalin.

- I-click ang Mga Setting.

- Magpatuloy sa Mga Setting ng Grupo.

- I-click ang Tanggalin.

- Kumpirmahin na gusto mong tanggalin ang grupo.

Sa Android
Tulad ng pag-activate namin ng PC view sa mobile app para tanggalin ang isang SharePoint page, gagawin din namin ang parehong sa mga grupo. Narito kung paano ito ginawa.
- Ilunsad ang SharePoint sa iyong Android device.

- I-tap ang icon ng mga setting sa kanang sulok sa itaas ng iyong screen.

- Pumunta sa Mga Setting ng Site, at pagkatapos ay Pamahalaan ang mga feature ng site.

- Hanapin ang PC view at i-tap ito.

- Bumalik sa Mga Setting ng Site.
- Piliin ang Mga User at Pahintulot, at pagkatapos ay pumunta sa Mga Tao at Grupo.

- Hanapin at i-tap ang pangkat na gusto mong tanggalin.

- I-click ang Mga Setting, at pagkatapos ay pumunta sa Mga Setting ng Grupo.

- Piliin ang Tanggalin.

- Kumpirmahin na gusto mong tanggalin ang grupo.

Sa iPhone
Kung gusto mong magtanggal ng grupo sa SharePoint sa iyong iPhone, sundin ang mga hakbang sa ibaba:
- Buksan ang SharePoint sa iyong iPhone device.

- Dumiretso sa icon ng mga setting sa kanang sulok sa itaas ng iyong screen.

- Pumunta sa Mga Setting ng Site, at pagkatapos ay Pamahalaan ang mga feature ng site.

- I-tap ang PC view.
- Bumalik sa Mga Setting ng Site.
- Pumunta sa Mga User at Pahintulot, at pagkatapos ay magpatuloy sa Mga Tao at Grupo.

- Piliin ang pangkat na hindi mo na kailangan.

- Piliin ang Mga Setting, at pagkatapos ay pumunta sa Mga Setting ng Grupo.

- I-click ang Tanggalin.

- Kumpirmahin na gusto mong tanggalin ang grupo.

Mga karagdagang FAQ
Bakit Hindi Ko Magtanggal ng SharePoint Site?
Tanging ang mga may-ari ng site ang may opsyong magtanggal ng isang SharePoint site. Maaaring wala kang pahintulot na tanggalin ang SharePoint site na iyon.
Paano Ko Magtatanggal ng SharePoint Site?
Upang magtanggal ng site sa SharePoint, sundin ang mga hakbang sa ibaba:
1. Buksan ang SharePoint.
2. Pumunta sa icon ng mga setting sa kanang sulok sa itaas ng iyong screen.
3. Magpatuloy sa impormasyon ng Site.
4. I-type ang pangalan ng site na gusto mong tanggalin.
5. I-click ang Tanggalin ang site.
kung paano maglagay ng mga subtitle sa disney plus roku
6. Piliin ang I-save.
Sa sandaling tanggalin mo ang isang SharePoint site, aalisin mo rin ang lahat ng mga pahina, mga subsite, at anumang uri ng nilalaman ng site na iyon. Kung magbago ang isip mo, o kung natanggal mo ang isang site nang hindi sinasadya, maaari mo itong ibalik anumang oras mula sa recycle bin.
Tanggalin ang Lahat ng Hindi Kailangang Nilalaman sa SharePoint
Ngayon alam mo na kung paano mag-alis ng mga page, grupo, at site sa SharePoint sa lahat ng device. Alam mo rin kung paano i-restore ang lahat ng ito. Sa sandaling tanggalin mo ang hindi gustong nilalaman ng SharePoint, ang iyong SharePoint dashboard ay magiging mas maayos, at mas makakatuon ka sa iyong trabaho.
Nagtanggal ka na ba ng page mula sa SharePoint? Ginamit mo ba ang alinman sa mga hakbang na ipinaliwanag sa artikulong ito? Ipaalam sa amin sa seksyon ng mga komento sa ibaba.