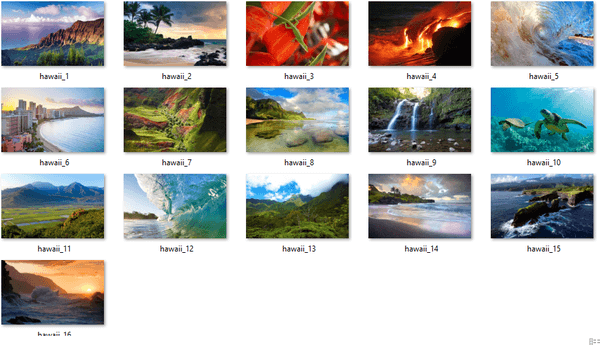Bilang isang gumagamit ng Signal, malamang na alam mo na ang messenger app na ito ay naka-encrypt ang iyong mga pag-uusap, ginagawa silang perpektong ligtas. Makikita ka lang nila at ang taong ka-text mo. Gayunpaman, maaaring may mga oras kung kailan mo nais na tanggalin o i-archive ang iyong mga mensahe para sa karagdagang seguridad.

Sa artikulong ito, ipapakita namin sa iyo kung paano ito gawin. Mahahanap mo ang detalyadong mga hakbang sa kung paano i-delete ang iyong naka-archive na mga mensahe ng Signal at marami pa.
Paano Tanggalin ang Mga Na-archive na Mensahe sa Signal
Ang pagtanggal sa iyong naka-archive na mga mensahe sa chat sa Signal ay tatagal ng ilang segundo.
Para sa mga gumagamit ng Android:
- Patakbuhin ang Signal.

- Mag-scroll pababa sa ilalim ng iyong listahan ng chat.
- Makakakita ka ng isang naka-archive na folder ng mga pag-uusap.

- I-tap ito
- Hanapin ang chat na nais mong tanggalin at hawakan ito.
- Sa menu ng mga pagpipilian sa tuktok, mag-click sa icon ng basurahan.

- Tinanggal mo na ngayon ang iyong naka-archive na Signal chat.
Para sa mga gumagamit ng iOS:
- Patakbuhin ang Signal.

- Mag-scroll pababa sa ilalim ng iyong listahan ng chat.
- Mag-tap sa folder ng Archives Chats.

- Hanapin ang chat na nais mong tanggalin at mag-swipe pakaliwa dito.
- Mag-tap sa basurahan upang tanggalin ito.

Sa Windows desktop:
- Patakbuhin ang Signal sa iyong desktop.

- Pumunta sa ilalim ng iyong listahan ng chat.
- Mag-click sa folder ng Archive na pag-uusap.

- Mag-click sa pag-uusap na nais mong tanggalin.

- Mag-click sa drop-down sa kanang sulok sa itaas ng menu ng mga pagpipilian.

- Piliin ang pindutang Tanggalin.

- Tatanungin ka ng Signal kung nais mong permanenteng tanggalin ang pag-uusap. Mag-click sa OK.

- Tinanggal mo na ngayon ang iyong naka-archive na pag-uusap.
Paano Tanggalin ang Mga Mensahe ng Signal
Ang pagtanggal ng mga mensahe ng Signal ay napakadali. Maaari mong i-delete ang lahat ng iyong mga mensahe mula sa isang tukoy na chat o isang solong mensahe lamang.
Tanggalin ang lahat ng Iyong Mga Mensahe sa Chat
Para sa mga gumagamit ng Android:
- Buksan ang Signal sa iyong Android device. Makikita mo ang iyong listahan ng chat.
- Hanapin ang chat na nais mong tanggalin at hawakan ito.

- Sa menu ng mga pagpipilian sa tuktok, makakakita ka ng isang icon ng basurahan. Pindutin mo.

- Tatanungin ka ng Signal kung nais mong tanggalin ang napiling pag-uusap. Mag-tap sa tanggalin.

- Tinanggal mo na ngayon ang iyong ninanais na Signal chat.
Para sa mga gumagamit ng iOS:
- Patakbuhin ang Signal sa iyong iPhone.

- Pumunta sa iyong listahan ng chat.
- Hanapin ang chat na nais mong tanggalin at mag-swipe pakaliwa dito.

- Piliin ang Tanggalin.

- Tinanggal mo na ngayon ang isang chat sa Signal.
Sa Windows desktop:
- Patakbuhin ang Signal sa desktop.

- Hanapin ang chat na nais mong tanggalin at buksan ito.
- Mag-click sa drop-down na icon sa kanang sulok sa itaas ng menu ng mga pagpipilian.

- Piliin ang Tanggalin.

- Tatanungin ka ng Signal kung nais mong permanenteng tanggalin ang pag-uusap. Mag-click sa OK.

- Natanggal mo na ngayon ang iyong ninanais na chat sa Signal.
Pagtanggal ng Isang Mensahe
Para sa mga gumagamit ng Android:
- Buksan ang Signal sa iyong Android device.

- Buksan ang chat sa mensahe na nais mong tanggalin.

- Hanapin ang mensahe.

- Hawakan ito hanggang sa lumitaw ang menu ng mga pagpipilian sa itaas.

- Mag-click sa icon ng basurahan mula sa menu ng mga pagpipilian.

- Tatanungin ka ng Signal kung nais mong tanggalin ang napiling mensahe. I-click ang Tanggalin para sa akin.

- Natanggal mo na ngayon ang isang mensahe sa Signal.
Para sa mga gumagamit ng iOS:
- Buksan ang Signal sa iyong iPhone.

- Magpasok ng isang chat na nais mong tanggalin ang isang mensahe.
- Hawakan ito hanggang sa lumitaw ang menu ng mga pagpipilian sa ibaba.

- Tapikin ang basurahan na icon upang tanggalin ito.

Sa Windows desktop:
- Patakbuhin ang Signal sa desktop.

- Buksan ang chat na naglalaman ng mensahe na nais mong tanggalin.
- Hanapin ang mensahe.

- Mag-hover sa ibabaw ng mensahe na nais mong tanggalin.
- Mag-click sa tatlong mga tuldok sa tabi ng mensahe.

- Piliin ang Tanggalin ang mensahe para sa akin.

- I-click ang Tanggalin.

Paano Kunin ang Mga Naka-archive na Mensahe sa Signal
Tandaan na ang Signal ay hindi nag-i-archive ng mga solong mensahe. Sa gayon, hindi mo maaaring makuha ang isang mensahe ng naka-archive. Ngunit marahil nais mong i-archive ang isang pag-uusap sa Signal para sa mga kadahilanang panseguridad, at ngayon wala na ang mga kadahilanang iyon. Upang makuha ang iyong chat mula sa listahan ng naka-archive na pag-uusap, gawin ang sumusunod:
Para sa mga gumagamit ng Android:
- Patakbuhin ang Signal sa iyong android device.

- Buksan ang naka-archive na folder ng mga pag-uusap sa ilalim ng iyong listahan ng chat.

- Hanapin ang pag-uusap na nais mong makuha.
- I-swipe ang pag-uusap sa kanan. Ang isa pang paraan ay upang i-hold ang pag-uusap at pindutin ang icon na Unarchive mula sa menu ng mga pagpipilian.
Nakuha mo ngayon ang isang naka-archive na pag-uusap sa Signal.
Para sa mga gumagamit ng iOS:
- Patakbuhin ang Signal sa iyong iPhone.

- Pumunta sa ilalim ng iyong listahan ng chat.
- I-tap ang Mga Naka-archive na Chat.

- Hanapin ang chat na nais mong makuha.
- I-tap at hawakan ito, pagkatapos ay mag-swipe sa kaliwa.

- 6. Piliin ang Unarchive.

Desktop:
- Patakbuhin ang Signal sa iyong desktop.

- Pumunta sa Mga Na-archive na Pag-uusap sa ilalim ng iyong listahan ng chat.

- Hanapin at buksan ang chat na nais mong makuha.
- Pindutin ang command key + Shift + U para sa iOS o Ctrl + Shift + U para sa Windows
Ang isa pang paraan ay ang:
- Piliin ang chat
- Mag-click sa drop-down mula sa menu ng mga pagpipilian.

- Piliin ang I-archive.

Nakuha mo ngayon ang isang naka-archive na pag-uusap sa Signal.
kung paano baguhin x axis scale sa excel
Paano Makita ang Mga Naka-archive na Chat sa Signal
Kung naka-archive ka ng isang Signal chat, maaaring ito dahil gusto mong tiyakin na hindi ito napagtagpo ng isang tao. Mapapansin mo na ang naka-archive na chat ay nawala sa iyong listahan ng chat. Iyon ay dahil itinago ito ngayon sa naka-archive na folder ng mga pag-uusap. Narito kung paano ito hanapin:
Para sa mga gumagamit ng Android:
- Patakbuhin ang Signal sa iyong Android device.

- Mag-scroll sa ilalim ng iyong listahan ng chat.
- Makakakita ka ng isang naka-archive na folder na.

- I-tap ito
- Ngayon, maaari mong makita ang iyong mga naka-archive na chat sa Signal.
Para sa mga gumagamit ng iOS:
- Patakbuhin ang Signal sa iyong iPhone.

- Mag-scroll pababa sa ilalim ng iyong listahan ng chat.
- Mag-tap sa Archives Chats.

- Mayroon ka nang access sa iyong mga naka-archive na chat sa Signal.
Sa desktop:
- Patakbuhin ang Signal sa desktop.

- Pumunta sa ilalim ng iyong listahan ng chat.
- Mag-click sa Naka-archive na Mga Pag-uusap.

- Mayroon ka nang access sa iyong mga naka-archive na chat.
Karagdagang mga FAQ
Maaari ko Bang Mabawi ang Mga Tinanggal na Mga Mensahe sa Signal?
Sa kasamaang palad, walang madaling paraan upang mabawi ang iyong mga tinanggal na mensahe sa Signal. Ang dahilan para dito ay medyo simple. Walang mga third party na maaaring magkaroon ng pag-access sa iyong mga mensahe. Iniimbak sila ng signal sa isang naka-encrypt na database na matatagpuan sa iyong telepono.
Ang tanging paraan lamang upang maibalik ang iyong mga mensahe ay sa pamamagitan ng mga backup ng chat. Maaari itong magamit kung lumilipat ka sa isang bagong telepono o i-reset ang iyong luma.
Paano Paganahin ang Mga Pag-back up ng Android Chat?
• Ilunsad ang Signal sa telepono na naglalaman ng lahat ng iyong mga mensahe sa Signal.
• Mag-tap sa iyong icon ng profile sa kaliwang sulok sa itaas.
• Pumunta sa Mga Setting ng Signal Mga chat at media Mga backup ng chat I-on.
• Pumili ng isang folder kung saan nais mong i-save ang iyong mga backup ng chat.
• Kopyahin o kumuha ng isang screenshot ng passphrase na ipinakita sa iyo sa screen.
Dapat mong kopyahin ito mula kaliwa hanggang kanan. Tandaan na hindi mo maibabalik ang iyong mga mensahe nang wala ang code na ito.
• Lagyan ng tsek ang kahon upang kumpirmahing nakopya mo ang passphrase.
• Mag-tap sa Paganahin ang Mga Backup.
• I-save ang isang backup na kopya sa isang aparato bukod sa iyong telepono.
Upang maibalik ang mga mensahe sa iyong bagong telepono, magpatuloy sa mga hakbang na ito:
• Manu-manong ilipat ang Signal folder gamit ang backup file sa iyong bagong telepono. Maaari mo itong ilipat sa iyong / Panloob na imbakan / folder. Kung nai-reset mo lang ang iyong lumang telepono, manu-manong ilipat ang Signal backup folder sa iyong computer.
• Pag-install ng Signal.
• I-tap ang Ibalik ang backup.
• Piliin ang folder na may backup file.
• Ipasok ang iyong 30-digit na code.
Kung hindi mo nakikita ang pagpipiliang I-backup ang backup sa Hakbang 3, piliin ang Magpatuloy at sundin ang mga susunod na hakbang:
• Tanggapin ang mga pahintulot ng app.
• Dapat na awtomatikong makita ng signal ang iyong backup. Hihilingin sa iyo na ibalik ito.
• I-tap ang Ibalik ang backup.
Ilipat ang Iyong Account at Mga Mensahe sa isang Bagong iOS Device
Maaari mong ilipat ang impormasyong nakaimbak sa ilalim ng iyong Signal account mula sa iyong iPhone sa ibang iPhone o iPad. Maaari mo ring ilapat ang mga hakbang na ito para sa paglilipat ng mga file mula sa isang iPad patungo sa isa pa.
Bago namin ipaliwanag ang mga hakbang, tiyaking sumusunod ang iyong mga aparato sa mga tukoy na kinakailangan:
Ang parehong mga aparato ay dapat na:
• Nai-update sa pinakabagong bersyon ng Signal (v.3.21.3 o mas bago).
• Patakbuhin sa iOS 12.4 o mas bago.
• Kung tumatakbo ang iyong mga aparato sa iOS 14, tiyaking paganahin ang pahintulot ng Local Network sa Mga Setting ng iOS> Signal.
• Nakakonekta sa Wi-Fi.
• Nakakonekta sa Bluetooth.
Tiyaking ang bagong aparato:
• Nasa iisang silid ng iyong luma.
• Nakarehistro (kung ito ay isang iPhone, iPod touch, o isang hindi naka-link na iPad).
• Maaaring irehistro sa parehong numero sa iyong lumang iOS device.
Tiyaking ang iyong dating aparato ay mayroong gumaganang camera. Tandaan na ang iyong kasaysayan ng mensahe ay tatanggalin mula sa iyong lumang aparato sa sandaling nakumpleto ang paglipat.
Narito kung paano maglipat ng impormasyon mula sa isang iOS device patungo sa isa pa:
• Mag-install ng Signal sa iyong bagong aparato.
• Kumpletuhin ang pagpaparehistro.
• Piliin ang pindutan ng Paglipat mula sa iOS Device.
• Tapikin ang Susunod (para lamang sa mga naka-link na iPad).
paano ako makakapagdagdag ng mga numero ng pahina sa google docs
• Makakakita ka ng isang QR code.
• Tapikin ang Susunod sa iyong lumang aparato at i-scan ang QR code mula sa Hakbang 5.
• Magpadala ng isang mensahe mula sa iyong bagong aparato kapag nakumpleto ang paglipat. Tandaan na ang iyong kasaysayan ng mensahe ay tinanggal na ngayon mula sa iyong lumang aparato.
Pagkuha ng Iyong Seguridad sa Susunod na Antas
Binigyan ka namin ng isang kumpletong gabay sa kung paano tatanggalin o kunin ang mga naka-archive na mensahe sa Signal. Dapat mo na ngayong makapag-navigate sa iyong mga naka-archive na mensahe nang madali. Natutunan mo rin kung paano tanggalin ang iyong mga chat message at kung ano ang maaari mong gawin upang maibalik ang mga ito.
Tandaan na ang Signal ay isang app ng pagmemensahe na pangunahing binuo upang ma-secure ang iyong mga pag-uusap. Ito ang dahilan kung bakit ang pagpapanumbalik ng mga tinanggal na mensahe ay maaaring maging mahirap.
Nagkaroon ka ba ng problema sa paghanap o pagtanggal ng mga naka-archive na pag-uusap sa Signal? Nagawa mo bang ibalik ang iyong mga mensahe sa Signal sa ibang aparato? Ibahagi ang iyong karanasan sa seksyon ng mga komento sa ibaba.