Ang paggawa ng mga animasyon sa Roblox ay hindi mahirap, ngunit hindi rin ito isang mabilis na proseso. Nagsasangkot ito ng parehong paggawa ng animas at pag-script upang makamit ang isang maisasagawa na resulta na maaari mong gamitin at mai-publish para sa buong komunidad.

Pose
Ang paglikha ng isang character na animasyon sa Roblox Studio ay nagsasangkot sa paglikha ng mga pose. Maaari kang gumawa ng mga pose sa pamamagitan ng paglipat ng mga tukoy na bahagi ng katawan sa iba't ibang mga anggulo. Kapag mayroon kang maraming mga pose, paghalo ng animasyon ang mga ito upang lumikha ng isang maayos na paglipat mula sa magpose hanggang sa magpose.
paano mo tanggalin ang isang mensahe sa snapchat
Paano Tukuyin ang isang Pose
- Magtakda ng isang posisyon ng frame para sa iyong pose sa pamamagitan ng paglipat ng scrubber bar gamit ang iyong mouse.

- Mag-click sa isang bahagi ng kalesa.

- Paikutin ang elemento alinman sa gusto mong paraan.
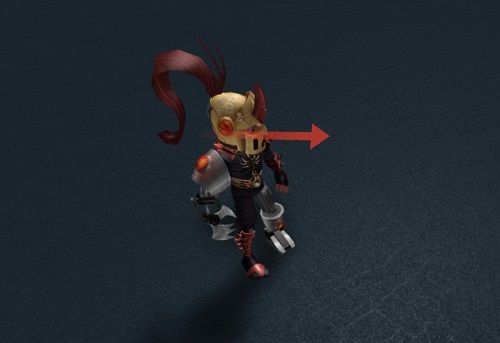 Matapos ang hakbang na ito, mapapansin mo na ang scrubber bar ay magpapahiwatig ng paglikha ng isang bagong track. Magkakaroon ito ng isang simbolo ng brilyante. Ang bawat pose ay magkakaroon ng track nito.
Matapos ang hakbang na ito, mapapansin mo na ang scrubber bar ay magpapahiwatig ng paglikha ng isang bagong track. Magkakaroon ito ng isang simbolo ng brilyante. Ang bawat pose ay magkakaroon ng track nito. - Pumili ng isang bagong bahagi ng katawan at gawin ang iyong mga pagsasaayos upang idagdag sa pose.
- Pindutin ang pindutang I-play mula sa kaliwang sulok sa itaas ng window.
Papayagan ka nitong i-preview ang iyong animasyon. Palaging gawin ito upang matiyak na nasa tamang landas ka.
Mga Pose na Pino-Pera
Kapag tapos ka na sa mga pose, oras na upang magtrabaho sa animasyon. Tulad ng naunang nakasaad, ang animator ay magpapakinis ng paglipat. Ngunit hindi ito nangangahulugang hindi mo manu-manong mapagbubuti ang mga bagay sa iyong wakas.
Maaari mong ayusin ang mga keyframe upang mapagbuti ang iyong pangwakas na animasyon. Maaari kang magdagdag ng mga bagong keyframe at tanggalin ang sa tingin mo ay hindi kinakailangan. Maaari mo ring i-edit ang timeframe upang makatulong na gawing mas maayos ang mga transisyon at mas paniwalaan.
Reusing Poses
Hindi lahat ng frame ng animation ay kailangang maging isang natatanging pose. Maaari mong magamit muli ang ilang mga poses upang mapanatili ang pagpapatuloy ng animation. At, ang karaniwang kopya / i-paste ang mga pangunahing kumbinasyon ay gumagana sa parehong Windows at Mac.
- Mag-click sa icon ng brilyante sa tabi ng keyframe na nais mong kopyahin.
- Pindutin ang Ctrl + C.
- Ilipat ang bar sa isang bagong posisyon.
- Pindutin ang Ctrl + V.
Sa pamamagitan ng pagpili ng isang keyframe at pagpindot sa Tanggalin o Backspace, maaari mo itong alisin mula sa animasyon. Tulad ng nakikita mo, Ginagawa ng Roblox Studio ang mga bagay na napaka-baguhan sa mga karaniwang mga utos sa keyboard.
Pagpili ng Uri ng Animation
Mayroong ilang mga uri ng mga animasyon na maaaring magamit ng Roblox upang i-piraso ang iyong mga pose.
- Linear.
- Cubic.
- Patuloy.
- Nababanat.
- Talbog
Ang bawat pagpipilian ay tumutukoy sa isang iba't ibang uri ng easing ng animation. Ang easing ay isang konsepto na tumutukoy sa kung paano gumagalaw ang isang bagay sa pagitan ng mga keyframe. Ang Linear easing ay tumutukoy sa matatag na paggalaw o pare-pareho ang bilis. Susubukan ni Elastic na ilipat ang bagay na katulad ng kung paano ito gagalaw kung nakakabit ito sa isang goma.
Gumagamit ang cubic easing ng cubic interpolation upang mapadali ang loob at labas ng mga keyframe. Ang pagbawas ng bounce ay maaaring gumawa ng mga animasyon na tumingin nang kaunti, mahusay na talbog. Partikular sa simula at pagtatapos ng animasyon.
Panghuli ngunit hindi pa huli, ang patuloy na pagbawas ay maaaring gawing mas pinaghiwa-hiwalay ang mga bagay. Ang uri na ito ay ginagawa sa pamamagitan ng pag-snap ng mga keyframes nang magkasama at inaalis ang interpolation sa pagitan.
Kakailanganin mong subukan ang bawat isa upang malaman kung ano ang pinakamahusay para sa iyong modelo ng character. Walang isang uri ng easing ang nakahihigit sa iba. Ang mga modelo ng character at ang uri ng pag-ikot na inilalapat mo ay matutukoy kung anong animation ang maaaring magpatakbo ng maayos na mga bagay.
Mga setting ng Animation at Kaganapan
Sa Animation Editor, mahahanap mo ang isang pindutan ng Looping. Papayagan ka nitong mag-loop ng tukoy na mga animasyon. Gayunpaman, hindi ito optimal na ihahalo ang huling keyframe sa unang keyframe.

kung paano i-install ang mga serbisyo ng google play sa firestick
Ang isang solusyon para sa isyung ito ay ang kopyahin ang iyong unang keyframe at gamitin ito bilang ang huli. Kung gagawin mo ito, ang looper ay magagawang mag-interpolate sa pagitan ng dalawang keyframes.
Sa puntong ito din kung saan nais mong magtalaga ng isang priyoridad para sa iyong animasyon. Ang mga priyoridad ay nakalista sa mga sumusunod mula sa pinakamababa hanggang sa pinakamataas.
- Core.
- Walang ginagawa.
- Kilusan.
- Kilos
Tandaan na ang pagtakda ng mas mataas na priyoridad ay magbibigay-daan sa iyo upang mag-override ng isang mas mababang priyoridad na animation habang nagpe-play ito.
Paano Magbunyag at Lumikha ng Mga Kaganapan
- I-click ang pindutan ng gear sa kanang sulok sa itaas ng timeline.
- Piliin ang pagpipiliang Ipakita ang Mga Kaganapan sa Animation.
- Pumili ng posisyon sa timeline para sa isang bagong kaganapan.
- Piliin ang pindutang I-edit ang Mga Kaganapan sa Animation.

- I-click ang pagpipiliang Magdagdag ng Kaganapan.
- Bigyan ang iyong bagong kaganapan ng isang pangalan.
- Pumunta sa patlang ng parameter at maglagay ng isang string string.
- Pindutin ang I-save upang irehistro ang bagong kaganapan.
Malalaman mo kung nagtrabaho ito nang isang beses nang makita ang isang marker sa lokasyon na iyon sa timeline. - Piliin ang marker ng kaganapan.
- Kopyahin ang kaganapan.
- Ilipat ang scrubber bar sa kanan hanggang sa tingin mo ay dapat tumagal ng kaganapan.
- Pindutin ang Ctrl + V.
Paano Makatipid ng Mga Animasyon
Nagse-save ka ng isang animasyon bilang isang KeyframeSequence. Narito kung paano ito gawin:
- Mag-click sa icon na may tatlong tuldok sa window ng editor.
- Piliin ang pagpipiliang I-save.
- I-click muli ang icon na may tatlong tuldok.
- Piliin ang pagpipiliang I-export.
- Kopyahin ang asset ID na ibinigay ng URL - ito ang huling numero sa URL.
Kung nai-save mo lang ang iyong animasyon at hindi ito nai-export, hindi mo ito magagamit sa labas ng editor. At, kakailanganin mo ang asset ID upang i-script ang animasyon para magamit sa mga laro.
Pagpapagaan ng Mga Batang Tagadisenyo Sa Paglikha ng Animation
Sa pamamagitan ng lahat ng mga account, ang Roblox ay isang sopistikadong platform na may isang malakas at advanced na editor ng studio. Sinabi na, hindi bababa sa ang editor ng animasyon ay isang madaling malaman na aspeto ng Roblox Studio.
Batay sa iyong karanasan sa Roblox at iba pang mga tool sa paglikha ng animasyon, ipaalam sa amin kung ano sa palagay mo ang kailangang pagbutihin? Mas gusto mo ba ang kasalukuyang interface, o mas gugustuhin mong mayroong higit na kasangkot sa pag-script?
kung paano makuha ang mga tinanggal na teksto sa iphone


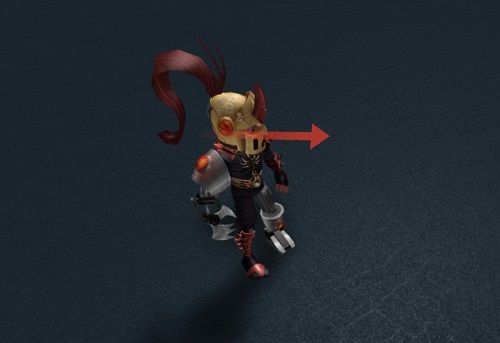 Matapos ang hakbang na ito, mapapansin mo na ang scrubber bar ay magpapahiwatig ng paglikha ng isang bagong track. Magkakaroon ito ng isang simbolo ng brilyante. Ang bawat pose ay magkakaroon ng track nito.
Matapos ang hakbang na ito, mapapansin mo na ang scrubber bar ay magpapahiwatig ng paglikha ng isang bagong track. Magkakaroon ito ng isang simbolo ng brilyante. Ang bawat pose ay magkakaroon ng track nito.








