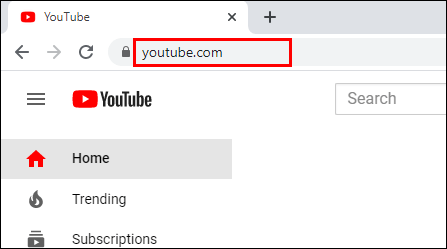Safe mode sa Windows 10 ay nagbibigay-daan sa iyo na i-troubleshoot at lutasin ang mga problema kapag hindi gumagana ang Windows gaya ng inaasahan. Sa artikulong ito, dadaan kami sa mga hakbang upang simulan ang iyong Windows 10 device sa Safe mode mula sa iba't ibang estado.

Sasaklawin din namin ang mga command prompt para sa Safe mode at tatalakayin ang mga sitwasyon kapag kapaki-pakinabang ang pag-boot up sa Safe mode.
Paano Magsimula ng Windows 10 Device sa Safe Mode
Depende sa kung anong estado ang iyong device, ang pagsisimula ng iyong Windows 10 device sa Safe mode ay maaaring gawin sa ilang paraan:
- Kung nabigong mag-boot up nang maayos ang iyong device, para makapasok sa Safe mode, maaari kang magkonekta ng bootable USB o magpasok ng recovery DVD.
- Kung ang iyong device ay nagpapakita ng isang blangkong screen kapag nag-boot up ito, maaari kang pumunta sa Safe mode sa pamamagitan ng paglalagay ng command sa Windows Recovery Environment |_+_|.
Kung matagumpay na na-boot up ang iyong device:
- Makakapunta ka sa Safe mode mula sa screen ng pag-sign in o Mga Setting.

- Maaari mong ipasok ang |__+_| mga utos sa pamamagitan ng command prompt.

Paano Simulan ang Windows 10 Safe Mode Gamit ang Bootable USB o Disk
Kung hindi nag-boot up ang iyong Windows 10 PC, maaari mo itong simulan sa Safe mode sa pamamagitan ng paggamit ng bootable USB o recovery DVD. Upang gawin ito:
- Tiyaking naka-on at tumatakbo ang iyong computer sa Windows 10 desktop.
- Ikonekta ang iyong USB o ipasok ang iyong DVD sa iyong computer.

- Piliin ang Start button at mag-click sa Power icon para makita ang mga opsyon sa Shutdown.

- Pindutin nang matagal ang Shift key at piliin ang I-restart.

- Sa sandaling mag-restart ang iyong computer, ipapakita ang screen ng Advanced na Mga Pagpipilian sa Startup.
- Piliin ang Gumamit ng device.

- Mag-click sa USB o recovery DVD na gusto mong i-boot, pagkatapos ay magre-restart ang iyong PC gamit ang iyong pinili.

Paano Mag-boot ng Windows 10 Safe Mode Gamit ang Command Prompt Command
Susunod, ipapakita namin ang mga utos na ipasok sa command prompt upang makapasok sa Safe mode, pumasok sa Safe mode na may network, at pumasok sa Safe mode na may command prompt.
- Sa iyong pagpindot sa keyboard, magkakasama ang Win + R key upang ilunsad ang Run command window.

- Sa command window i-type ang |__+_| at pindutin ang Ctrl, Shift, at Enter key nang magkasama upang ilunsad ang command prompt sa nakataas na mode.

- Sa window ng command prompt, upang i-boot ang iyong computer sa Safe mode, i-type ang sumusunod na command: |_+_| pagkatapos ay Ipasok.
- Upang i-boot ang iyong computer sa safe mode na may networking, i-type ang sumusunod na command: |_+_| pagkatapos ay Ipasok.
- Upang i-boot ang iyong computer sa Safe mode gamit ang command prompt, i-type ang sumusunod na command: |_+_| pagkatapos ay Ipasok.
- Upang i-restart ang iyong PC, ilagay ang command shutdown /r.4
Tandaan : Upang lumabas sa Safe mode, bago i-restart ang iyong computer, patakbuhin ang sumusunod na command: |_+_|
Paano Simulan ang Windows 10 Safe Mode Mula sa Nabigong Startup
Kung nabigo ang iyong Windows 10 device na mag-startup, maaari kang magsimula mula sa isang USB device o recovery DVD. Na gawin ito:
- Tiyaking naka-on at tumatakbo ang iyong computer sa Windows.
- Ikonekta ang iyong USB o ipasok ang iyong DVD sa iyong computer.

- Piliin ang Start button at mag-click sa Power icon para makita ang mga opsyon sa Shutdown.

- Pindutin nang matagal ang Shift key at piliin ang I-restart.

- Kapag na-restart na ang iyong computer, ipapakita ang screen ng Advanced na Mga Pagpipilian sa Startup.
- Piliin ang Gumamit ng device.

- Mag-click sa USB o recovery DVD kung saan mo gustong mag-boot. Dapat mag-restart ang iyong computer gamit ang iyong pinili.

Paano Mag-boot sa Windows 10 Safe Mode Mula sa Blangkong Screen
Para sa mga oras na ganap na hindi naglalaro ng bola ang iyong computer at nagpapakita ng hindi tumutugon na blangko o itim na screen, maaari mo itong simulan sa Safe mode sa pamamagitan ng paggawa ng sumusunod:
- I-off ang iyong computer sa pamamagitan ng mahabang pagpindot sa power button sa loob ng 10 segundo, pagkatapos ay i-on itong muli.

- Sa sandaling ipahiwatig ng Windows na nagsimula na ito, pindutin muli nang matagal ang power button sa loob ng 10 segundo upang i-off ang iyong computer.
- Pindutin muli ang power button para i-on ito at ulitin ang hakbang 2.
- I-on muli ang iyong computer ngunit sa pagkakataong ito ay payagan itong ganap na mag-restart. Ipasok ang |_+_|
Mula sa winRE kumpletuhin ang mga sumusunod na hakbang upang makapasok sa Safe mode:
- Mula sa screen na Pumili ng opsyon, mag-click sa Troubleshoot.

- Piliin ang Mga Advanced na Opsyon, Mga Setting ng Startup pagkatapos ay I-restart.

- Sa sandaling mag-restart ang iyong computer, magpapakita ang isang listahan ng mga opsyon.
- Mag-click sa opsyon 5 o ang F5 button para sa Safe mode na may Networking.
Paano Simulan ang Windows 10 Safe Mode Mula sa Sign-In Screen
Kung hindi mo ma-access ang Mga Setting para ma-access ang Safe mode, makakarating ka doon mula sa screen ng pag-sign in. Gawin ang sumusunod:
- Sa screen ng pag-sign in, pindutin nang matagal ang Shift key habang pinipili ang Power pagkatapos ay Start.
- Sa sandaling mag-restart ang iyong computer, lalabas ang Select an option screen.
- Mag-click sa Troubleshoot, Advanced Options, Startup, Settings, pagkatapos ay I-restart. Maaaring kailanganin mong ilagay ang iyong BitLocker recovery key – isang naka-encrypt na code na nagbibigay-daan sa iyong ma-access ang iyong computer – kaya siguraduhing gamitin iyon bago simulan ang proseso.
- Sa sandaling mag-restart ang iyong computer, magpapakita ang isang listahan ng mga opsyon. Piliin ang opsyon 4 o ang F4 button para magsimula sa Safe mode.
- Bilang kahalili, piliin ang 5 o ang F5 na button para sa Safe mode na may Networking kung kailangan mong gumamit ng Internet.
Paano Mag-boot ng Windows 10 sa Safe Mode Mula sa Mga Setting
Gawin ang sumusunod upang i-boot ang iyong Windows 10 computer sa Safe mode sa pamamagitan ng Mga Setting:
- Sa iyong keyboard, pindutin ang Windows key at ako nang magkasama upang ilunsad ang Mga Setting. O kung nabigo iyon, piliin ang Start button, pagkatapos ay ang Mga Setting.

- Piliin ang Update & Security pagkatapos ay Recovery.

- Sa ilalim ng Advanced na pagsisimula, piliin ang I-restart ngayon. Kapag nagsimula na ang iyong computer, lalabas ang Select an option screen.

- Mag-click sa Troubleshoot, Advanced Options, Startup, Settings, pagkatapos ay I-restart. Maaaring kailanganin mong ilagay ang iyong BitLocker recovery key.

- Sa sandaling mag-restart ang iyong computer, magpapakita ang isang listahan ng mga opsyon. Piliin ang opsyon 4 o ang F4 button para magsimula sa Safe mode.
- Bilang kahalili, piliin ang 5 o ang F5 na button para sa Safe mode na may Networking kung gusto mong kumonekta sa internet.
Mga karagdagang FAQ
Kailan Ko Dapat Mag-boot ng Windows 10 sa Safe Mode?
Ang safe mode ay ang problem-solving mode ng operating system ng computer. Pag-isipang i-boot ang iyong device sa Safe mode sa mga sumusunod na sitwasyon:
Isang Pinaghihinalaang Malware Infection
Ang proteksyon sa malware ay hindi perpekto at sa kasamaang-palad, ang bagong malware ay maaaring makalusot sa net. Dapat mong isaalang-alang ang pag-boot ng iyong Windows 10 computer sa Safe mode kung ang iyong karanasan ay tumutugma sa sumusunod:
· Ang mga tugon nito ay nagiging lubhang mabagal.
· Binobomba ka ng mga advertisement na maaaring naglalaman ng mga link sa mga nakakahamak na website upang higit na mahawahan ang iyong PC.
· Maaaring i-redirect ka ng iyong browser sa hindi pamilyar na mga site.
Mga Hindi Matatag na Hardware Driver at/o Software
Ang mga buggy driver at software ay maaaring maging sanhi ng mga asul na screen. Kapag nag-boot ang Windows 10 sa Safe mode, sisimulan nito ang iyong PC gamit lamang ang mga program na kinakailangan. Walang mga third-party na driver o software na na-load. Makakatulong ito upang matukoy kung ano ang nagiging sanhi ng problema at maiwasan ito na makahadlang.
Pinapadali din ng Safe mode na ibalik ang mga may problemang driver sa mga nakaraang bersyon kung kailangan mo.
Nabigong Mag-boot Up
Sa tuwing hindi nagsisimula nang maayos ang Windows, ang pag-boot nito sa Safe mode ay isang magandang lugar para simulan ang pag-troubleshoot sa dahilan.
Ano ang Safe Mode?
Ang Safe mode ay isang diagnostic environment na nilayon upang tumulong sa pag-troubleshoot at pag-aayos ng mga problema sa loob ng isang operating system. Ang safe mode ay nagbo-boot ng isang device na may kaunting hanay ng mga serbisyo at driver. Walang na-load na software ng third-party, kung ano lang ang kailangan. Samakatuwid, ang software na nagdudulot ng problema ay maaaring alisin o ibalik nang walang panghihimasok.
Paano Ako Aalis sa Windows 10 Safe Mode?
Maaari kang lumabas sa Safe mode sa Windows 10 sa dalawang paraan:
1. Sa iyong keyboard, i-click ang Windows key at R nang magkasama.
2. Sa Open box i-type ang msconfig pagkatapos ay piliin ang OK.
3. Mag-click sa tab na Boot.
4. Sa ilalim ng Boot options alisan ng tsek ang Safe boot check box.
O kahalili, i-restart lang ang iyong device.
Pagkuha ng Iyong Device sa Kaligtasan Gamit ang Safe Mode
Ang safe mode ay isang ligtas na lugar para i-troubleshoot ang mga problema sa iyong PC. Nilo-load nito ang iyong computer nang walang panghihimasok ng software at mga driver ng third-party.
paano ko mababago kung aling gmail account ang aking default
Sa Safe mode, kung ang iyong PC ay nahawaan ng malware, magagawa mong bawasan ang pagkagambala nito. Sa ganitong kapaligiran, magagawa mo ang anumang kinakailangan upang ayusin ang iyong computer kapag huminto ito sa paggana gaya ng inaasahan.
Matagumpay mo bang na-boot ang iyong computer sa Safe mode? Nakakaranas ka ba ng mga problema at nakatulong ba sa iyo ang Safe mode na lutasin ang mga ito? Sabihin sa amin ang tungkol sa problemang mayroon ka at kung paano mo ito nalutas sa seksyon ng mga komento sa ibaba.