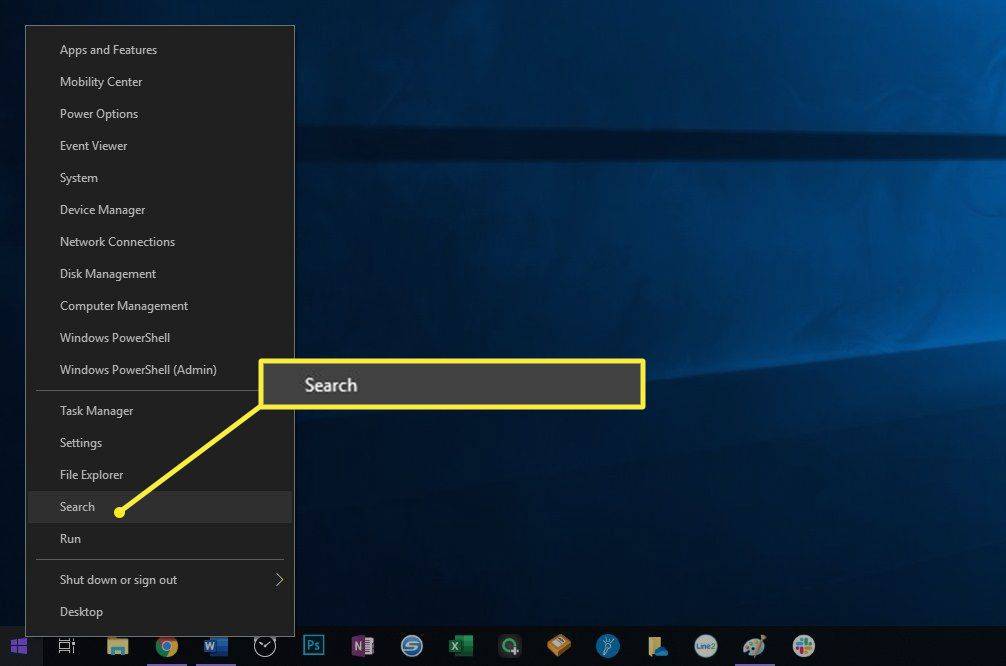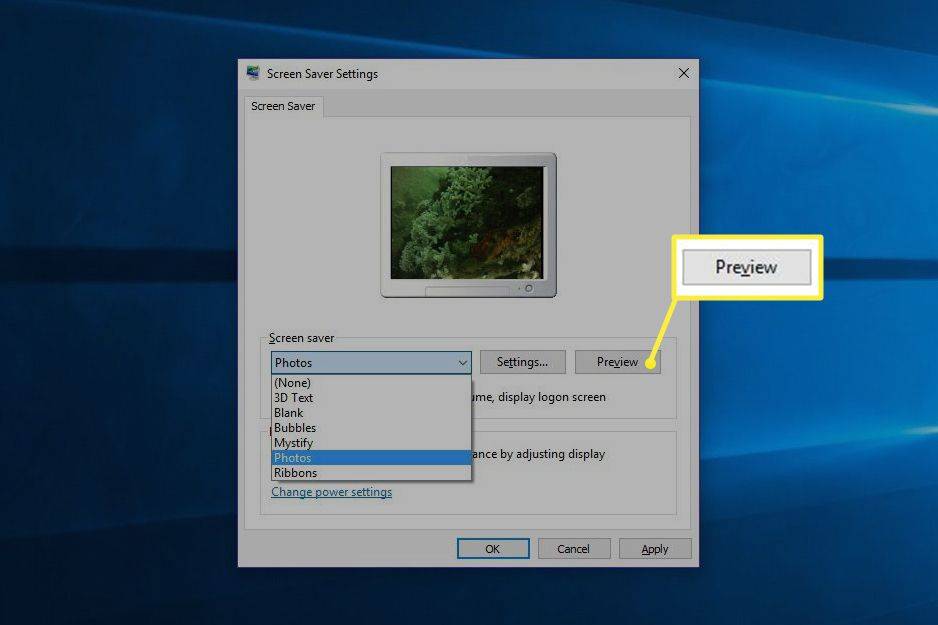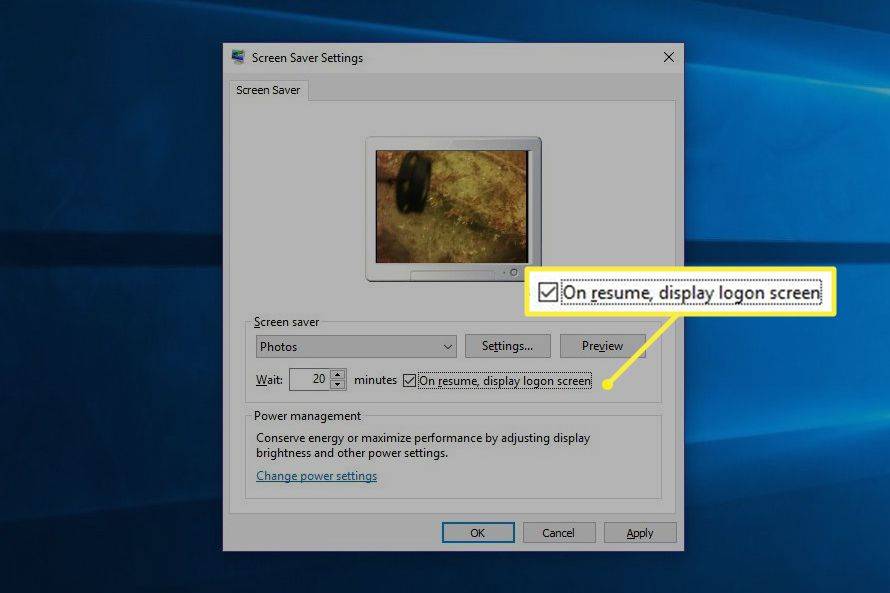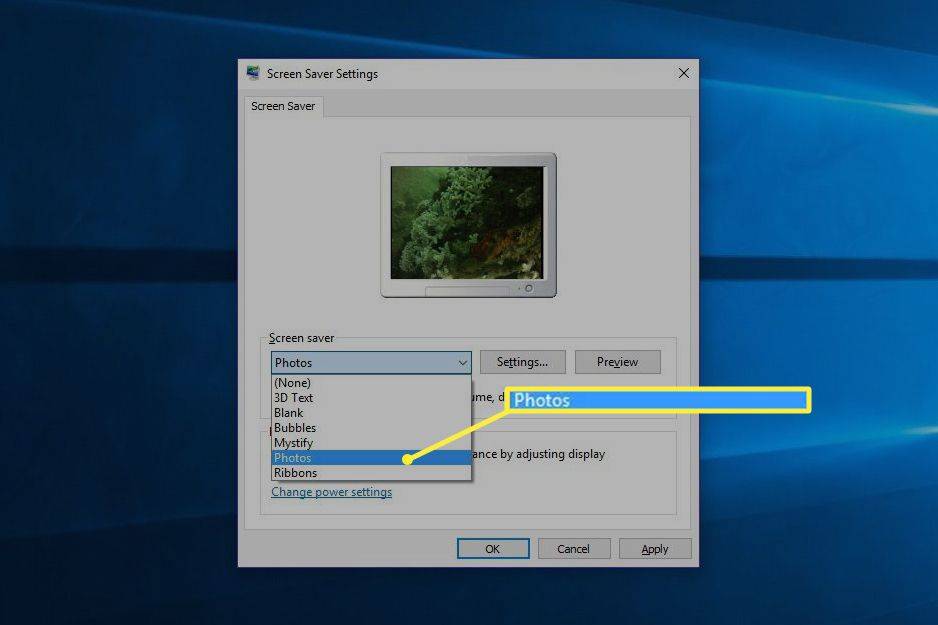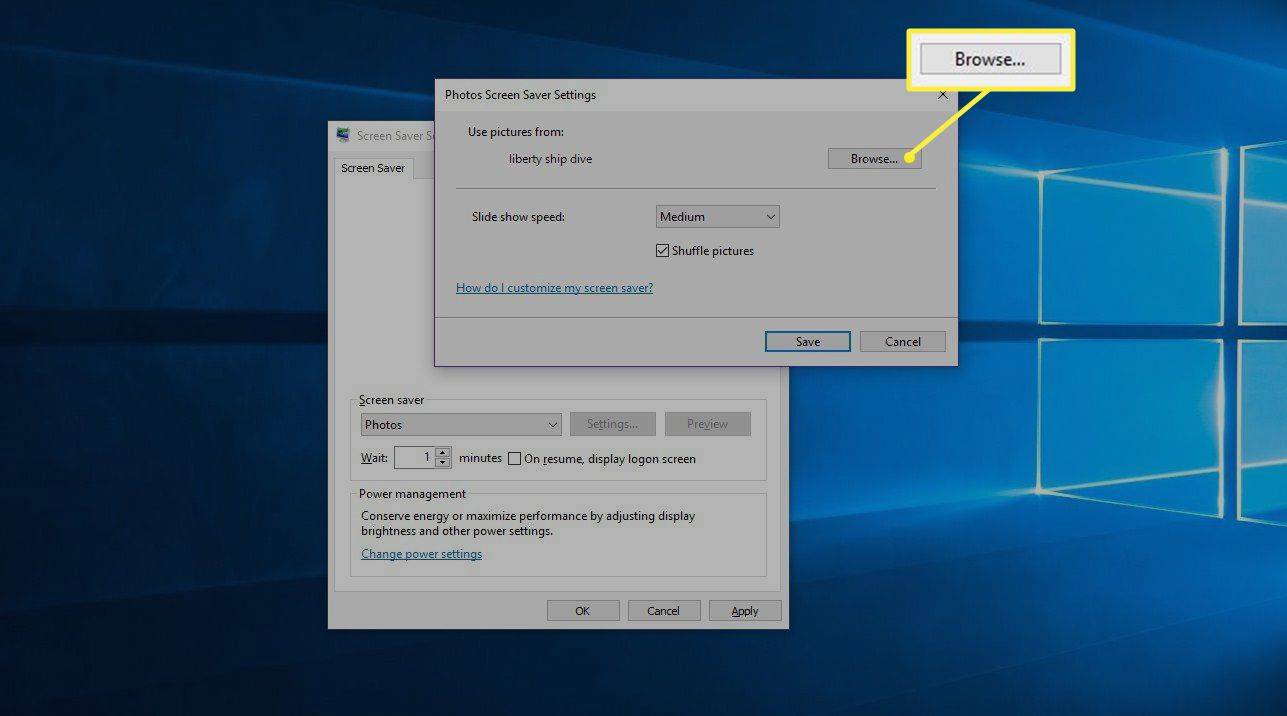Ano ang Dapat Malaman
- Windows 10: Maghanap para sa screen saver . Pumili Baguhin ang screen saver . Pumili mula sa drop-down na menu.
- Windows 8 at 7: Buksan Control Panel > Hitsura at Personalization > Personalization > Screen Saver .
Ipinapaliwanag ng artikulong ito kung paano baguhin ang screen saver sa Windows 10, 8 at 7. Kasama dito ang impormasyon kung paano pumili mula sa sarili mong mga larawan para sa isang screen saver sa Windows 10.
Paano Itakda ang Windows 10 Screen Saver
Bagama't hindi na kailangan ang mga screen saver, isa pa rin silang nakakatuwang paraan upang gawing art display ang iyong monitor o magdagdag ng ilang seguridad sa iyong computer.
Narito kung paano itakda ang screen saver sa Windows 10.
-
I-right-click ang Start menu, pagkatapos ay piliin Maghanap .
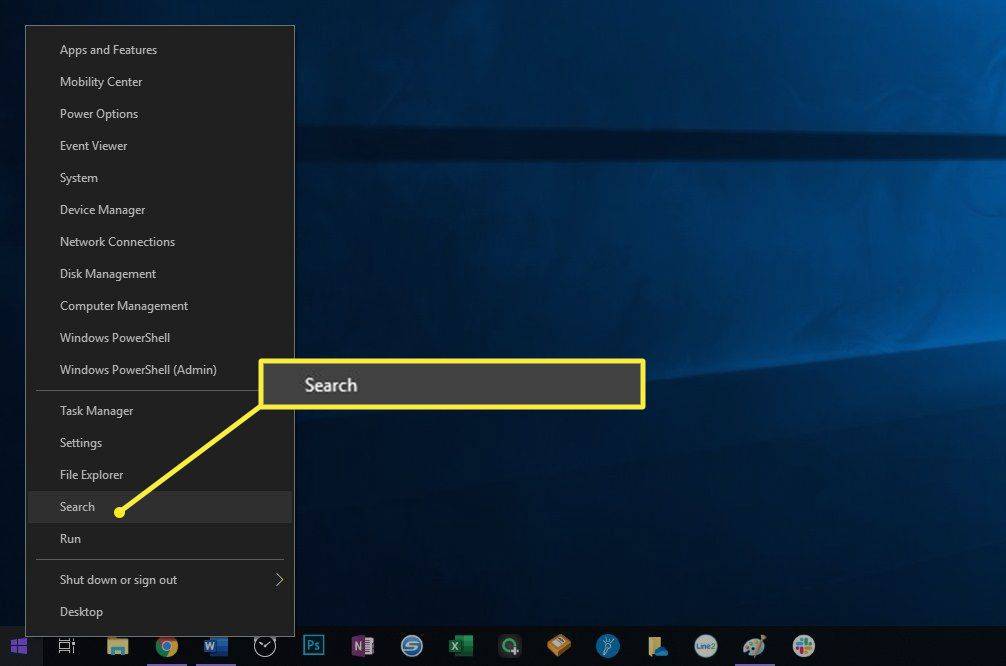
-
Uri screen saver sa field ng paghahanap na lalabas, pagkatapos ay piliin Baguhin ang screen saver .

-
Ilalabas nito ang dialog box ng Setting ng Screen Saver. Gamitin ang drop-down na menu upang pumili ang screen saver na gusto mo. Upang i-preview ang mga ito, piliin ang Silipin .
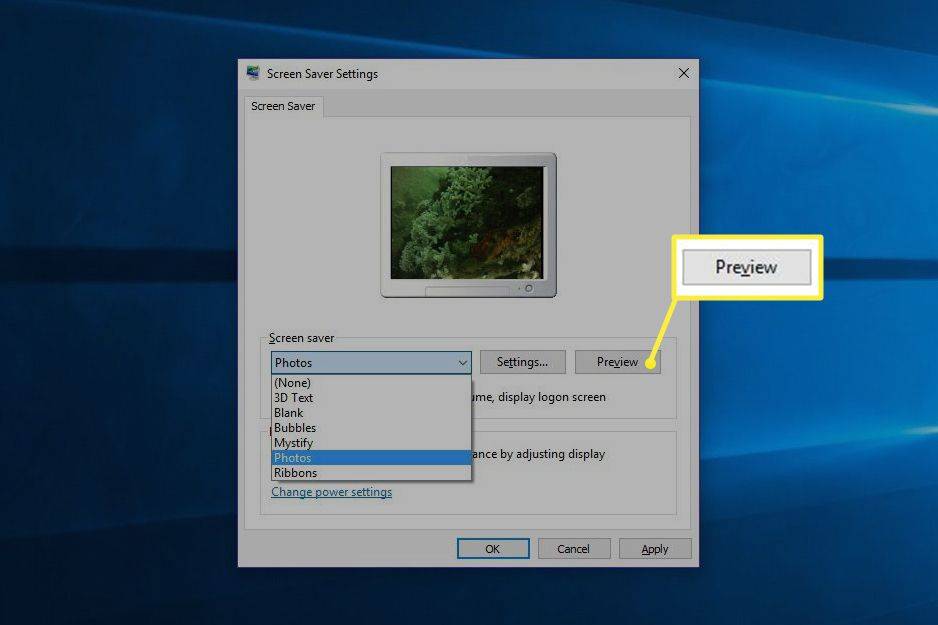
-
Maaari mo ring tukuyin kung gaano katagal dapat maghintay ang Windows bago gamitin ang screen saver, pati na rin itakda ang screen saver upang hingin ang iyong mga kredensyal sa pag-log-in bago ito mawala. Kung gusto mo ng higit pang privacy at seguridad, piliin Sa resume, ipakita ang screen ng pag-log in .
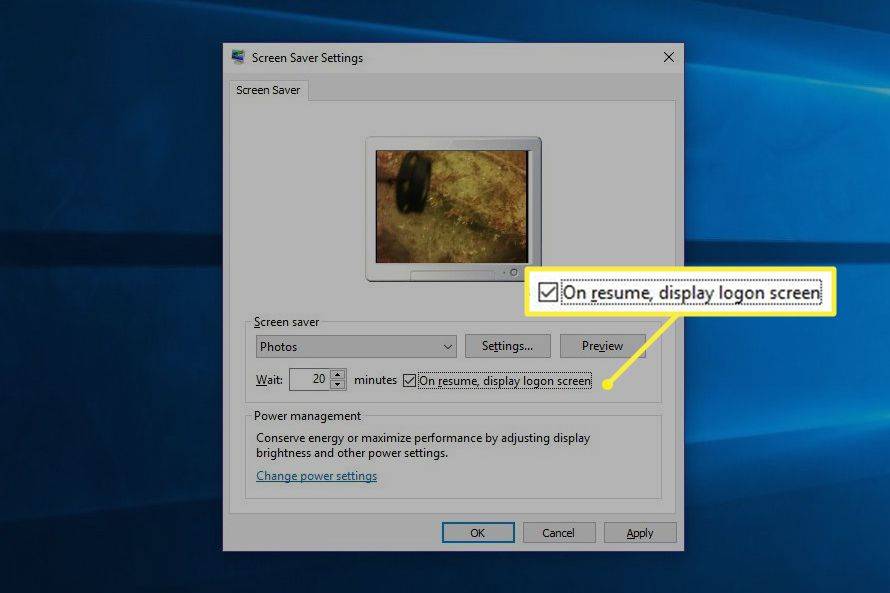
-
Pumili OK .
Paano Baguhin ang Screen Saver upang Gamitin ang Iyong Sariling Mga Larawan
Ang Windows ay may kasamang seleksyon ng magagandang screen saver, ngunit isa sa mga ito, ang Photos Screen Saver, ay hinahayaan kang ipakita ang iyong mga larawan sa iyong monitor kapag hindi mo ginagamit ang iyong computer.
-
Gamit ang Windows Search, hanapin ang screen saver , pagkatapos ay piliin Baguhin ang screen saver .

-
Ilalabas nito ang dialog box ng Setting ng Screen Saver. Gamit ang drop-down na menu, piliin ang Mga larawan .
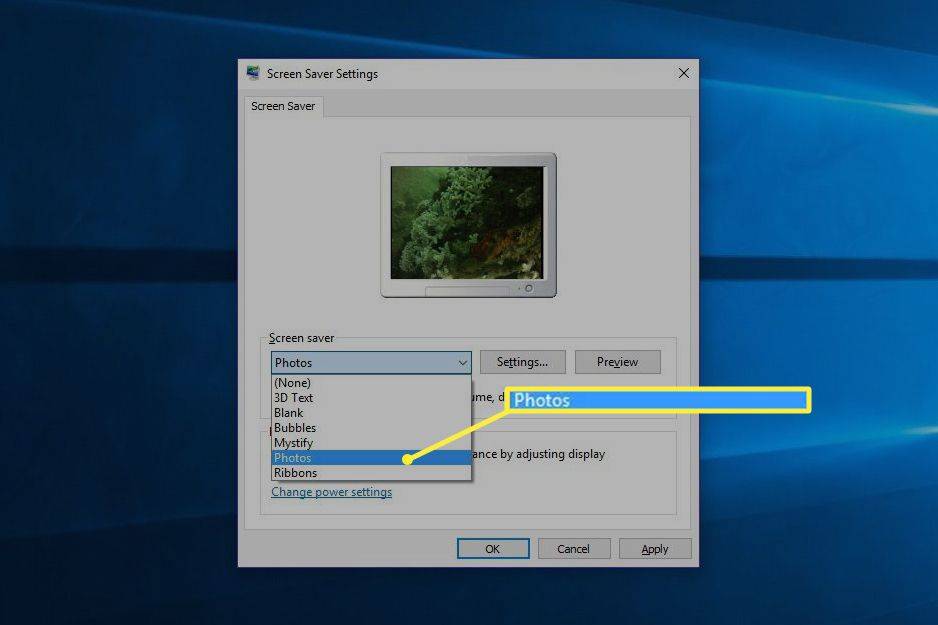
-
I-click Mag-browse at mag-navigate sa folder na naglalaman ng mga larawang gusto mong gamitin.
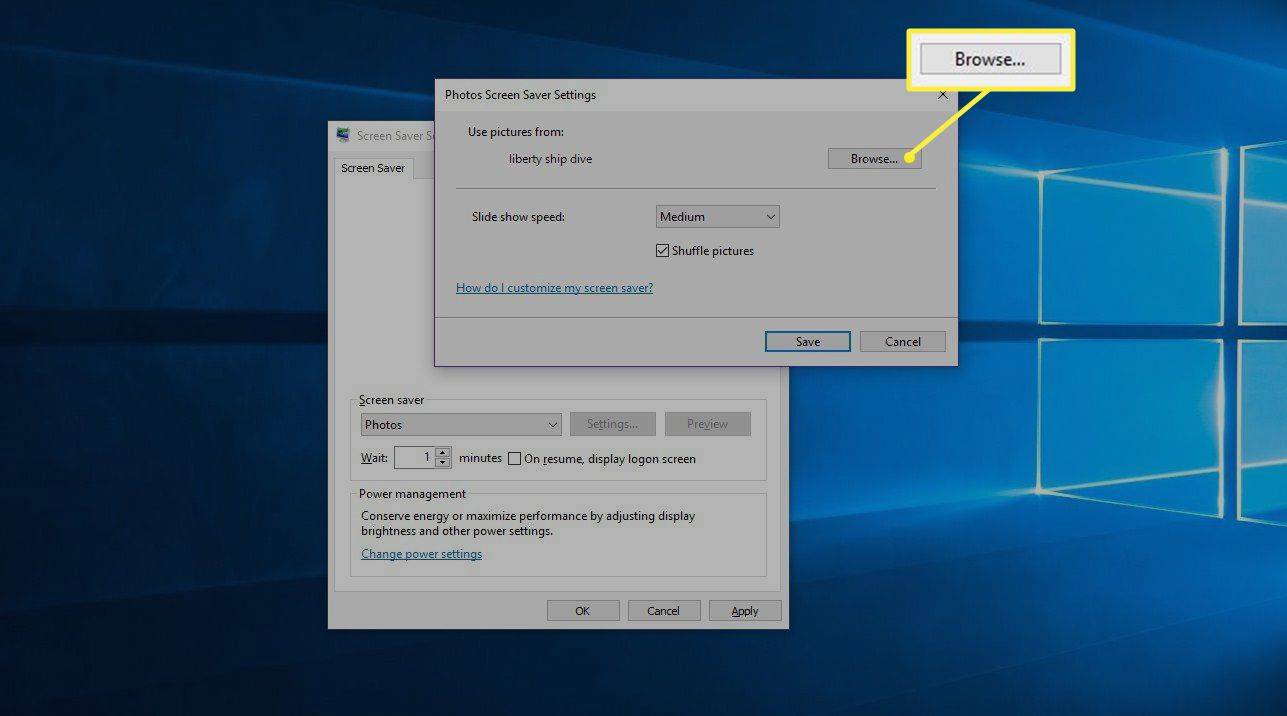
Pumili I-shuffle ang mga larawan kung ayaw mong palaging nasa parehong pagkakasunud-sunod ang iyong mga larawan. Maaari mo ring idikta kung gaano kabilis magbago ang mga larawan.
kung paano makakuha ng spotify mga lokal na file sa iphone
-
Pumili I-save > OK .
Paano Baguhin ang Screen Saver sa Windows 7 at 8
Walang masyadong nagbago sa mga setting ng Windows Screen Saver sa huling tatlong bersyon ng Windows, ngunit kailangan mong gawin ito gamit ang Control Panel.
Upang baguhin ang screen saver ng Windows 7 at 8, buksan ang Control Panel , pagkatapos ay piliin Hitsura at Personalization > Personalization > Screen Saver . Mula doon, sundin ang parehong mga direksyon tulad ng para sa Windows 10.