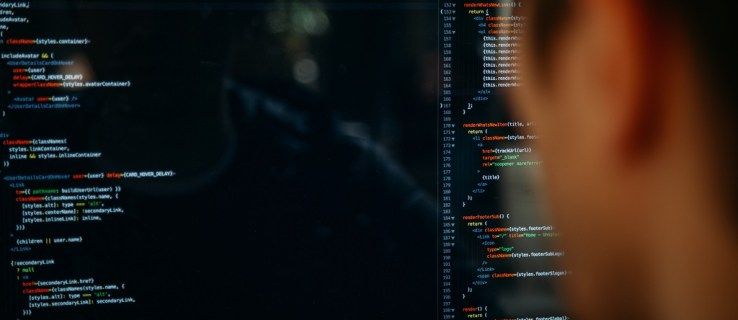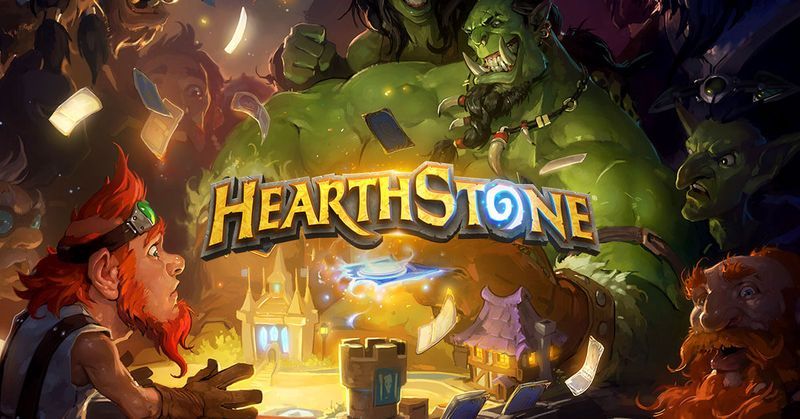Nagtatampok ang iMac ng isa sa mga pinakamahusay na ipinapakita sa merkado, at kung mapalad ka na magkaroon ng isang 4K retina monitor, ang buhay na buhay na screen ay malamang na gawing mas kaaya-aya ang iyong daloy ng trabaho. Bukod dito, maaari mong gamitin ang Target Display Mode upang kumonekta sa isang MacBook na may huli na 2009 o kalagitnaan ng 2010 iMac.

Ngunit posible bang gamitin ang iyong Mac bilang isang monitor ng PC?
Upang sagutin kaagad ang tanong - oo, posible na gamitin ang iyong iMac bilang isang PC monitor. Gayunpaman, kailangan mo ng isang katugmang iMac at PC, kasama ang isang espesyal na cable / adapter. Kung ang iyong Mac ay mayroong Retina Display, hindi ito posible.
Magbibigay ang artikulong ito ng isang sunud-sunod na gabay sa kung paano ito gawin, pati na rin ang isang pangkalahatang ideya ng mga kinakailangang gamit. Nang walang labis na pag-uusap, sumisid agad.
Paano Gumamit ng isang iMac bilang isang PC Monitor
Ang pagse-set up ng iyong iMac para magamit bilang isang monitor ng PC ay mas madali kaysa sa maaari mong isipin, ngunit gagana lamang ito kung mayroon kang isang katugmang modelo ng iMac at cable.
Narito ang lahat ng kailangan mong malaman upang ikonekta ang iyong iMac sa iyong PC.
Mga Kinakailangan
Ang unang bagay na kailangan mong gawin ay suriin kung ang iyong iMac ay maaaring magamit bilang isang pangalawang monitor. Tingnan ang mga port, at kung nagtatampok ang iyong iMac ng isang Thunderbolt o Mini Display Port, maaari itong magamit bilang isang monitor.
Gayunpaman, ang mga bagay ay hindi kinakailangang kasing simple nito, kaya suriin ang mga katugmang modelo:
- Huling 2009 at kalagitnaan ng 2010 27-pulgada na mga iMac na nagtatampok ng isang Mini Display port
- Kalagitnaan ng 2011 at 2014 iMac na nagtatampok ng isang port ng Thunderbolt

Ang ilang iba pang mga modelo (hanggang sa huling bahagi ng 2014) ay maaari ding magamit bilang isang pangalawang pagpapakita. Gayunpaman, ang huli na 2014 5K retina iMac ay hindi nag-aalok ng Target Display Mode. Tulad ng para sa iba pang mga kinakailangan, kailangan mo rin ng isang PC na nagtatampok ng isang Mini Display o Thunderbolt port.
Kung hindi itinampok ng iyong PC ang mga port na ito, maaari kang gumamit ng isang HDMI o Display port na may angkop na adapter. Halimbawa, maaari kang gumamit ng isang HDMI sa Mini Display adapter o Mini Display sa Display Port adapter. Siyempre, kinakailangan din ang Mini Display, Thunderbolt, o HDMI cable.
Kung hindi ka sigurado tungkol sa edad ng Mac na iyong nakikipagtulungan, simpleng hanapin ito. I-click ang simbolo ng Apple sa tuktok ng iyong Mac at i-click ang 'Tungkol sa Mac na ito.' Susunod, suriin ang pop-up para sa kinakailangang impormasyon.

Masasabi agad natin mula sa screenshot na ito na hindi gagana ang Mac na ito.
Gabay sa Pag-setup
Kapag natitiyak mong natutugunan ng iyong Mac ang mga pamantayan na nakalista sa itaas, magsimula tayong gumana sa pag-set up ng iyong system.
Hakbang 1 : Pagkonekta sa mga Cables
Patayin ang iyong iMac at PC, pagkatapos ay isaksak ang cable sa Thunderbolt, HDMI, o Display port sa iyong PC. Susunod, isaksak ang cable sa Thunderbolt o Mini Display Port sa iyong iMac.

Tandaan: Kung gumagamit ka ng isang adapter, ikonekta muna ang cable sa adapter, pagkatapos ay ipasok ang male end sa Mini Display / Thunderbolt port sa iMac.

Hakbang 2 : Trigger Target Display Mode
I-on ang parehong iMac at PC, pagkatapos ay pindutin nang matagal Cmd + F2 o Cmd + Fn + F2 sa iMac keyboard upang ma-trigger ang Target Display Mode. Sa ilang segundo, dapat mong makita ang screen ng iyong PC na nakasalamin sa iMac.
ilang taon na ang aking google account

Mga Alalahanin sa Paglutas ng Screen
Para sa pinakamainam na kalidad ng pagpapakita, mahalaga na maayos na maitakda ang resolusyon ng screen.
Sa pangkalahatan, ang pagtatakda ng output ng video sa 2560 x 1440 sa iyong PC ay dapat na tumutugma sa resolusyon ng screen ng isang mas matandang iMac (2009, 2010, 2011, at ilang mga 2014 na modelo). Gayunpaman, ipinakilala ng Apple ang mga 4K retina display sa buong linya na 27-pulgada noong 2014. Ang mga iMac na ito ay may katutubong resolusyon na 5120 x 2880 na maaaring mahirap itugma kung gumagamit ka ng isang laptop. Dagdag pa, Target na Display Mode baka hindi magamit.
Kung nais mong suriin ang resolusyon ng iMac, mag-click sa logo ng Apple sa taskbar, piliin ang 'About This Mac,' at piliin ang tab na 'Ipakita'.

Tandaan: Ang screenshot ay nakuha sa isang huli na 2015 iMac
kung paano gumawa ng mga gridline mas madidilim na sa google mga sheet
Gamitin iMac bilang isang Pangalawang Display

Anuman ang modelo ng iMac na mayroon ka, maaari itong magamit bilang isang pangalawang screen para sa iyong PC. Sa madaling salita, maaari mong i-mirror ang display ng PC sa isang iMac kahit na ito ang pinakabagong 5K. Ngunit dapat mong malaman na ang Kailangang patakbuhin ng iMac ang Windows 10 Home o Pro para gumana ang trick.
Maraming tagubilin ang Apple sa pagpapatakbo ng Windows sa Mac sa pamamagitan ng Boot Camp dito .
Hakbang 1
Tiyaking ang iyong iMac ay nasa at tumatakbo ang Windows, pagkatapos ay kumonekta sa parehong network tulad ng iyong PC sa pamamagitan ng Ethernet o WiFi.
Pumunta sa Mga Setting ng Windows sa iyong iMac, piliin ang 'System', at piliin ang 'Pag-project sa PC na ito' mula sa menu bar sa kaliwa.
Hakbang 2
Sa ilalim ng 'Pag-project sa PC na ito,' mag-click sa unang drop-down na menu at piliin ang 'Magagamit saanman.' Piliin ang 'First time lang' sa ilalim ng 'Humiling na mag-project sa PC na ito.' Hindi kinakailangan na 'Kailanganin ang PIN para sa pagpapares, 'upang mapigilan mo ang pagpipilian.
Sa ilalim ng window, tiyaking ibibigay mo ang iyong computer ang isang pangalan , lalo na kung mayroon kang maraming machine sa iyong bahay.
Hakbang 3
Lumipat sa PC at i-access ang 'Action Center' mula sa kanang sulok sa ibaba. Piliin ang tile na 'Project' at piliin ang 'Kumonekta sa isang wireless display.'
Hahanapin ng PC ang mga magagamit na pagpapakita at dapat lumitaw ang iyong iMac sa mga resulta. Mag-click sa iMac at dapat ipakita ng iyong PC ang parehong ipinapakita.
Hakbang 4
Maaaring kailanganin mong pumunta sa 'Mga Setting ng Display' at baguhin ang resolusyon upang lumitaw ito pareho sa parehong mga machine. Halimbawa, kung nag-mirror ka sa isang 5K iMac, ang resolusyon ng 2560 x 1440 ay dapat na gumana nang maayos, ngunit nakasalalay ito sa eksaktong modelo ng iMac at PC na iyong ginagamit.
Pagbabalot
Kung mayroon kang mga tamang aparato at cable / adaptor, ang paggamit ng isang iMac bilang isang monitor ng PC ay medyo madali.
Habang maaaring nahihirapan kang ikonekta ang dalawa kung ang ilang mga pamantayan ay hindi natutugunan, para sa mga may tamang mga kable at nilagyan ang Target Display Mode, maaari mong gamitin ang isang iMac bilang isang monitor para sa isang PC. Ang pagkakaroon ng mga dalawahang monitor ay maaaring gawing mas madali ang paglalaro, pagtatrabaho, at takdang-aralin, kaya't tiyak na sulit na subukan ito.
Nasubukan mo na bang gamitin ang iyong iMac bilang isang PC monitor? Ibahagi ang iyong mga saloobin at karanasan sa mga puna sa ibaba.