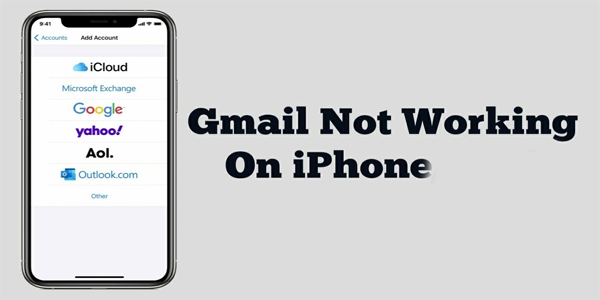Marahil ay may Zoom meeting na gusto mong i-videotape para sa sanggunian sa hinaharap o isang nakakatawang video clip na gusto mong i-save. Kung gayon, ang pagre-record ng screen ng iyong Android device ay ang paraan upang pumunta.

Sa kabutihang palad, ito ay isang medyo tapat na proseso. Sa gabay na ito, titingnan namin kung paano i-record ang iyong screen gamit ang mismong device at sa tulong ng ilang app.
Paano I-record ang Screen sa isang Android Device
Ang pinakabagong mga Android device (Android 10 at mas bago) ay may kasamang built-in na screen recorder. Kung mayroon kang mas lumang device, kakailanganin mong gumamit ng third-party na app, na tatalakayin natin sa ibang pagkakataon.
kung paano tanggalin ang iyong twitch account
Ang pagre-record ng screen sa iyong mas bagong Android device ay nagbibigay sa iyo ng opsyong i-record ang iyong screen nang may tunog o walang. Ipinapakita sa iyo ng mga hakbang na ito kung paano:
- Buksan ang iyong Android device.

- Ang screen recording app ay matatagpuan sa notification panel. I-swipe ang panel na ito pababa upang ilabas ang menu ng Mga Mabilisang Setting.

- Kung hindi mo pa nagagamit ang application na ito dati, maaaring hindi ito lumabas sa menu na ito. Upang itama ito, i-tap ang icon na I-customize na makikita sa kaliwang sulok sa ibaba ng menu. (Ito ang icon na hugis lapis.) Hanapin ang icon ng Screen Recorder at i-drag ito sa tuktok ng screen. Lalabas na ito ngayon sa menu ng Mga Mabilisang Setting. I-tap ang maliit na arrow para isara ang screen na ito.
- I-swipe ang tuktok na bar ng mga notification pababa nang dalawang beses (sa unang pagkakataon ay ipapakita ang menu, sa pangalawang pagkakataon ay magbubukas ito) upang ma-access ang Mga Mabilisang Setting. Susunod, piliin ang icon ng Record ng Screen.

- Magpasya kung gusto mong mag-record nang naka-on ang audio at kung gusto mong ipakita ng app kung saan mo hinawakan ang screen habang nagre-record. Upang paganahin ang isa o parehong mga function, i-slide ang kani-kanilang mga toggle sa kanan.

- Upang simulan ang pagre-record, i-tap ang Start.

- Kapag tapos ka nang mag-record, mag-swipe pababa mula sa itaas ng screen at pindutin ang pulang notification ng Screen Recorder na may label na Tapikin para Ihinto.

Iimbak ng iyong Android device ang mga recording na ito sa iyong mga media file o sa default na camera roll o gallery.
Pagre-record Gamit ang AZ Screen Recorder
Kung mayroon kang isang Android device na walang kasamang Screen Recorder, mayroong iba't ibang mga app na maaari mong i-download na makakatulong sa iyong gawin ito.
kung paano ititigil ang pag-update ng windows 10
AZ Screen Recorder ay isang ganoong app. Tandaan na libre itong i-download ngunit naglalaman ng mga in-app na advert. May opsyon kang mag-upgrade sa isang bersyon na walang ad sa maliit na bayad. Nag-aalok ito ng hanay ng iba pang mga function, kabilang ang pagkuha ng mga screenshot at pagsisimula ng mga live na video. Ang app ay tugma sa Android 5.0 at mas bago. Ito ay kung paano mo ito ginagamit upang i-record ang iyong screen:
- I-download ang AZ Screen Recorder app mula sa Google Play Store. Kapag na-install mo na ito, ilunsad ang app. Sundin ang mga tagubilin sa screen na nagpapahintulot sa Screen Recorder na magpakita sa iba pang mga app.

- Isang serye ng mga icon ang lalabas sa iyong screen, isang pula, at limang mas maliliit na puting icon. I-tap ang puting icon na may pulang camera na nakalarawan sa loob nito.

- Pindutin ang Start Now. Nire-record mo na ngayon ang iyong screen.

- Kapag tapos ka nang mag-record, mag-swipe pababa mula sa itaas ng screen. Ang isang maliit na AZ Recorder menu bar ay makikita. I-tap ang dalawang patayong linya para i-pause o ang square icon para ihinto ang pagre-record.

- Mase-save ang iyong video sa iyong gallery kapag na-click mo ang Stop.

Pagre-record gamit ang XRecorder
XRecorder ay isa pang Screen Recording app na maaari mong subukan kung hindi mo gusto ang AZ Recorder. Nag-aalok ito ng katulad na pag-andar, ngunit nakikita ng ilang tao na medyo mas madaling gamitin ang interface. I-download ang app nang libre mula sa Google Play Store, o magbayad ng maliit na bayad para maalis ang mga in-app na ad. Narito kung paano gamitin ang XRecorder upang i-record ang iyong screen:
- I-download ang app mula sa Google Play Store at i-install ito. Kapag na-install, ilunsad ang app.

- Sa ibaba ng screen, mag-click sa Video at pagkatapos ay pindutin ang Record upang simulan ang pag-record ng iyong screen.

- Ang paghila pababa sa Notification Shade sa itaas ng iyong screen ay magbibigay-daan sa iyong i-pause o ihinto ang pagre-record nang buo.

Ang app ay nagpapahintulot din sa iyo na pumili ng iba't ibang mga setting, kabilang ang pagpapagana o hindi pagpapagana ng audio at pagbabago ng oryentasyon ng pag-record. Maaari mo ring gamitin ang XRecorder upang kumuha ng mga screenshot.
hindi pinagana ng windows smartscreen ang windows 10
Pagre-record Gamit ang Google Play Games
Bilang isang gamer, maaaring gusto mong i-record ang iyong screen habang naglalaro ng laro, na maaari mong i-upload sa YouTube sa ibang pagkakataon. Ang Google Play Games ay isang libreng app na partikular na idinisenyo para sa layuning ito. Bagama't makakapag-record lang ang app sa 420p o 720p, nagbibigay ito ng opsyong magdagdag ng anumang video na nakunan mula sa iyong camera na nakaharap sa harap. Narito kung paano gamitin ang Google Play Games para i-record ang iyong Android screen:
- I-download ang Mga Laro sa Google Play mula sa Google Play Store at i-install ito sa iyong Android device.
- Buksan ang app at piliin ang larong gusto mong laruin. (Maaari kang pumili ng isang paunang na-install na laro o isa na ikaw mismo ang nag-download.) Susunod, i-click ang thumbnail ng laro upang tingnan ang mga detalye at pagkatapos ay pindutin ang Record button sa tuktok ng screen.

- Pagkatapos ay maaari mong piliin ang kalidad ng video bago i-tap ang Ilunsad upang simulan ang iyong laro. May lalabas na nagagalaw na video bubble. Binibigyang-daan ka nitong piliin ang iyong mga setting para sa video, kasama ang iyong mikropono at pag-record. Ilipat ang bubble sa paligid ng screen upang iposisyon ito kung saan ito pinakaangkop sa iyo.

- I-tap ang pulang record button. Magsisimula ang tatlong segundong timer bago magsimulang i-record ang iyong screen ng Google Play Games. Ang pag-tap sa parehong button na ito ay titigil sa pagre-record. Maaari mo ring i-swipe ang lumulutang na bubble sa X sa gitna ng screen upang tapusin ang pagre-record.

Kumpleto na ang pagre-record
Ang pagre-record ng screen sa iyong Android device ay medyo diretso kapag mayroon kang mga tamang hakbang na dapat sundin. Gumagamit ka man ng built-in na app sa isang mas bagong Android device o nagda-download ka ng isang third-party na app, malapit mo na itong makuha.
Ang tanging bagay na kailangan mong alalahanin ay kung anong recording ang ia-upload mo sa YouTube!
Nai-record mo na ba ang iyong Android screen gamit ang built-in o third-party na app? Gumamit ka ba ng paraan na katulad ng mga ipinapakita sa gabay na ito? Ipaalam sa amin sa seksyon ng mga komento sa ibaba.






















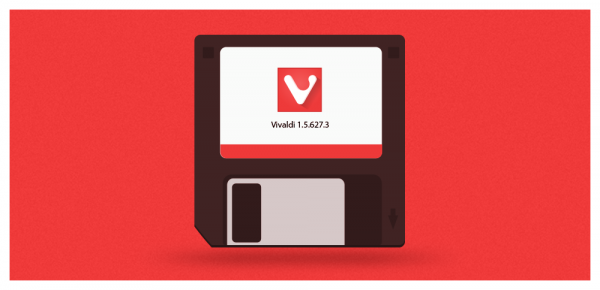
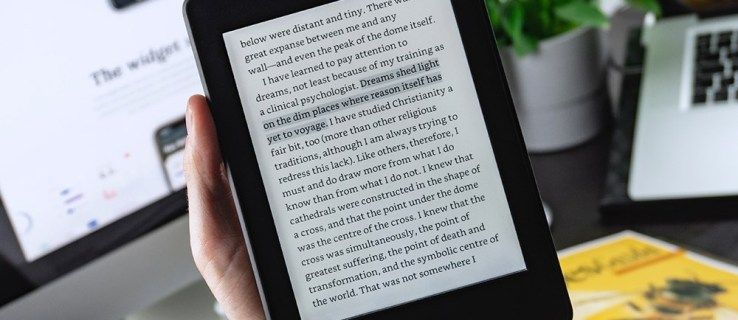
![Hindi Maisaaktibo ang Cellular Data Network [Mga Pag-aayos]](https://www.macspots.com/img/smartphones/30/could-not-activate-cellular-data-network.jpg)