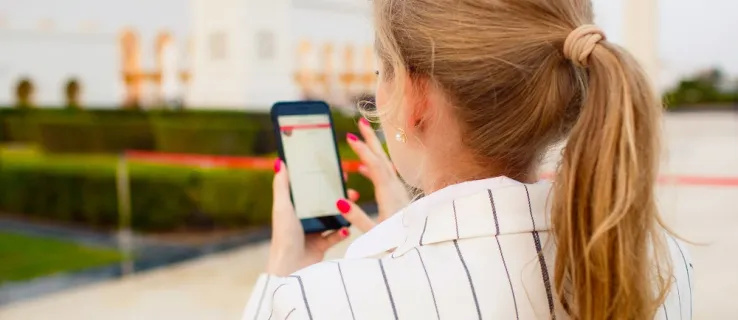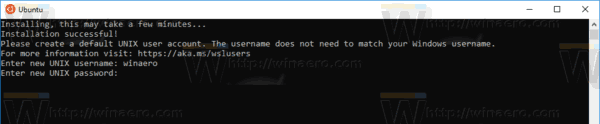Minsan, hindi mo mabubuksan ang iyong MKV file dahil hindi sinusuportahan ng program na ginagamit mo ang format nito. Bilang isang resulta, kailangan mong maghanap ng isang paraan upang mai-convert ang file sa isang MP4 file. Ngunit paano mo ito magagawa?
Sa artikulong ito, bibigyan ka namin ng iba't ibang mga paraan upang mai-convert ang MKV sa MP4 sa maraming mga aparato at platform.
Paano i-convert ang MKV sa MP4 sa Windows?
Maaari mong i-convert ang MKV sa MP4 sa iyong Windows PC, gamit ang software ng third-party. Mayroong maraming mga pagpipilian upang pumili mula sa, at Freemake Video Converter ay isang mahusay na pagpipilian. Nagtatampok ang programa ng isang madaling gamitin na interface at mahusay na disenyo, pati na rin ang isang malaking bilang ng mga pagpipilian sa output at mga format.
Narito kung paano gamitin ang programa upang mai-convert ang iyong mga video:
- I-download ang programa at i-install ito sa iyong computer.

- Pindutin ang pindutan ng + Video at idagdag ang iyong MKV file. Bilang kahalili, maaari mong i-drag ang file at i-drop ito sa itinalagang lugar.

- Kung kinakailangan, maaari mong i-edit ang iyong video sa programa. Mayroong built-in na editor na maaari mong gamitin upang paikutin, gupitin, at sumali sa mga video.

- Piliin ang format ng output. Sa kasong ito, piliin ang MP4.

- Pumili ng isang mayroon nang preset o lumikha ng isa sa iyong sarili.

- Pindutin ang pagpipiliang I-convert upang ibahin ang iyong MKV file sa isang MP4 file.

- Maghintay ng ilang minuto para makumpleto ng programa ang proseso. Pagkatapos, magagawa mong i-upload ang iyong video o panoorin ito offline.

Paano i-convert ang MKV sa MP4 sa Mac?
Tulad ng pagko-convert sa MKV sa MP4 sa Windows, kakailanganin mong gumamit ng isang third-party na platform upang mai-convert ang iyong mga video sa Mac. Sa layuning iyon, maaari mong mai-install ang Wondershare. Sundin ang mga hakbang na ito upang mai-convert ang iyong mga file:
- Ilunsad ang Wondershare sa iyong computer. I-drag at i-drop ang iyong MKV file sa interface ng software. Ang iba pang pagpipilian ay upang piliin ang pagpipiliang Magdagdag ng Mga File at piliin ang nais na file.

- Piliin ang MP4 bilang iyong format ng output sa seksyon ng Video.

- Habang nandiyan ka, maaari mo ring ipasadya o mai-edit ang video kung nais mo. Upang magawa ito, pindutin ang icon ng pag-edit na matatagpuan sa ibaba ng thumbnail ng video. Gawin ang lahat ng nais mong pag-edit.

- Pindutin ang Start All button upang simulan ang proseso ng conversion. Kapag natapos na ang conversion, maaari mong piliin ang pagpipiliang I-export, na sinusundan ng Pag-upload sa YouTube upang ibahagi nang direkta ang na-convert na video na MKV.

Paano i-convert ang MKV sa MP4 gamit ang OBS
Ang pag-convert ng MKV sa MP4 ay medyo prangka sa OBS. Ganito ang hitsura ng proseso:
- Pumunta sa seksyon ng File na matatagpuan sa toolbar.

- Piliin ang pagpipilian ng Mga Pag-record ng Remux.

- Bubuksan nito ang isang window, kung saan dapat mong i-drop ang nais na mga file ng MKV. Hanapin ang mga file na MKV sa kanilang mga folder at i-drop ang mga ito sa window.

- Pindutin ang pagpipiliang Remux.

- Hintaying makumpleto ang proseso. Kapag natapos na ito, lalabas ang isang dialog box na nagsasabing Nagre-remix ang pag-record. Pindutin ang OK button.

- Ang na-convert na mga file ay lilitaw sa parehong folder tulad ng iyong mga lumang MKV file, handa na para magamit mo kahit saan maaari mong.
Paano i-convert ang MKV sa MP4 sa Chromebook
Para sa iyong Chromebook, maaari kang gumamit ng maraming mga online converter.
windows 10 pamamahala ng memorya ng stop code
Halimbawa, narito kung paano gamitin ang converter na ibinigay ng 123apps.com :
- Pindutin ang pindutang Buksan ang File upang mapili ang iyong MKV video mula sa iyong computer. Bilang kahalili, maaari mong piliin ang file gamit ang Google Drive, Dropbox, o buksan ito sa pamamagitan ng pag-type sa URL nito.

- Piliin ang MP4 bilang format ng output.

- Piliin ang resolusyon ng bagong nabuo na video mula sa drop-down na menu.

- Pindutin ang pindutan ng I-convert at maghintay para sa programa na mabalot ang conversion.

Paano Mag-convert ng MKV sa MP4 nang Hindi Nawawala ang Kalidad
Pagdating sa pag-convert ng iyong mga video nang hindi binabawasan ang kalidad, maaari kang pumunta para sa programa ng MiniTool Movie Maker. Gawin ang mga sumusunod na hakbang upang mai-convert nang maayos ang iyong mga file:
- Mag-download, mag-install, at ilunsad ang programa upang simulang gamitin ang interface nito.

- Pindutin ang pagpipiliang Mag-import ng Mga File ng Media.

- Piliin ang file na nais mong i-convert, at pindutin ang OK upang mai-import ang video sa programa. Bilang kahalili, maaari mong i-drag at i-drop ang iyong file sa timeline ng programa.

- Piliin ang pagpipiliang I-export mula sa toolbar upang ilabas ang isang window. Sa window, ang format na MP4 ay susuriin bilang default.

- Ang pag-save ng landas ay naka-check din bilang default, ngunit maaari mo itong baguhin sa pamamagitan ng pagpindot sa icon ng folder at pagpili ng nais na landas. Kung nais mong baguhin ang resolusyon ng video, mag-hover sa kahon na matatagpuan sa likod ng Resolusyon at pindutin ito. Bibigyan ka nito ng pag-access sa mga pagpipilian sa paglutas.

- Pindutin ang pagpipiliang I-export na matatagpuan sa kanang sulok ng window.

- Maghintay hanggang sa makumpleto ang conversion at pindutin ang pagpipiliang Isara upang isara ang window na pop-up.

- Piliin ang opsyong Hanapin ang Target upang mahanap ang iyong na-convert na video.

Paano i-convert ang MKV sa MP4 sa VLC
Ang VLC ay maaaring ang pinaka maaasahan at tanyag na converter na magagamit. Maaari mo itong gamitin upang mai-convert ang iyong mga MKV file sa MP4 sa pamamagitan ng pagsasagawa ng mga sumusunod na hakbang:
- Pumunta sa website ng VLC at i-download ang programa. Huwag kalimutang maingat na dumaan sa mga tuntunin at kundisyon upang maiwasan ang pag-install ng hindi ginustong software sa iyong computer.

- Buksan ang programa at mag-click sa seksyon ng Media na matatagpuan sa iyong kaliwa.

- Piliin ang pagpipiliang I-convert / I-save mula sa drop-down na menu.

- Pindutin ang Add button at hanapin ang nais na file sa iyong computer. Matapos mapili ang video, pindutin ang pagpipiliang I-convert / I-save sa window.

- Sabihin ang format ng output video (MP4) mula sa drop-down na menu sa tabi ng seksyon ng Profile. Maaari mong ma-access ang mga karagdagang setting ng conversion sa pamamagitan ng pagpindot sa icon ng tool sa tabi ng drop-down na menu.

- Gamitin ang seksyong Patutunguhan upang tukuyin ang nais na lokasyon para sa iyong MP4 file.

- Pindutin ang Start button at maghintay hanggang makumpleto ang proseso ng conversion.

Paano i-convert ang MKV sa MP4 nang walang VLC
Kung nais mong maiwasan ang pag-install ng VLC o anumang iba pang software, mayroong isang maaasahang paraan upang gawin ito. Pangalanan, maaari mong gamitin CloudConvert.com , at ito kung paano ito gawin:
- Pumunta sa homepage ng converter.

- Pindutin ang pagpipiliang Piliin ang File upang mai-upload ang nais na file mula sa iyong computer. Maaari mo ring gamitin ang Dropbox, Google Drive, o ibang cloud storage platform sa pamamagitan ng pagpindot sa pababang-arrow na arrow sa pagpipiliang Piliin ang File.

- Piliin ang format ng output para sa iyong video. Piliin ang pababang-arrow na arrow sa tabi ng pagpipiliang I-convert upang pumili ng MP4 mula sa listahan ng mga format ng video.

- Pindutin ang pindutan ng I-convert na matatagpuan sa ilalim ng webpage upang simulan ang proseso ng conversion.

- Matatapos ang conversion kapag lumitaw ang berdeng pindutan ng Pag-download. Pindutin ang pindutan upang i-download ang video.
Kung balak mong gamitin ang CloudConvert nang mas madalas, maaari mong isama ang platform bilang isa sa iyong mga extension o isang iOS app.
Karagdagang FAQ
Dapat ba Akong Gumamit ng MKV o MP4?
Hindi madali ang pagpapasya kung dapat mong gamitin ang MKV o MP4. Ang pagpipilian ay nakasalalay sa maraming mga kadahilanan, ang pinakamahalaga dito ay kung paano mo planong gamitin ang iyong mga video.
Halimbawa, ang MP4 ay may mas malawak na suporta sa mga platform. Nangangahulugan ito na dapat kang pumunta para sa MP4 kung nagpaplano kang maglaro ng mga video sa mga mobile device at iba pang mga platform.
Gayunpaman, kung inaasahan mong gumagamit lamang ng mga video player, tulad ng XBMC, PotPlayer, at VLC, kung gayon ang MKV ay maaaring maging mas mahusay na pagpipilian. Ito ay dahil sa pangkalahatan ang MKV ay may mas mataas na kalidad ng audio at maraming mga tampok na nagpapahintulot sa iyo na magamit ang buong kapasidad ng nabanggit na mga video player. Bukod pa rito, ang MKV ay ang mas tanyag na pagpipilian para sa pag-convert ng mga Blu-Ray disc at DVD sa mga video file, kung saan ang excel ng format.
Alin ang Pinakamahusay na Format ng Video?
Muli, maraming tao ang may magkakaibang mga kagustuhan, nangangahulugang mahirap magpasya sa isang nagwagi. Gayunpaman, ang MP4 ay maaaring magkaroon ng isang bahagyang gilid pangkalahatang dahil sa isang bilang ng mga aspeto.
Una, ang laki ng format ay medyo maliit, habang nagbibigay pa rin ng de-kalidad na footage. Pangalawa, iba't ibang mga website at aparato ang sumusuporta sa format. Sa wakas, ang MP4 ay madaling i-stream at sinusuportahan ang mga MPEG-DASH at HLS streaming na mga protocol.
Sa kabilang banda, ang mga MKV file ay medyo maliit din, ngunit maaaring hindi suportahan ng ilang mga aparato at mas mahirap i-stream. Bilang isang resulta, ang MP4 ay mas maraming nalalaman at sa gayon, bahagyang mas mahusay kaysa sa MKV.
Ano ang Mga MKV File, at Bakit Ko Ito Dapat Palitan?
Taliwas sa sikat na opinyon, ang format na MKV ay hindi isang format ng video o audio compression. Sa halip, ang format na MKV ay isang format na lalagyan ng multimedia. Nangangahulugan ito na maaari itong magsama ng mga subtitle, video, at audio sa isang file, kahit na nagtatampok ang mga bahagi ng iba't ibang pag-encode. Halimbawa, ang isang MKV file ay maaaring maglaman ng AAC o MP3 para sa audio at H.264 para sa video.
Muli, ang pagpipiliang i-convert ang isang MKV file sa MP4 ay nakasalalay sa kung paano mo gagamitin ang iyong mga video file. Mas partikular, dapat mong i-convert ang mga MKV file kung gagamitin mo ang iyong mga video sa isang malawak na hanay ng mga aparato, tulad ng mga tablet at smartphone. Bilang karagdagan, kung inaasahan mong mag-upload ng mga video sa YouTube o ibang katulad na website sa hinaharap, pumunta sa MP4.
Pagandahin ang Iyong Mga Session sa Video
Sa pangkalahatan, hindi alintana kung aling platform ang ginagamit mo, mayroong isang paraan upang mai-convert ang iyong mga MKV file sa MP4. Alinsunod dito, kahit na ang iyong nais na programa ay hindi makapag-play ng mga MKV file, alam mo na kung paano baguhin ang format. Sa ganitong paraan, hindi mo makaligtaan ang anuman sa iyong nilalaman.
Ngunit ang format ng MKV ay mayroon ding mga kalamangan. Kaya, pag-isipang mabuti kung anong uri ng kinakailangan ang kailangang matupad ng iyong video. Sino ang nakakaalam, maaari kang manatili sa MKV nang medyo mas matagal.
bakit hindi gagana ang start button sa windows 10