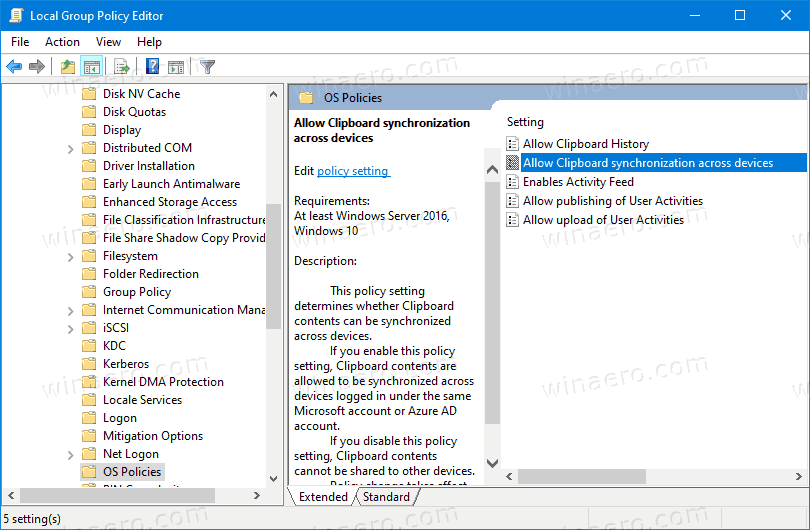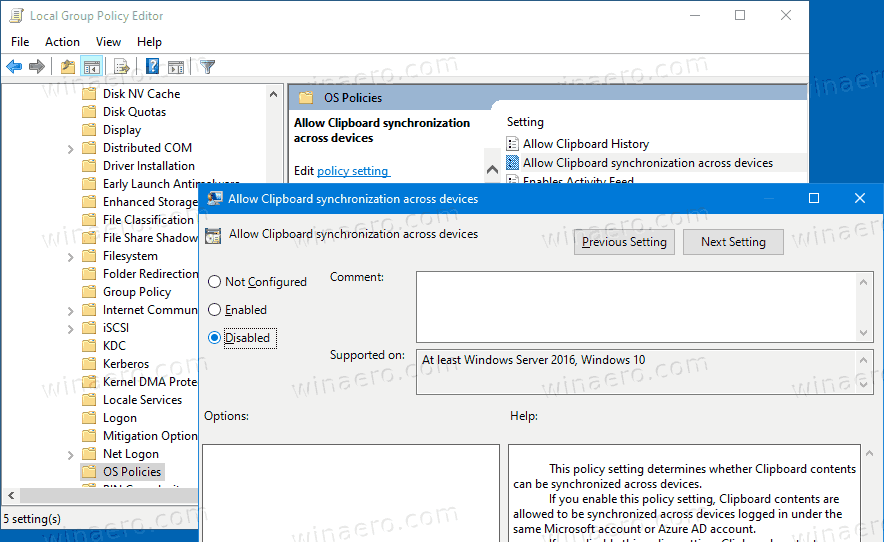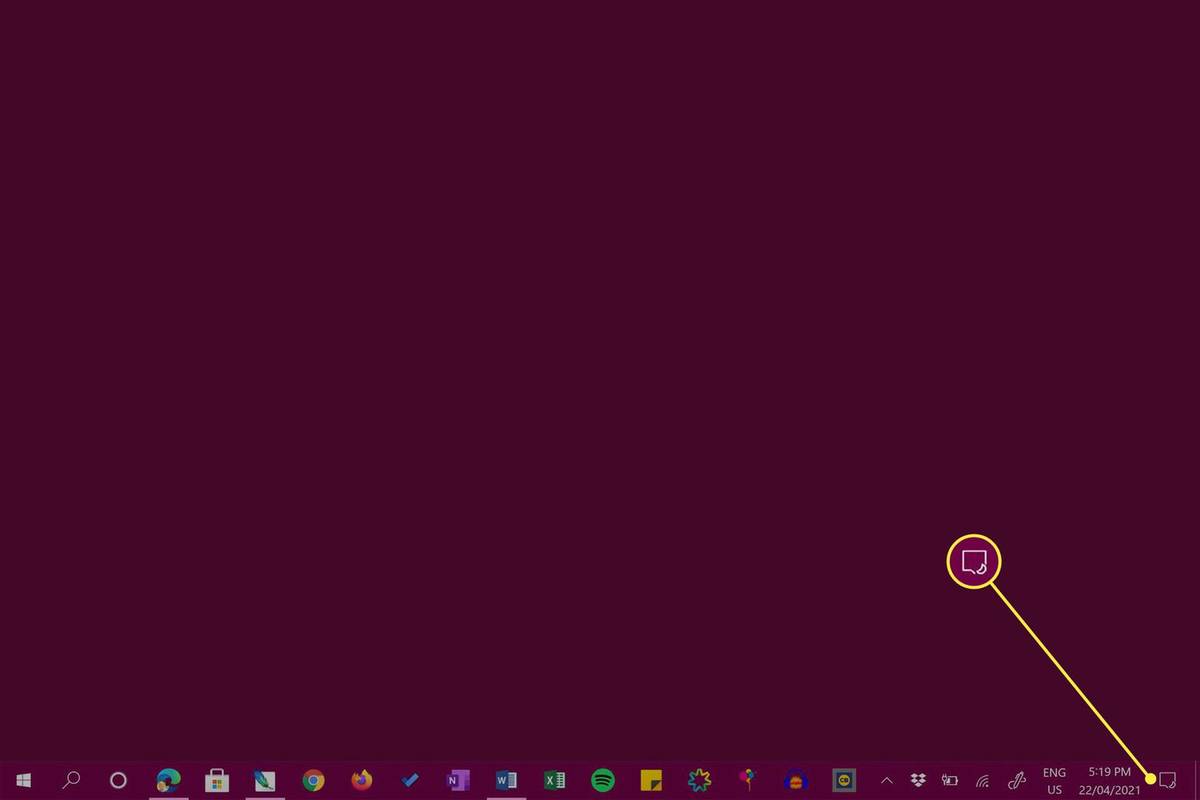Paano Huwag paganahin ang Clipboard Sync Across Devices sa Windows 10 na may Patakaran sa Group
Ang mga kamakailang pagbuo ng Windows 10 ay mayroong bagong tampok sa Kasaysayan ng Clipboard. Nagpapatupad ito ng isang clipboard na pinapatakbo ng cloud, na nagbibigay-daan sa pag-sync ng iyong mga nilalaman ng clipboard at ang kasaysayan nito sa mga device na ginagamit mo sa iyong Microsoft Account. Ang mga tagapangasiwa ng system at gumagamit na hindi nahanap ang paggamit para sa tampok na Clipboard Sync Across Devices ay maaaring nais na pilitin itong huwag paganahin. Narito kung paano.
Anunsyo
Ang tampok na Cloud Clipboard ay opisyal na pinangalanan Kasaysayan ng Clipboard. Ito ay pinalakas ng ulap na imprastraktura ng Microsoft at gumagamit ng parehong mga teknolohiya na ginawang posible upang mai-synchronize ang iyong mga kagustuhan sa iyong mga aparato, at magagamit ang iyong mga file saanman sa OneDrive. Inilalarawan ito ng kumpanya tulad ng sumusunod.
bakit hindi nag-a-upload ang aking mga larawan sa mga larawan sa google
Kopyahin ang i-paste - ito ay isang bagay na ginagawa nating lahat, marahil maraming beses sa isang araw. Ngunit ano ang gagawin mo kung kailangan mong kopyahin ang parehong ilang mga bagay nang paulit-ulit? Paano mo makokopya ang nilalaman sa iyong mga aparato? Ngayon tinutugunan namin iyon at dadalhin ang clipboard sa susunod na antas - pindutin lamang ang WIN + V at maipakita sa iyo ang aming bagong karanasan sa clipboard!
Hindi lamang ka maaaring mag-paste mula sa kasaysayan ng clipboard, ngunit maaari mo ring i-pin ang mga item na nakikita mo ang iyong sarili gamit ang lahat ng oras. Ang kasaysayan na ito ay gumala gamit ang parehong teknolohiya na nagpapagana sa Timeline at Sets, na nangangahulugang maaari mong ma-access ang iyong clipboard sa anumang PC gamit ang pagbuo ng Windows o mas mataas.
Tulad ng pagsusulat na ito, ang roamed na teksto sa clipboard ay suportado lamang para sa nilalaman ng clipboard na mas mababa sa 100kb. Sa kasalukuyan, sinusuportahan ng kasaysayan ng clipboard ang simpleng teksto, HTML at mga imahe na mas mababa sa 4MB. Ang sinusuportahang laki ng imahe ay nadagdagan mula sa 1 MB hanggang 4 MB sa Bumuo ang Windows 10 18234 upang hawakan ang mga screenshot sa mga display na Mataas na DPI.
Kung kailangan mong maglapat ng isang paghihigpit at huwag paganahin ang Clipboard Sync Across Devices, nag-aalok sa iyo ang Windows 10 ng hindi bababa sa dalawang pamamaraan, isang pagpipilian sa Patakaran sa Group, at isang pag-tweak ng Patakaran sa Patakaran ng Group. Ang unang pamamaraan ay maaaring magamit sa mga edisyon ng Windows 10 na kasama ng app ng Local Group Policy Editor. Kung nagpapatakbo ka ng Windows 10 Pro, Enterprise, o Edukasyon edisyon , pagkatapos ay ang Local Group Policy Editor app ay magagamit sa OS sa labas ng kahon. Ang mga gumagamit ng Windows 10 Home ay maaaring maglapat ng isang pag-aayos ng Registry. Suriin natin ang mga pamamaraang ito.
Upang Huwag paganahin ang Clipboard Sync Across Devices sa Windows 10,
- Buksan ang editor ng Patakaran sa Lokal na Grupo app, o ilunsad ito para sa lahat ng mga gumagamit maliban sa Administrator , o para sa isang pantukoy na gumagamit .
- Mag-navigate saPag-configure ng Computer> Mga Template ng Administratibong> Sistema> Mga Patakaran ng OSsa kaliwa.
- Sa kanan, hanapin ang setting ng patakaranPayagan ang pagsasabay sa Clipboard sa lahat ng mga aparato.
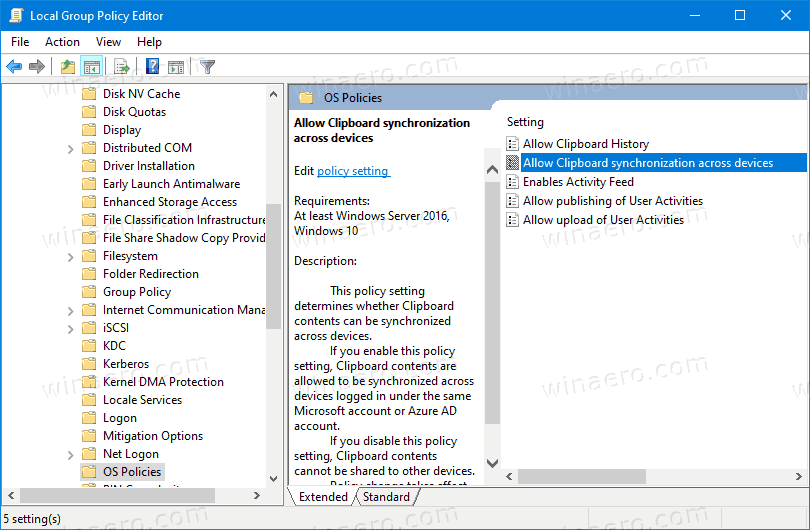
- Mag-double click dito at itakda ang patakaran saHindi pinagana.
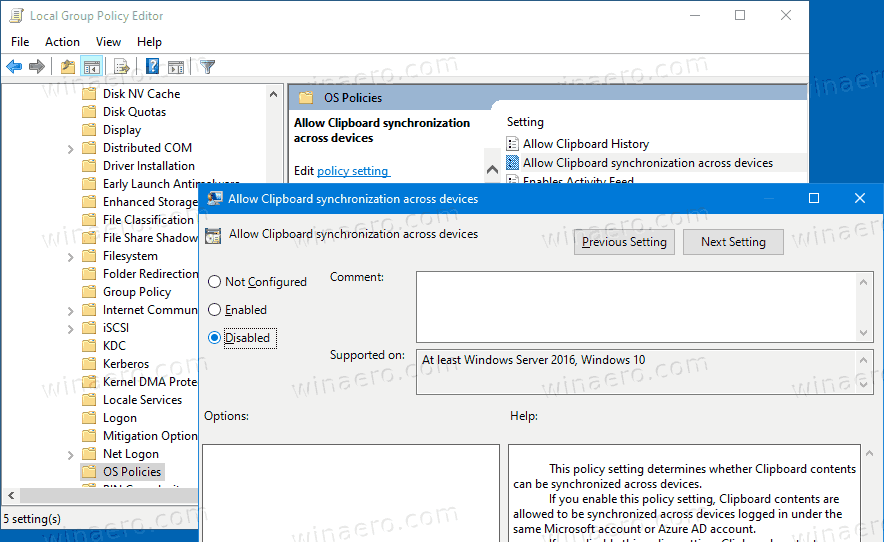
Tapos ka na. Ang mga pagpipilian sa pag-sync ng clipboard ay hindi pinagana sa Mga Setting.

Tip: Kita n'yo Paano I-reset ang Lahat ng Mga Setting ng Patakaran sa Lokal na Grupo nang sabay-sabay sa Windows 10 .
Ngayon, tingnan natin kung paano magagawa ang pareho sa isang pag-aayos ng Registry.
Huwag paganahin ang Clipboard Sync Across Devices sa Windows 10 Gamit ang isang Registry Tweak
- Buksan Registry Editor .
- Pumunta sa sumusunod na key ng Registry:
HKEY_LOCAL_MACHINE SOFTWARE Mga Patakaran Microsoft Windows System
Tip: Kita n'yo kung paano tumalon sa nais na Registry key sa isang pag-click . - Kung wala kang isang susi, pagkatapos ay likhain lamang ito.
- Dito, lumikha ng isang bagong halagang 32-bit na DWORD AllowCrossDeviceClipboard .Tandaan: Kahit na ikaw ay tumatakbo ang 64-bit na Windows , kailangan mo pa ring gumamit ng 32-bit DWORD bilang uri ng halaga.
- Iwanan ang data ng halaga nito bilang 0 upang hindi paganahin ang tampok na Clipboard Sync Across Devices.
- Upang maisagawa ang mga pagbabagong nagawa ng Registry tweak, maaaring kailanganin mong i-restart ang Windows 10.
Mamaya, maaari mong tanggalin angAllowCrossDeviceClipboardhalaga upang i-undo ang pagbabago.
Upang makatipid ng iyong oras, maaari mong i-download ang sumusunod na mga handa nang gamitin na mga file sa Registry:
Mag-download ng Mga Registry Files
Kasama rin dito ang undo tweak.
Tip: Maaari mo subukang paganahin ang GpEdit.msc sa Windows 10 Home .
Mga artikulo ng interes:
- Paano Makikita ang Mga Patakaran sa Inilapat na Grupo sa Windows 10
- Lahat ng Mga Paraan Upang Buksan ang Lokal na Patakaran ng Patakaran ng Editor sa Windows 10
- Ilapat ang Patakaran sa Grupo sa Lahat ng Mga User Maliban sa Administrator sa Windows 10
- Ilapat ang Patakaran sa Grupo sa isang Tiyak na Gumagamit sa Windows 10
- I-reset ang Lahat ng Mga Setting ng Patakaran sa Lokal na Grupo nang sabay-sabay sa Windows 10
- Paganahin ang Gpedit.msc (Patakaran sa Group) sa Windows 10 Home