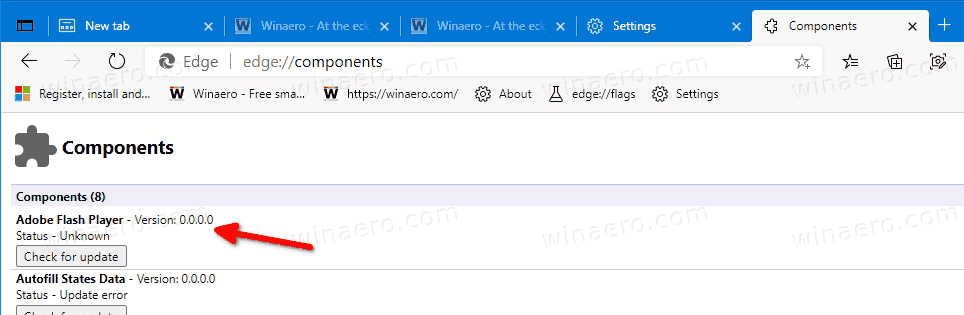Madaling kontrolin ang liwanag at kaibahan sa iyong display sa MacBook. Ngunit kung gumagamit ka ng isang panlabas na monitor, medyo mas kumplikado ang mga bagay.

Habang hindi mo karaniwang magagamit ang mga key ng ningning o kagustuhan ng system upang makontrol ang pag-uugali ng panlabas na hardware, ginawang posible ng ilang apps na gawin ito. Bukod sa paggamit ng mga susi sa iyong monitor, narito kung ano ang maaari mong gawin upang makontrol ang liwanag sa lahat ng iyong ipinapakita.
Gumamit ng ExternalDisplayBrightness upang Makontrol ang Liwanag ng iyong Monitor
ExternalDisplayBightness ay isang tanyag na app na nagbibigay-daan sa iyo upang pamahalaan ang ningning ng iyong panlabas na aparato. Upang magawa ito, sundin ang mga hakbang na ito:
- I-download ang app mula sa app store at i-hit ang install.
- Sa panahon ng pag-install, hihilingin sa iyo para sa espesyal na pag-access sa accessibility. Kakailanganin mong bigyan sila kung nais mong maglingkod sa iyo ng maayos ang app.
- Itakda ang mga kagustuhan sa pamamagitan ng pagpili ng mga key na nais mong gamitin upang makontrol ang liwanag para sa iyong monitor. Magtakda ng isang susi para sa pagtaas at isa pa para sa pagbawas ng ningning.
- Huwag mag-click sa Quit; isara mo na lang ang bintana. Sa ganoong paraan magiging aktibo ang app.
Sa sandaling na-configure mo ang ExternalDisplayBrightness, gamitin ang mga key na pinili mo upang baguhin ang ningning sa iyong panlabas na screen.
Ang app na ito ay hindi perpekto bagaman. Ang ilang mga panlabas na monitor ay may mga kagustuhan na pumipigil sa mga pagbabagong nagawa mong magkaroon ng isang epekto. Gayundin, kung gumagamit ka ng maraming mga monitor, maaari mong subukan ang ibang solusyon. Maaari mong gamitin ang ExternalDisplayBrightness upang makontrol lamang ang isang panlabas na display.
bakit hindi gagana ang aking windows button

Kontrolin ang Liwanag sa Iyong Panlabas na Display gamit ang Lunar App
Kung nais mong maiwasan ang pag-tap ng mga pindutan sa iyong monitor, maaari mong makontrol ang iyong mga kagustuhan sa Lunar . Ang Lunar ay isang libreng app para sa Mac, na idinisenyo upang mai-synchronize ang mga setting sa lahat ng iyong ipinapakita. Ang kinakailangan lamang ay suportahan ng iyong panlabas na aparato ang Data Display Channel (DDC) na protokol. Kung sinusuportahan ito, maaari mong mai-install ang Lunar app at simulang kontrolin ang ningning at iba pang mga kagustuhan ng iyong monitor na diretso mula sa iyong MacBook.
Matapos mong ma-download at mai-install ang Lunar, pumili ng isa sa mga mode nito:
- Hinahayaan ka ng Sync Mode na i-synchronize ang mga kagustuhan sa built-in na display sa panlabas na monitor. Kung ikaw ay isang advanced na gumagamit, maaari mong mai-configure ang curve algorithm sa iyong sarili.
- Ginagawa ng Lokasyon ng Mode ang proseso. Kung pipiliin mo ito, ang ningning ng iyong monitor ay aakma sa oras ng araw.
- Ang Manu-manong Mode, kung napili, hindi pinagana ang adaptive algorithm at pinapayagan kang kontrolin ang iyong monitor sa pamamagitan ng paggamit ng Lunar UI o mga pasadyang hotkey.
Gumamit ng F.lux upang ayusin ang mga Kulay sa Iyong Panlabas na Monitor
F. pagkilos ay isa pang libreng app na hinahayaan kang kontrolin ang ningning ng iyong panlabas na pagpapakita, kahit na sa isang limitadong lawak. Maaari itong magamit nang nag-iisa o pinagsama sa isa pang app, tulad ng Lunar.
Habang ini-install ang F.lux, itakda ang mga kagustuhan, ipasok ang iyong lokasyon at iyong oras ng paggising. Maghahatid ang impormasyong ito upang makabuo ng isang iskedyul ng pag-iilaw na maaari mong i-edit sa ibang pagkakataon mula sa menu ng f.lux, na matatagpuan sa tabi ng orasan. Mula doon, maaari ka ring pumili sa mga preset na ito:
- Mga inirekumendang kulay: ang mga default na kagustuhan sa kulay na itinakda ng mga tagalikha ng app.
- Mga pasadyang kulay: maaari mong itakda ang oras ng araw kung nais mong magbago ang temperatura ng kulay.
- Klasikong f.lux: f.lux ay mawawala sa paglubog ng araw, at i-deactivate sa pagsikat ng araw.
Kung hindi mo babaguhin ang mga kagustuhan, gagamitin ng f.lux ang iyong lokasyon upang matukoy ang oras ng liwanag ng araw.
Pag-aayos ng Liwanag ng Screen sa Iyong MacBook
Kung gumagamit ka ng Lunar o ilang iba pang app na nagbibigay-daan sa iyo upang mai-synch ang mga kagustuhan ng iyong mga ipinapakita, narito kung paano makontrol ang mga setting na ito sa MacBook. Tandaan na ang mga MacBook ay idinisenyo upang awtomatikong pamahalaan ang liwanag. Maaari mong, gayunpaman, huwag paganahin ang tampok na ito at manu-manong itakda ang ningning.
Manu-manong ayusin ang ningning:
kung paano makahanap ng mga kaibigan sa spotify
- Hanapin ang mga preset na hotkey sa iyong keyboard. Sa isang MacBook, iyon ang mga F1 at F2 na key, na matatagpuan sa kaliwang sulok sa itaas.
- Maaari mong gawin ang pareho sa pamamagitan ng paggamit ng mga F14 at F15 na key. Kung pinindot mo ang isa sa mga ito, mababawasan ang ningning, at ang isa ay magpapataas ng ningning.
- Maaari mo ring gamitin ang iyong mouse upang ayusin ang ningning. Mula sa menu ng Apple, piliin ang Mga Kagustuhan sa System> Ipinapakita> Liwanag, at itakda ang ninanais na antas ng ningning.
Maaari mo ring itakda ang iyong display sa malabo kapag nasa lakas ka ng baterya:
- Pumunta sa Mga Kagustuhan sa System at piliin ang Energy Saver.
- Sa ilalim ng tab na Baterya, hanapin ang checkbox na nagsasabing Bahagyang lumabo ang display habang nasa lakas ng baterya at paganahin ito.
- Kung hindi mo gusto ang kagustuhan na ito, alisan ng check lamang ito. Isaisip na ang liwanag ng screen ay nakakaapekto sa iyong buhay ng baterya.
Habang hindi mo matukoy ang mga antas ng ningning nang tumpak hangga't maaari sa Windows, maaari mo itong ayusin sa antas na nababagay sa iyo. Ang liwanag lamang ay maaaring medyo malabo kaysa sa gusto mo.
Ang mga MacBook ay may mga sensor na nakakakita ng ilaw sa paligid. Kung nais mong gamitin ang pagpipiliang ito, sundin ang mga hakbang na ito:
- Pumunta sa Mga Kagustuhan sa System at piliin ang Ipakita.
- Hanapin ang Awtomatikong ayusin ang liwanag at lagyan ito.
Ang Maliwanag na Daan upang Makontrol ang Liwanag
Bagaman mukhang hindi kinakailangan na gumastos ng oras sa pag-aayos ng mga kagustuhan ng iyong panlabas na display, ang ilang minuto ng labis na trabaho ay maaaring mag-level up ng kalidad ng oras ng iyong screen.
Kailangan mo bang ayusin ang ningning sa isang panlabas na monitor? Nagamit mo ba ang isa sa mga app mula sa aming listahan? Ipaalam sa amin ang iyong mga saloobin at karanasan sa seksyon ng mga komento sa ibaba.