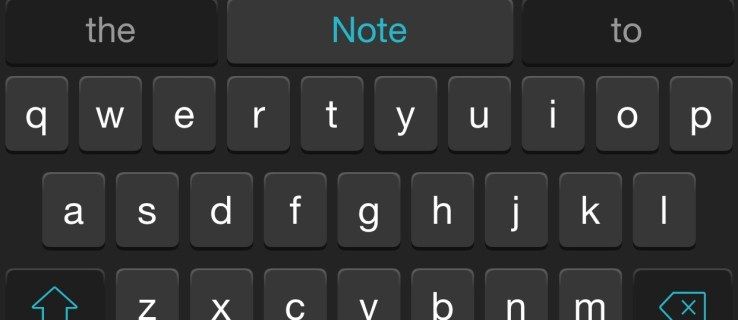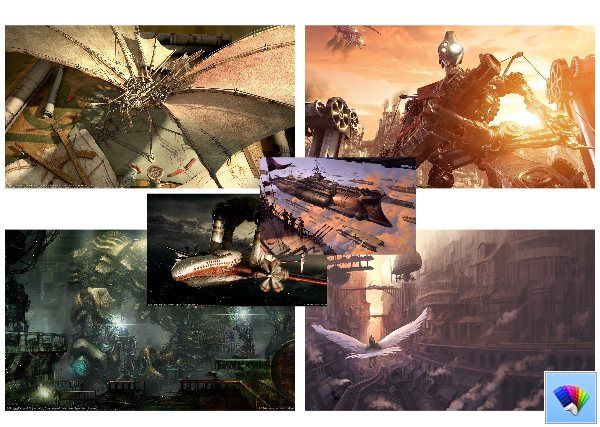Ano ang Dapat Malaman
- Pinakamabilis na paraan: Buksan ang File Explorer, i-right click ang SD drive, at piliin Format . Pumili File System > Magsimula > OK .
- Upang makita kung ang iyong SD card ay protektado ng sulat, maghanap ng isang pisikal na tab, ilipat ang tab sa tapat na direksyon.
- Upang makita kung ang iyong SD card ay nahati, i-right-click Magsimula > Disk management . Maghanap ng maraming partisyon sa tabi ng iyong SD disk.
Ipinapaliwanag ng artikulong ito kung paano mag-format ng SD card gamit ang Windows. Nalalapat ang mga tagubilin sa artikulong ito sa Windows 10, 8, at 7.
Paano Mag-format ng SD Card sa Windows
Karamihan sa mga modernong computer ay mayroong SD card slot sa isang lugar sa gilid ng computer. Ang mga SD card ay may iba't ibang laki, kaya maaaring kailangan mo ng adaptor kung mayroon kang micro SD card. Walang slot ng SD card? Gumamit ng SD card reader na maaaring magsaksak sa isang USB port.
Maaari ka ring mag-format ng SD card sa isang Mac.Upang mag-format ng SD card sa isang Windows PC:
-
Ipasok ang SD card sa iyong computer.
-
Buksan ang File Explorer at hanapin ang drive letter para sa iyong SD card. I-right-click ang drive at piliin Format .

-
Kung ang Kapasidad ng iyong SD card ay mas mababa sa 64 GB, itakda ang File System sa FAT32 . Kung ito ay 64 GB o mas mataas, itakda ang File System sa exFAT . Pumili Magsimula Magsimula.
Maaari mong bigyan ng pangalan ang na-format na drive sa pamamagitan ng paglalagay nito sa Label ng volume .

-
Pumili OK na huwag pansinin ang babala na ang data sa drive ay mabubura at simulan ang pag-format ng card.
mag-pop up ng mga ad sa android home screen

I-format ang Mga Write-Protected SD Card sa Windows
Minsan kapag sinusubukang mag-format ng SD card, makakatanggap ka ng error na nagsasabing ito ay write-protect o read-only. Karamihan sa mga card ay may tab sa gilid na maaari mong ilipat pataas o pababa. Kung ang iyong card ay write-protect o read-only, ilipat ang tab sa tapat na posisyon (halimbawa, kung ito ay pataas, ilipat ito pababa; kung ito ay pababa, itaas ito).
Kung protektado pa rin ang drive, o kung walang tab, sundin ang mga tagubiling ito:
Kung mayroong pisikal na tab sa SD card, ino-override ng prosesong ito ang mga tagubilin sa itaas, at kakailanganin mong baguhin ang posisyon ng tab upang i-on at i-off ang read-only.
-
I-right-click ang Magsimula menu at piliin Windows PowerShell (Admin) sa Windows 10 o Command Prompt (Admin) sa Windows 8.
Kung gumagamit ka ng Windows 7 o mas luma, piliin ang Magsimula menu, i-right-click Command Prompt (o PowerShell (Admin) ), at piliin Patakbuhin bilang administrator . Maaaring kailanganin mong mag-navigate sa mga menu upang mahanap ang icon ng Command Prompt.

-
Uri diskpart sa window ng Command Prompt at pindutin Pumasok .

-
Uri listahan ng disk at pindutin Pumasok . Lilitaw ang isang listahan ng mga available na disk sa iyong computer. Hanapin ang numero ng disk na kahawig ng laki ng SD card.

-
Uri piliin ang disk# (saan#ay ang numero ng disk para sa SD card) at pindutin ang Pumasok .

-
Uri mga katangian ng disk clear readonly at pindutin Pumasok .

-
Uri malinis at pindutin Pumasok .

-
Kapag kumpleto na ang proseso, i-type labasan at pindutin Pumasok , pagkatapos ay isara ang Command Prompt at i-format ang SD card gamit ang File Explorer gaya ng nakabalangkas sa itaas.

Paano Malalaman Kung Nahati ang SD Card
Kung nag-install ka ng bersyon ng Linux sa iyong SD card para magamit sa isang board computer, gaya ng Raspberry Pi , malamang na nahati ang card para makapag-boot ito nang tama sa Linux. Bago mo muling magamit ang SD card na iyon para sa iba pang gamit, dapat mong alisin ang partition.
Upang matukoy kung may partition ang iyong SD card, i-right-click ang Magsimula menu at piliin Disk management .
Sa Windows 7 o mas maaga, i-click ang Magsimula menu at uri diskmgmt.msc sa box para sa paghahanap para mahanap ang Disk Management kasangkapan.

Sa tabi ng numero ng disk para sa iyong SD card, maaari kang makakita ng ilang partition. Karaniwan, ang unang partisyon ay pinangalanan hindi inilalaan . Kung ito lang ang nakalistang partition, dapat gumana ang mga tagubilin sa itaas. Gayunpaman, kung maraming partisyon, dapat alisin ang mga partisyon bago mo ma-format ang card.

Alisin ang Mga Partisyon Mula sa isang SD Card sa Windows
Upang i-format ang SD card upang ito ay isang tuluy-tuloy na pagkahati:
-
I-right-click ang Magsimula menu at piliin Windows PowerShell (Admin) sa Windows 10 o Command Prompt (Admin) sa Windows 8.
Sa Windows 7 o mas maaga, piliin ang Magsimula menu, i-right-click Command Prompt , at piliin Patakbuhin bilang administrator . Maaaring kailanganin mong mag-navigate sa mga menu upang mahanap ang Command Prompt icon.

-
Uri diskpart sa window ng Command Prompt at pindutin Pumasok .

-
Uri listahan ng disk at pindutin Pumasok . Hanapin ang numero ng disk na tumutugma sa iyong SD card (dapat itong magkaparehong laki).

-
Uri piliin ang disk# (saan#ay ang numero ng disk para sa SD card) at pindutin ang Pumasok .

-
Uri listahan ng partisyon at pindutin Pumasok .

-
Uri piliin ang partition 1 at pindutin Pumasok .

-
Uri tanggalin ang partisyon at pindutin Pumasok . Ulitin ang mga hakbang 6 at 7 hanggang sa wala nang mga partisyon.
Sa sandaling tanggalin mo ang unang partition, ang susunod ay magiging partition 1, kaya palaging partition 1 ang tatanggalin mo.

-
Uri lumikha ng pangunahing partisyon at pindutin Pumasok .
Kapag kumpleto na ang proseso, isara ang Command Prompt at i-format ang SD card bilang normal.

- Paano ko ililipat ang mga app sa isang SD card?
Ang paglipat ng mga app sa isang SD card ay isang bahagyang naiibang proseso depende sa platform na iyong ginagamit. Sa Android, buksan ang Aking Mga File app > Panloob na Imbakan > piliin ang tatlong tuldok > I-edit > pumili ng mga file o app. Piliin ang tatlong tuldok > Ilipat > SD card > piliin ang patutunguhan > Tapos na .
- Paano ako maglalagay ng SD card sa aking Nintendo Switch?
Upang mag-install ng SD card sa iyong Switch , tiyaking mayroon kang microSD, microSDHC, o microSDXC card at pagkatapos ay i-off ang Switch at alisin ito sa dock. Buksan ang kickstand sa likod upang ma-access ang slot ng microSD card at ipasok ang card na ang mga metal pin ay nakaharap pababa (patungo sa Switch).