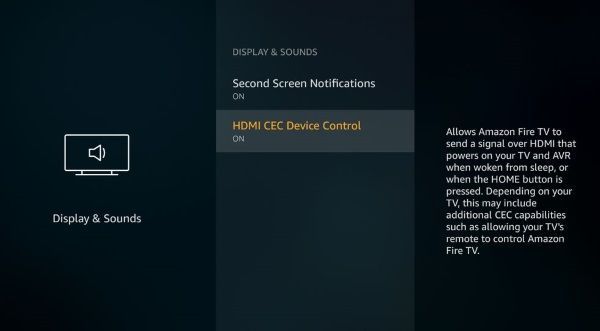Ang Amazon Fire TV stick ay isang lubhang madaling gamiting at lubos na portable na device para sa pagkuha ng streaming na nilalaman sa anumang telebisyon. Kapag nagmamay-ari ka na, ang tanging kailangan mo lang ay isang wireless na koneksyon sa internet at isang telebisyon na may HDMI port. Ang kaginhawahan at kakayahang dalhin na ito ay humantong sa maraming tao na madalas maglakbay—maging ito para sa trabaho o paglilibang—upang dalhin ang kanilang Fire Stick sa kalsada kasama nila. Sa maliit na sukat at madaling pag-setup nito, ang pagdadala ng Fire Stick ay nangangahulugan na kailangan mo lamang ipasok ang password ng WiFi ng iyong hotel o Airbnb upang makakuha ng access sa device; kapag nakakonekta ka na sa web, naka-log in ka na sa iyong Netflix account, o sa mga account ng anumang iba pang serbisyo ng streaming na ginagamit mo.

Sa kasamaang-palad, maaaring magkaroon ng sakuna, at kung nakalimutan mong dalhin ang remote control, maaaring mukhang wala kang swerte. Huwag kang mag-alala—nandito kami para tumulong. Hindi lamang posibleng ikonekta ang iyong Fire Stick sa internet kung nakalimutan mong magdala ng remote, ngunit maaari mong patuloy na gamitin ang iyong Fire Stick nang walang remote kapag nakonekta mo na ito. Tingnan natin kung paano.
Gumamit ng HDMI-CEC remote
Malapit ka ba sa isang Walmart o Best Buy? Malamang na maaari mong kunin ang isang third-party na remote, katulad ng isang universal remote, sa ilang pera lang. Ang mga remote na ito ay karaniwang idinisenyo upang kontrolin ang lahat ng uri ng mga device, kabilang ang Roku, Apple TV, at pinaka-nauugnay sa artikulong ito, Fire TV. Ang ilan ay mas pangkalahatan, na nag-aalok ng kanilang suporta para sa lahat ng uri ng iba't ibang mga kahon , habang ang iba ay ibinebenta direkta para sa mga may-ari ng Fire TV. Maaaring nagtataka ka kung paano ito gumagana, ngunit sa pangkalahatan, ito ay talagang medyo simple, gamit ang isang pangkalahatang pamantayan na kilala bilang HDMI-CEC.
Ang HDMI-CEC ay kumakatawan sa HDMI-Consumer Electronics Control, at ito ay medyo bagong pamantayan para sa consumer electronics, na nagbibigay-daan para sa mataas na antas ng interoperability sa pagitan ng mga device na kumokonekta sa pamamagitan ng HDMI. Halimbawa, sabihin nating mayroon kang Chromecast na nakakonekta sa iyong TV, at ang input mode ng iyong TV ay kasalukuyang nakatakda sa isang DVD player na nakakonekta sa isa pang HDMI port. Kung tuturuan mo ang Chromecast na magsimulang mag-play ng isang bagay sa TV, awtomatiko nitong babaguhin ang input sa TV sa input ng Chromecast nang hindi mo kailangang hanapin ang remote at baguhin ang setting mismo. Kaya paano ito nakakatulong sa iyong kasalukuyang suliranin?
Buweno, tulad ng nabanggit namin, maaari kang makakuha ng isang matalinong universal remote na gumagana para sa iyo. Kung mapalad ka at gumagamit ka ng mas bagong henerasyon ng telebisyon, maaari mong kontrolin ang iyong Fire Stick mula mismo sa remote na ginagamit ng iyong telebisyon. Bagama't lumabas ang CEC na may HDMI 1.3 standard noong 2002, hindi lahat ng TV na ginawa mula noon ay ipinatupad ito, dahil isa itong opsyonal na feature. Karamihan sa mga de-kalidad na TV ay dapat magkaroon nito, at kung sinusuportahan ito ng iyong TV, tapos na ang iyong mga problema.
Kung mayroon kang access sa isang gumaganang remote o ang kakayahang kontrolin ang iyong device sa iyong telepono, maaaring gusto mong suriin upang matiyak na naka-enable ito sa iyong Fire TV Stick. Sa kabutihang palad, kailangan lang ng ilang hakbang. Kung mayroon kang magagamit na remote,
maaari mo bang i-unban ang isang tao sa hindi pagkakasundo?
- Mag-navigate sa Mga Setting at Display at Mga Tunog.
- Piliin ang Display at Mga Setting at suriin ang HDMI-CEC at tiyaking naka-enable ito.
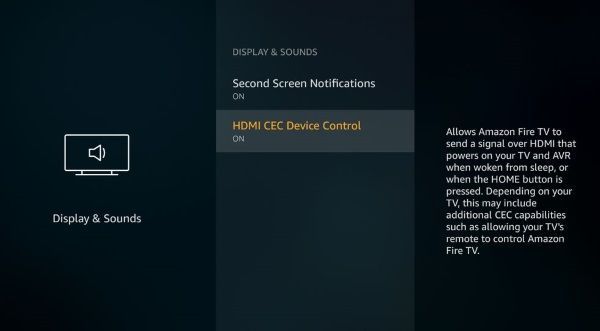
Maaaring kailanganin mo ring paganahin ang CEC sa telebisyon. Ang opsyon ay makikita sa ilalim ng menu ng Mga Setting ng TV. Sa kasamaang palad, karamihan sa mga tagagawa ng TV ay hindi tinatawag itong CEC, sa halip ay bina-brand ito ng sarili nilang gawa-gawa at walang kahulugang label. Narito ang isang listahan ng ilan sa mga pinakakaraniwang brand ng TV at ang pangalang ibinigay nila sa feature na CEC:
- AOC: E-link
- Hitachi: HDMI-CEC
- LG: SimpLink o SIMPLINK
- Mitsubishi: NetCommand para sa HDMI
- Onkyo: RIHD
- Panasonic: HDAVI Control, EZ-Sync, o VIERA Link
- Philips: EasyLink
- Pioneer: Kuro Link
- Runco International: RuncoLink
- Samsung: Anynet+
- Sharp: Aquos Link
- Sony: BRAVIA Sync
- Toshiba: CE-Link o Regza Link
- Vice: CEC
I-enable ang CEC (sa anumang pangalan) sa TV, i-hook up nang normal ang iyong Fire TV Stick, at dapat pareho mong ma-set up ang iyong Fire TV Stick at kontrolin ito gamit ang TV remote. Hindi ka magkakaroon ng access sa mga feature ng voice control ng iyong device, ngunit makakayanan mo ang mga navigational control sa TV remote.
Gamitin ang Iyong Smartphone bilang Hotspot at Isa pang Device para Kontrolin ang Fire TV Stick
Kung hindi sinusuportahan ng iyong TV ang CEC, o kung sa ilang kadahilanan ay na-off mo ito sa iyong Fire TV Stick, maaaring nagtataka ka kung bakit hindi mo na lang magagamit ang iyong telepono bilang remote para sa iyong Fire TV Stick. Pagkatapos ng lahat, mayroong Fire TV app para sa iyong smartphone, at sa bahay ay maaari mong gamitin ang iyong telepono bilang remote anumang oras, kahit na gamit ang mga voice control! Sa kasamaang palad, mayroong isang catch. Hindi direktang nakikipag-usap ang iyong smartphone sa Fire TV Stick—sa halip, dapat silang dalawa sa iisang WiFi network. At tandaan, ang iyong Fire TV Stick ay nakatakda nang gumana sa iyongbahayWiFi network – na, marahil, ay hindi mo dinala sa iyong paglalakbay. At nang walang paraan upang mag-interface sa iyong Fire TV Stick upang baguhin ang koneksyon sa network nito sa iyong lokal na WiFi, hindi sila makakapag-usap sa isa't isa, kaya hindi gagana ang remote control ng smartphone.
Ngunit mayroong isang matalinong paraan upang magawa ito. Narito ang gagawin mo.

- Mag-set up ng smartphone o iba pang device bilang wireless hotspot. Kapag pinagana mo ang hotspot, itakda ang iyong SSID at password ng network upang maging kapareho ng mga ito sa iyong home network, ang isa kung saan nakaayon ang Fire TV Stick.
- I-install at patakbuhin ang Amazon Fire TV app sa pangalawang device. Ito ay maaaring isang tablet, ang iyong pangalawang telepono, o isang hiniram na telepono. Kakailanganin mo lamang ito ng isang minuto.
- Sa pangalawang device, kumonekta sa wireless hotspot na ginawa mo sa hakbang 1.
- Ngayon ang iyong pangalawang device (ang remote control) at ang Fire TV Stick ay konektado sa parehong WiFi network, at makikita ang isa't isa!
- Ikonekta ang iyong Fire TV Stick sa TV. Ang iyong pangalawang device ay makikita at makokontrol ang Fire TV Stick.
- Gamitin ang pangalawang device para i-reset ang koneksyon sa network sa iyong Fire TV Stick sa lokal na WiFi network sa hotel o saan ka man tumutuloy.
- I-off ang hotspot.
Maaari mo na ngayong gamitin ang alinman sa iyong pangalawang device o ang iyong unang device bilang remote control para sa Fire TV Stick! (Tandaan na ang dahilan kung bakit kailangan mo ng dalawang device ay ang isang smartphone ay hindi makakonekta sa sarili nitong wireless hotspot para sa koneksyon sa network nito.) Hangga't alam mo ang SSID at password ng huling network kung saan mo ikinonekta ang iyong Amazon Fire Stick, ikaw ay ginto.
Isang kawili-wiling posibilidad sa dalawang-device na solusyon na ito ay kapag naitatag mo na muli ang koneksyon sa network para sa iyong Fire TV Stick, maaari kang gumamit ng Echo o Echo Dot upang kontrolin ang Fire TV Stick sa halip na gamitin ang iyong smartphone o tablet. Kakailanganin mo ang smartphone o tablet upang gawin ang paunang configuration, dahil hindi mo mababago ang mga setting ng network gamit ang mga voice command, ngunit kapag tapos na iyon, maaari mong ibagay ang iyong Echo o Echo Dot sa parehong network at gamitin ang feature na voice command. upang kontrolin ang iyong Stick.
Mga Kapalit na Remote
Hindi tulad ng paggamit ng universal HDMI-CEC remote, maaari ka ring bumili ng kapalit na remote na partikular na ginawa para sa mga Fire Stick device na dapat gumana kaagad sa labas ng kahon. Karaniwang hindi mo makikita ang mga ito sa iyong lokal na malaking box store, ngunit may opsyon ang Amazon na kumuha ng bagong remote na partikular na idinisenyo para sa iyong device. Sa katunayan, mayroong dalawang natatanging bersyon ng Fire remote na maaari mong makuha online: ang modelo ng unang henerasyon na kinabibilangan ng Alexa built-in, at ang modelo ng pangalawang henerasyon na nagdaragdag ng kapangyarihan at mga kontrol ng volume sa remote. Tiyaking suriin mo ang pagiging tugma sa iyong Fire Stick sa pamamagitan ng pagtingin sa paglalarawan bago bumili ng isa.