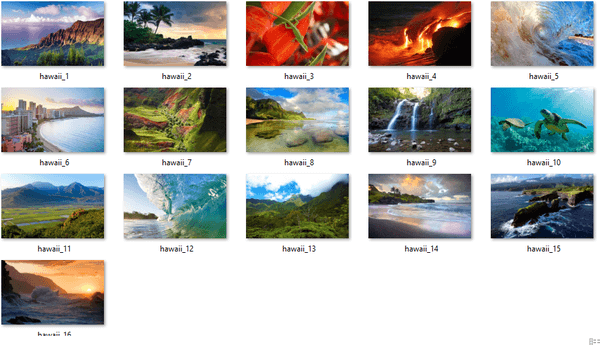Kakailanganin mong ilipat ang ilang mga file mula sa iyong iPhone XS patungo sa isang PC maaga o huli. Ang smartphone na ito ay may kakayahang kumuha ng magagandang larawan at video na may mataas na resolution, kaya tiyak na mabilis mong gagamitin ang internal memory.
windows 10 home button na hindi nagbubukas

Ang paggamit ng iTunes ay isa sa mga pinakakaraniwang paraan, ngunit hindi mo talaga kailangan ang app na ito upang ilipat ang iyong mga file. Tingnan ang ilan sa mga pinakamadaling paraan upang ilipat ang mga file sa iyong PC, mayroon o walang iTunes.
Paglipat ng mga File Nang Walang iTunes
Mayroong dalawang simpleng paraan ng paglilipat na hindi mo kailangan na mag-install ng iTunes. Ang mga pamamaraang ito ay partikular na kapaki-pakinabang para sa mga gumagamit ng Windows, kaya huwag mag-atubiling suriin ang mga ito:
Paglipat ng File gamit ang Windows Explorer
Upang maglipat ng mga file gamit ang Windows Explorer, kailangan mong ikonekta ang iyong iPhone XS sa computer sa pamamagitan ng USB type-C cable. Maaaring kailanganin mong payagan ang pag-access sa telepono sa pamamagitan ng pag-tap sa Trust This Computer sa pop-up window na lalabas sa smartphone.
1. Ilunsad ang My Computer
Kapag naitatag na ang koneksyon, mag-click sa My Computer para ma-access ang storage ng iyong iPhone. Ang iyong iPhone XS ay dapat na matatagpuan sa tab na Mga Portable na Device. I-double-click ang telepono upang ipasok ang storage nito.

2. Pumunta sa Internal Storage
Halimbawa, kung gusto mong ilipat ang mga larawan mula sa iyong iPhone, makikita ang mga ito sa folder ng DCIM. Ang folder ng DCIM, tulad ng lahat ng iba pang mga iPhone XS file, ay nasa Internal Storage. Piliin lamang ang lahat ng mga file na gusto mong ilipat at i-paste ang mga ito sa gustong destinasyon sa iyong computer. Kung gusto mong pumili ng maraming file, pindutin nang matagal ang Control sa iyong keyboard.
Pop-up Window File Transfer
Sa sandaling ikonekta mo ang iyong iPhone XS sa isang PC, lalabas ang isang pop-up menu na magbibigay-daan sa iyong pumili mula sa isang listahan ng mga aksyon. Maaaring kailanganin mo ring paganahin ang koneksyon sa pamamagitan ng pag-click sa Trust This Computer.
kung ilang mga tao sa Disney plus
1. Mag-click sa Tingnan ang Nilalaman
Upang ma-access ang lahat ng mga file sa iyong iPhone XS, kailangan mong mag-click sa Tingnan ang Nilalaman. Dadalhin ka ng opsyong ito sa lahat ng naililipat na file na maaari mong ilipat sa iyong PC, at kailangan mo lang piliin ang mga gusto mong ilipat.
2. Kopyahin/Idikit ang mga File
Pagkatapos mong piliin ang lahat ng mga file na gusto mong ilipat, kopyahin at i-paste lamang ang mga ito sa isang nakatuong destinasyon sa iyong PC. Dapat ding gumana ang opsyong drag-and-drop.
Paglipat ng mga File gamit ang iTunes
Ang iTunes ay kabilang sa mga pinakakapaki-pakinabang na tool para sa pagsasagawa ng mga paglilipat ng file sa isang PC o Mac. Kung wala ka pa nito sa iyong computer, i-install muna ang app, pagkatapos ay ikonekta ang iyong iPhone XS sa pamamagitan ng USB type-c cable.
kung paano mag-download nang mas mabilis sa singaw
Hanapin ang Iyong Device
Ilulunsad ang iTunes app sa sandaling maitatag ang koneksyon. Kailangan mong mag-click sa icon ng iPhone sa itaas na iTunes bar upang ma-access ang lahat ng mga file sa iyong telepono.

Pumunta sa Pagbabahagi ng File
Mag-click sa menu ng Pagbabahagi ng File at pumili ng isa sa mga app kung saan mo gustong maglipat ng mga file. Piliin ang file na gusto mong ilipat at i-right-click upang piliin ang gustong destinasyon ng paglilipat. Piliin mo ang patutunguhan sa pamamagitan ng pag-click sa Save To pagkatapos ng iyong right-click.
Ang Huling Paglipat
Taliwas sa tanyag na paniniwala, ang paglipat ng mga file mula sa iyong iPhone XS patungo sa isang computer ay hindi mahirap, kahit na para sa mga gumagamit ng Windows. Gayunpaman, kung ang mga pamamaraan na nakalista sa itaas ay hindi nakakatugon sa iyong mga pangangailangan, maaari mong subukan ang ilan sa mga third-party na app na idinisenyo para sa layuning ito. Binibigyang-daan ka ng mga app na ito na ilipat ang mga file mula sa iyong iPhone patungo sa isang Android device, ngunit maaaring kailanganin mong magbayad para sa opsyong ito.