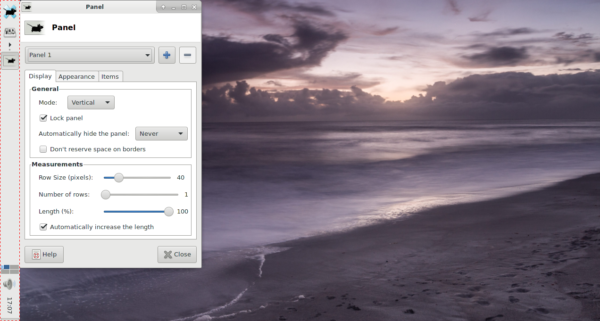Sa kasalukuyang estado ng mga bagay sa buong mundo, ang malayong trabaho ay hindi kailanman naging mas kritikal. O malayong pag-aaral sa kaso ng edukasyon.
Bilang isa sa pinakatanyag at pinakamahusay na tool sa remote na silid-aralan, ang Google Classroom ay isang mahalagang tool na mayroon para sa mga kasangkot sa remote na pag-aaral.
Oo, syempre, may isang grading system. Ngunit paano mo masusuri ang iyong mga marka? Paano mo maa-access ang bahaging ito ng platform ng Google Classroom?
Alamin ang higit pa sa artikulong ito.
Paano Suriin ang Iyong Mga Grado sa Google Classroom mula sa isang Windows, Mac, o Chromebook Computer
Ang mga operating system para sa lahat ng tatlo sa itaas ay malaki ang pagkakaiba. Oo, ang isang Windows computer ay maaaring magawa ang anumang bagay na magagawa ng isang Mac, sa iba't ibang paraan lamang. Ang mga Chromebook ay mas mababa sa bagay na ito ayon sa disenyo.
Ngunit ito ay hindi mahalaga. Dahil ang Google Classroom, tulad ng anumang ibang bahagi ng ecosystem ng Google, nakabase sa browser. At hindi, hindi ito dapat maging Google Chrome.
- Kaya, gumagamit ka man ng Windows PC, Mac, o isang Chromebook, buksan lamang ang isang browser na iyong pinili at magta-type sa classroom.google.com.

- Sa pahinang ito, makikita mo ang isang listahan ng mga klase na kinabibilangan mo o nilikha sa anyo ng mga card ng klase. Hanapin ang silid-aralan kung saan mo nais makita ang iyong mga marka at i-click ang Iyong Trabaho, na kinakatawan ng isang icon ng ID.

- Sa susunod na screen, makikita mo ang iyong marka para sa partikular na silid-aralan. Upang makakuha ng access sa higit pang mga detalye, i-click ang Mga Marka.

Mayroong iba pang mga paraan upang makita ang iyong mga marka gamit ang isang desktop browser. Halimbawa, maaari mong makita ang iyong mga marka na mas mahusay na na-buod sa pahina ng Classwork. Narito kung paano i-access ito.
- Sa classroom.google.com, piliin ang pinag-uusapang klase.
- Pagkatapos, piliin ang Classwork.

- I-click ang Tingnan ang iyong trabaho.

- Maaari mo ring ma-access ang mga detalye sa pagmamarka sa pamamagitan ng pag-click sa tingnan ang Takdang-Aralin.

Maaari mo ring ma-access ang mga marka mula sa pahina ng Stream.
- Piliin ang klase na nais mong makita ang marka.

- Pumunta sa Tingnan ang lahat.

- Makikita mo ang grade sa silid aralan.

- Muli, i-click ang mga detalye ng tingnan para sa higit pang mga detalye tungkol dito.

Paano Suriin ang Iyong Mga Grado sa Google Classroom mula sa isang iPhone / iPad
Sa mga mobile device, medyo magkakaiba ang mga bagay. Bagaman maaari mong gamitin ang iyong browser ng iOS pareho lang, ang paggamit ng katutubong app ng Google Classroom ay mas prangka. Narito kung paano makuha ang Google Classroom app para sa iyong iOS device.
kung paano sasabihin kung gaano karaming mga larawan sa mga larawan sa google
- Magsimula sa pamamagitan ng pag-navigate sa App Store sa iyong iOS aparato pagkatapos ay pumunta sa kanang sulok sa ibaba ng screen at i-tap ang Paghahanap.

- Sa search bar, mag-type sa google classroom.

- Piliin ang Kumuha, patunayan ang iyong ID, at ang app ay mag-download at mag-install.

Kapag na-install na ang app, oras na upang suriin ang iyong mga marka. Narito kung paano ito gawin.
- Tapikin ang Silid-aralan, na itinalaga ng isang berdeng icon ng pisara.

- Mula dito, pumunta sa Classwork.

- Sa kanang sulok sa itaas, piliin ang Iyong trabaho, na kinakatawan ng isang tulad ng clipboard na icon.

- Sa tabi ng iyong larawan sa profile, makikita mo ang iyong pangkalahatang marka.

- Kung nais mong makita ang higit pang mga detalye tungkol sa iyong marka, i-tap ang pangkalahatang marka.
Tandaan na maaaring hindi ibahagi ng iyong guro ang pangkalahatang mga marka sa isang partikular na silid aralan. Sa kasong ito, hindi mo makikita ang pangkalahatang marka. Ang paraan lamang sa paligid nito ay ang tanungin ang iyong guro na ibahagi ang impormasyon tungkol sa grado.
Paano Suriin ang Iyong Mga Grado sa Google Classroom mula sa isang Android Device
Nagmamay-ari ka man ng isang Android phone o tablet, gumagana ang Google Classroom app sa parehong paraan. Upang magsimula, kakailanganin mong i-download ang pinag-uusapan na app. Narito kung paano ito gawin.
paano ko tatanggalin ang labis na pahina sa google docs
- Buksan ang Google Play app mula sa home screen ng iyong aparato.

- Mapapansin mo kaagad ang search bar. Gamitin ito upang hanapin ang Google Classroom app.

- Upang mai-download at mai-install ang app, piliin ang I-install at maghintay hanggang matapos ang lahat.

Iyon lang, matagumpay mong na-install ang Google Classroom app. Ngunit paano ka makakapunta sa mga marka? Kaya, sundin lamang ang mga tagubiling nakabalangkas para sa mga iOS device.
Pagse-set up ng isang Grading System
Mayroong dalawang mga pagpipilian sa grading system sa Google Classroom, hindi binibilang Walang pangkalahatang antas. Maaari kang pumili sa pagitan ng Kabuuang mga puntos at Tinimbang ayon sa kategorya. Para sa alinman, ang mga marka ay awtomatikong makakalkula para sa iyo.
Pinapayagan ka rin ng Google Classroom na ayusin ang iyong silid-aralan sa tatlong kategorya ng grade, Sanaysay, Pagsubok, at Takdang-Aralin. Bagaman magagamit ang mga kategorya na may parehong Kabuuang mga puntos at Walang pangkalahatang grading ng grado, kinakailangan ang mga ito para sa Tinimbang ayon sa kategorya.
Tandaan na ang pagpili ng isang grading system ay magagawa lamang sa bersyon ng web browser.
- Pumunta sa classroom.google.com
- Mag-navigate sa isang klase o lumikha ng isa.

- Sa loob ng isang klase, pumunta sa Mga Setting.

- Mag-navigate sa Pangkalahatang pagkalkula ng marka.

- Pumili ng isa sa tatlong mga pagpipilian, Walang pangkalahatang marka, Kabuuang mga puntos, at Tinimbang ayon sa kategorya.

- Maaari mong i-click ang Ipakita upang gawin ang pangkalahatang marka na nakikita ng mga kalahok sa klase. Siyempre, sa Walang pangkalahatang pagpipilian sa grade, ang pagpipiliang ito ay hindi umiiral.

- Upang tapusin, i-click ang I-save.
Walang Pangkalahatang Baitang
Ang Walang pangkalahatang sistema ng marka ay medyo prangka - ang mga marka ay hindi nakalkula at hindi makikita ng mga mag-aaral ang mga marka.
Kabuuang puntos
Ang sistema ng Kabuuang puntos ay ang average na sistema ng pagmamarka. Ang kabuuang puntos na nakuha ng isang mag-aaral ay pinagsama at nahahati sa kabuuang puntos na posible. Kung pipiliin mong gawin ito, maaari mong payagan ang mga mag-aaral na makita ang kanilang average na mga marka sa sistemang ito.
Tinimbang ng kategorya
Ang sistemang ito ay nagdaragdag ng mga marka sa mga kategorya. Ito ang pinaka prangka sa dalawang mga sistema ng pagmamarka. Kung pipiliin mong gawin ito, maaari mong payagan ang mga mag-aaral na makita ang kanilang pangkalahatang mga marka.
Pagbibigay ng feedback sa Mga Gawain sa Classroom ng Google
Madali kang makakapagbigay ng puna sa iyong mga mag-aaral hinggil sa kanilang takdang-aralin. Buksan lamang ang kanilang trabaho sa Google Classroom, i-highlight ang daanan, at i-click ang Magdagdag ng isang komento. Gumagana ito katulad ng pagdaragdag ng mga komento sa pisikal na gawain ng iyong mga mag-aaral. Mas mahusay at mas makinis lamang.
Paggrado at Pagbabalik ng Mga Takdang Aralin sa Google Classroom
Maaari mong markahan ang mga takdang aralin sa Google Classroom sa mga markang pang bilang. Ito ang pinaka-prangkang paraan upang mabigyan ng grado ang iyong mga mag-aaral. Ito rin ang tanging paraan upang makalkula ang mga marka. Ang iba pang bagay na maaari mong gawin ay mag-iwan ng feedback na nakabatay sa komento. Syempre, maibabalik ang mga takdang-aralin nang walang mga marka.
Magagawa ito mula sa tool sa pag-marka ng Classroom sa pahina ng trabaho ng Mag-aaral pati na rin ng pahina ng Mga Grado. Narito kung paano ito gawin.
- Pumunta sa classroom.google.com.

- Pumili ng isang klase na nais mong i-grade / ibalik ang trabaho pagkatapos ay pumunta sa Marks.

- Kung nais mong markahan ang isang takdang aralin, maglagay ng marka sa kaukulang kahon.

- Kung nais mong ibalik ang isang takdang aralin, piliin ang Higit pa, pagkatapos ay Bumalik, at kumpirmahin.

FAQ
Maaari bang makita ng mga mag-aaral ang kanilang mga marka sa Google Classroom?
Oo, kung papayagan sila ng guro. Para sa Kabuuang mga puntos at Tinimbang ng mga marka ng kategorya, mayroong isang pagpipiliang Ipakita na maaaring i-on o i-off ng guro. Naturally, kung ang pagpipilian ay nasa, makikita ng mga dadalo sa silid-aralan ang kanilang pangkalahatang mga marka. Siyempre, kung Walang napiling pangkalahatang marka, walang marka ang makakalkula at ang mga mag-aaral ay hindi makakakita ng anumang marka.
Paano ka mag-download ng mga marka sa Google Sheets?
Ginawa ng ecosystem ng Google ang mga bagay na napaka maginhawa para sa mga tampok ng Google sa loob ng ecosystem na iyon. Dahil nakikita kung gaano kapwa nasa loob nito ang Google Classroom at Google Sheets, pinapayagan ka ng Google na madaling mag-download ng mga marka sa isang dokumento ng Google Sheets.
paano tanggalin amazon kasaysayan ng order
Upang magawa ito, pumunta sa classroom.google.com at piliin ang klase na pinag-uusapan. Pagkatapos, pumunta sa Classwork at piliin ang Tingnan ang tanong. Pagkatapos, sa kanang sulok sa itaas ng screen, pumunta sa Mga Setting, na susundan ng Kopyahin ang lahat ng mga marka sa Google Sheets. Isang spreadsheet ang awtomatikong malilikha sa iyong folder sa Google Drive.
Ano ang nakikita ng mga guro sa Google Classroom?
Bilang host, lahat. Maaari nilang makita kung aling mga mag-aaral ang nasa kanilang klase, na hindi naabot ang kanilang mga takdang-aralin, kung aling mga takdang-aralin ang na-marka, ang mga marka. Maaari ring mag-edit ang mga host ng Google Classroom ng iba't ibang mga setting, pumili ng mga grading system, magdagdag ng mga bagong mag-aaral sa mga klase, alisin ang mga mag-aaral mula sa mga klase, atbp.
Maaari ba akong makita ng aking guro sa Google Classroom?
Bagaman nakakuha ang mga guro ng malawak na halaga ng kontrol sa kanilang mga silid-aralan, hindi ka nila nakikita sa teknikal sa screen. Habang makikita nila kung naka-on mo ang iyong mga takdang-aralin at ma-access ang mga proyekto sa paaralan, hindi makikita ng host kung na-a-access mo ang platform o ginagawa ito. Kaya, maaari kang mapahinga nang madali sa kagawaran na ito.
Nagtatrabaho sa Google Classroom
Matagumpay na ginamit ng Google Classroom ang kapangyarihan ng malawak na ecosystem ng Google upang magdala ng silid-aralan sa iyong virtual na kapaligiran. Sa platform, maaari mong suriin ang iyong mga marka nang detalyado. Maaaring pumili ang mga guro sa pagitan ng iba't ibang mga setting at pagpipilian na gagawing mas mahusay na lugar para sa pag-aaral at pag-marka sa kanilang silid aralan.
May natutunan ka ba na kapaki-pakinabang dito? Sa palagay mo ba pinalawak mo ang iyong kaalaman sa Google Classroom? Mayroon ka bang idaragdag na maaaring napalampas namin? Ipaalam sa amin sa mga komento sa ibaba. Hindi kami makapaghintay na makinig mula sa iyo!