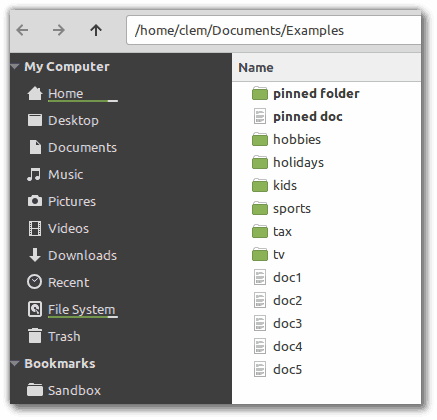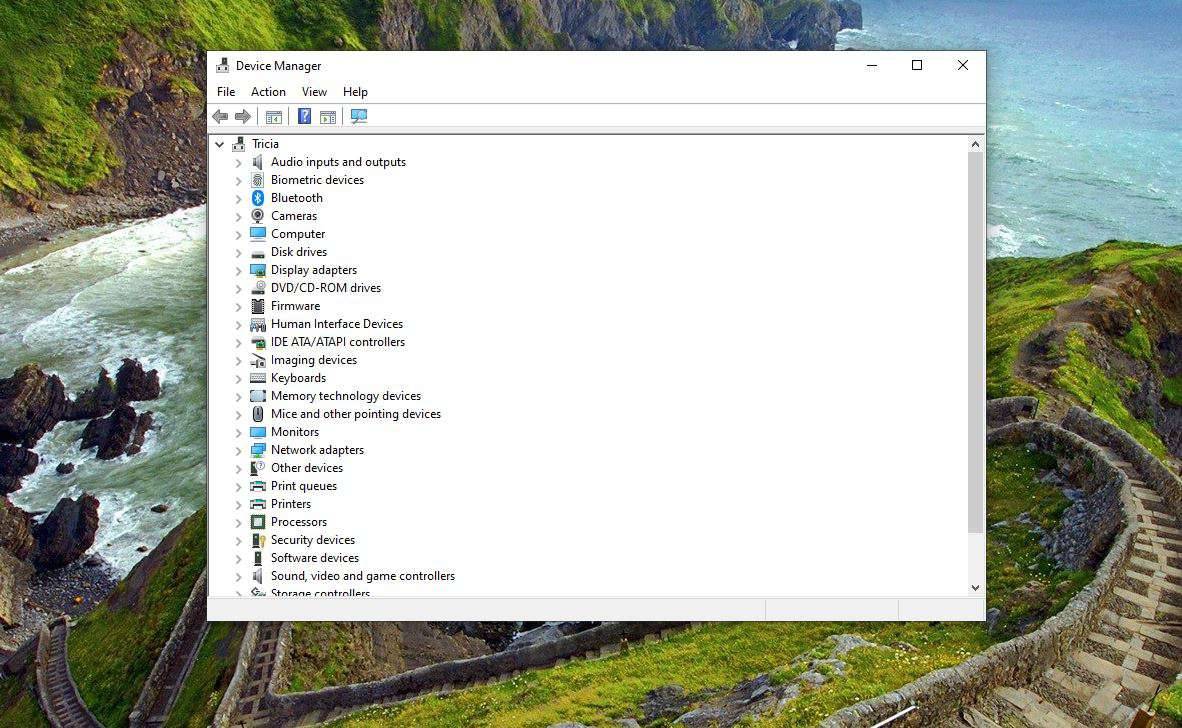Bagaman pangunahin ang isang application ng spreadsheet para sa data na may bilang ang Excel, madalas na kailangan mong magpasok ng teksto sa mga cell. Anumang talahanayan ng spreadsheet ay kailangang magkaroon ng mga header ng haligi o hilera. Tulad ng naturan, paminsan-minsan ay kailangang baguhin ng mga gumagamit ng Excel ang pambalot na teksto sa loob ng kanilang mga spreadsheet. Siyempre, magagawa mo lang iyon sa pamamagitan ng manu-manong pag-edit ng nilalaman ng cell gamit ang keyboard. Gayunpaman, nagsasama rin ang Excel ng ilang mga pagpapaandar na maaari mong ayusin ang kaso ng teksto.
Paano Baguhin ang Kaso sa Excel
Ang Excel ay may tatlong pangunahing mga pag-andar na maaari mong ayusin ang kaso ng teksto sa mga cell na may. Ang mga pagpapaandar na nagbabago ng kaso ay UPPER, LOWER at PROPER. Ang UPPER ay nagko-convert ng teksto sa uppercase, LOWER ang nagko-convert nito sa lowercase at ang PROPER ay pinalalaki ang unang titik ng bawat salita sa isang cell.
Upang makakuha ng ideya kung paano mo maidaragdag ang mga pagpapaandar na ito sa mga cell, buksan ang isang blangko na spreadsheet ng Excel. Ipasok ang 'tech junkie' sa cell A2. Pagkatapos piliin ang cell B2, at ipasok ang '= UPPER (A2)' sa fx bar. Ipapalit nito ang teksto sa A2 patungong TECH JUNKIE sa cell B2 na ipinapakita nang direkta sa ibaba.

kung paano tanggalin ang mga app sa chromebook
Ngayon i-click ang cell C2, at ipasok ang ‘= LOWER (B2)’ sa fx bar. Ipapalit nito ang teksto sa B2 sa maliit na titik kapag pinindot mo ang Enter key. Kaya, binabago nito ang TECH JUNKIE sa maliit na titik tulad ng ipinakita sa ibaba.

Susunod, piliin ang cell D2 upang isama ang pagpapaandar ng PROPER. Ipasok ang ‘= PROPER (C2)’ sa function bar, at pagkatapos ay pindutin ang Enter key. Ipapalit nito ang teksto sa C2 sa Tech Junkie sa D2 tulad ng ipinakita sa ibaba. Kaya, ang pag-andar ng PROPER ay napapakinabangan ng bawat salita sa string ng teksto.

Tandaan na hindi mo kailangang isama ang mga sanggunian ng cell sa loob ng mga pagpapaandar na iyon. Maaari mong ipasok ang teksto nang direkta sa pagpapaandar. Halimbawa, piliin ang cell E2 at ipasok ang ‘= PROPER (tech junkie)’ sa fx bar tulad ng ipinakita sa ibaba. Babaguhin nito ang pambalot ng string ng teksto na kasama sa loob ng pagpapaandar.

I-capitalize lamang ang mga unang titik sa mga cell ng spreadsheet
Ang mga pangunahing pag-andar ng Excel para sa pag-edit ng kaso ng teksto ay PROPER, UPPER at LOWER. Gayunpaman, wala sa mga malalaking sulat lamang ang unang letra sa isang Excel spreadsheet cell. Gayunpaman, maaari ka pa ring magdagdag ng isang formula sa isang Excel spreadsheet cell na gumagamit ng malaking titik sa isang string ng teksto.
Bilang isang halimbawa, ipasok ang 'ito ay isang halimbawa ng string na TEXT' sa cell A4 ng iyong Excel spreadsheet. Pagkatapos piliin ang cell B4 sa iyong spreadsheet. Ipasok ang sumusunod na formula sa fx bar: = PALIT (LOWER (A4), 1,1, UPPER (LEFT (A4,1))) . Pindutin ang Enter key upang idagdag ang formula sa spreadsheet. I-e-edit ngayon ng Cell B4 ang teksto sa 'Ito ay isang halimbawa ng string ng teksto' tulad ng ipinakita sa snapshot nang direkta sa ibaba.

Tinitiyak ng formula na ipinasok na ang unang titik lamang ng string ng teksto ang nasa itaas na kaso. Maaari mong baguhin ang teksto sa anumang cell na may formula sa pamamagitan ng pag-aayos ng mga sanggunian ng cell sa mga braket. Kaya't kung ang teksto ay nasa D11, papalitan mo ang A4 ng cell reference na D11.
paano ka makakakita ng mga mensahe sa instagram
Maaari mo ring ipasok ang mga string ng teksto nang direkta sa formula sa halip na mga sanggunian sa cell. Halimbawa, piliin ang cell C4 at pagkatapos ay input ‘= REPLACE (LOWER (ito ay isang halimbawa ng string na TEXT), 1,1, UPPER (LEFT (ito ay isang halimbawa ng string na TEXT, 1)))’ sa function bar. I-e-edit din ng C4 ang string ng teksto sa pormula na katulad ng B4 tulad ng ipinakita sa snapshot sa ibaba.
nagre-refund ng isang regalong laro nang singaw

I-edit ang Kaso ng Teksto sa Kutools para sa Excel
Hindi nagsasama ang Excel ng tool sa Baguhin ang Kaso upang mai-edit ang teksto. Ito ay magiging madaling gamiting pagdaragdag sa application, at maaari kang magdagdag ng tool na Baguhin ang Kaso sa Excel gamit ang Kutools. Ang Kutools para sa Excel ay isang add-on na nagpapalawak ng application na may maraming mga karagdagang tool. Maaari mong subukan ang isang 60-araw na landas ng Kutools, at ang add-on ay ang tingi sa $ 39.00 sa Site ng ExtendOffice .
Sa mga Kutool na idinagdag sa Excel, maaari mong buksan ang isang tool na Baguhin ang Kaso. Una, piliin ang saklaw ng cell na may kasamang teksto upang mai-edit. Pagkatapos ay maaari mong i-click ang isang tab na Kutools, pindutin angTextpindutan at piliinPalitan ng kasomula sa menu upang buksan ang isang kahon ng dialogong Baguhin ang Kaso.

Kasama sa kahon ng dayalogo sa Baguhin ang isangKaso ng pangungusappagpipilian na magagamit lamang sa unang titik ng isang text string na kapareho ng formula ng REPLACE. Kaya piliin angKaso ng pangungusappagpipilian sa kahon ng dialogong Baguhin ang Kaso. Ipinapakita sa iyo ng isang preview sa kanan ng window kung paano i-e-edit ng opsyon ang napiling nilalaman ng cell. Mag-clickMag-applyatOK langupang kumpirmahin ang napiling pagpipilian.
Iyon ang paraan kung paano mo magagamit ang malaking titik sa isang Excel spreadsheet cell na may formula na REPLACE at ang tool ng Baguhin ang Kaso sa Kutools Maaari mo ring gawing malaking titik ang unang cell letter na may pormula na CONCATENATE tulad ng ipinakita sa ang video sa YouTube na ito .