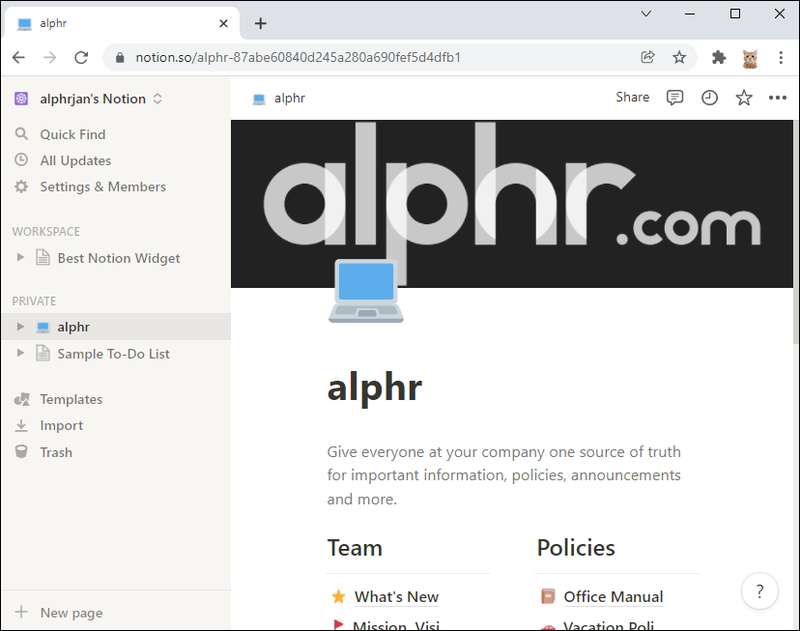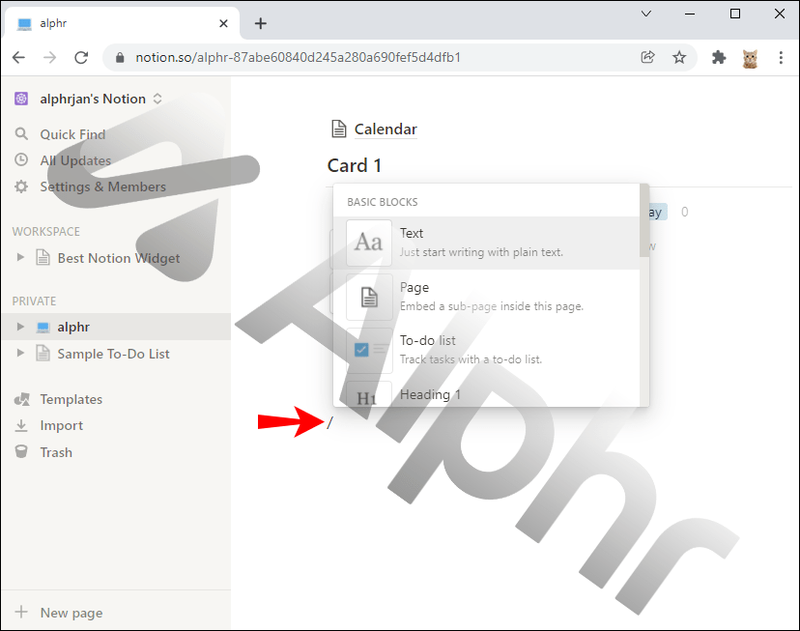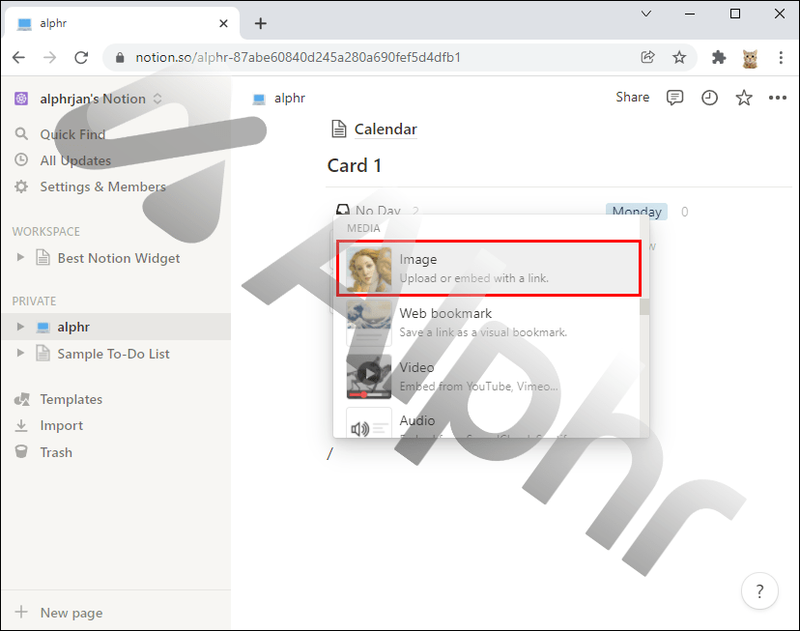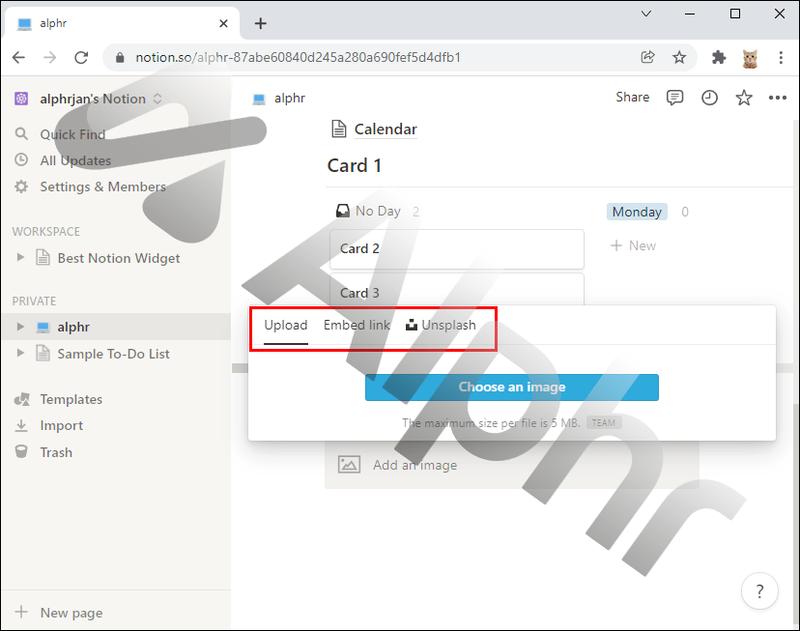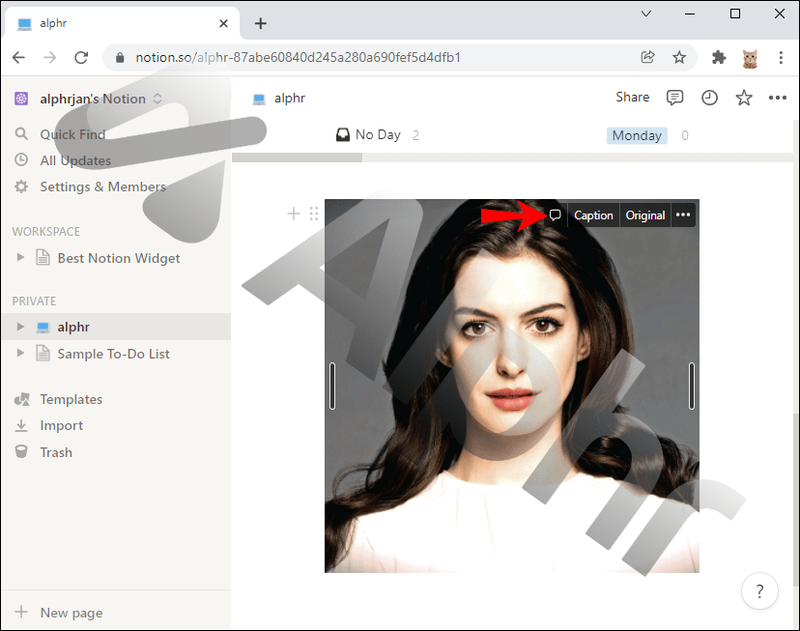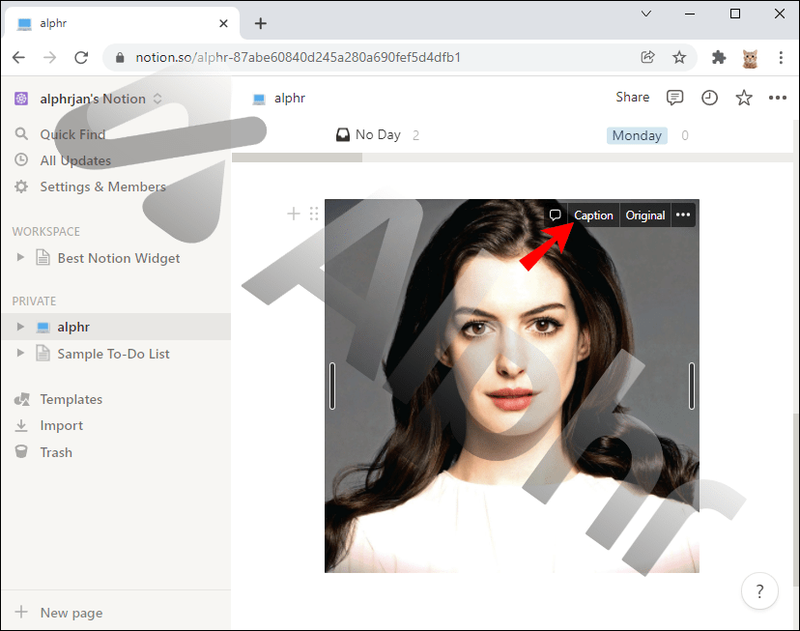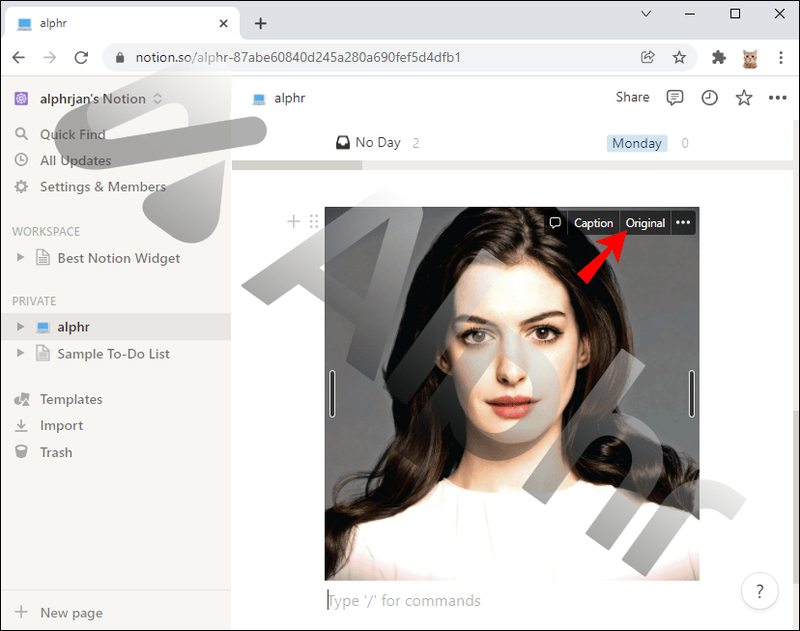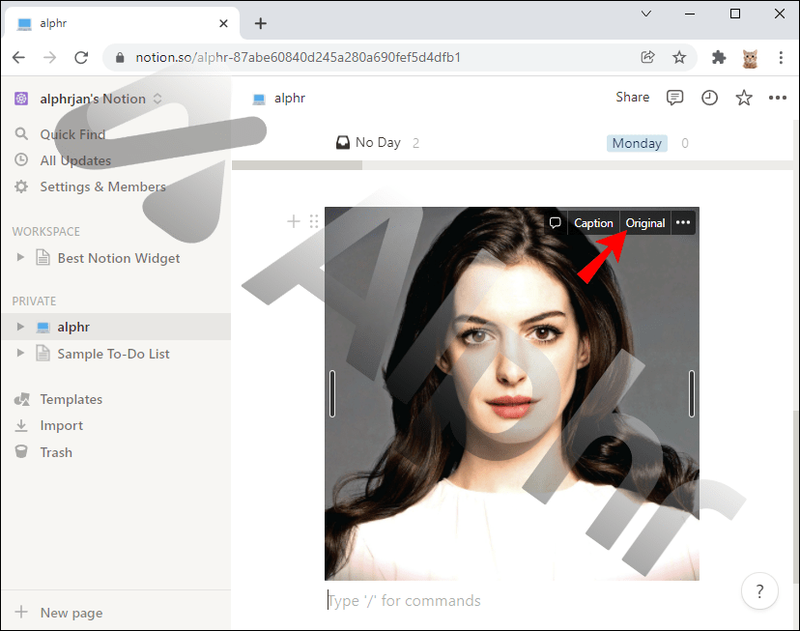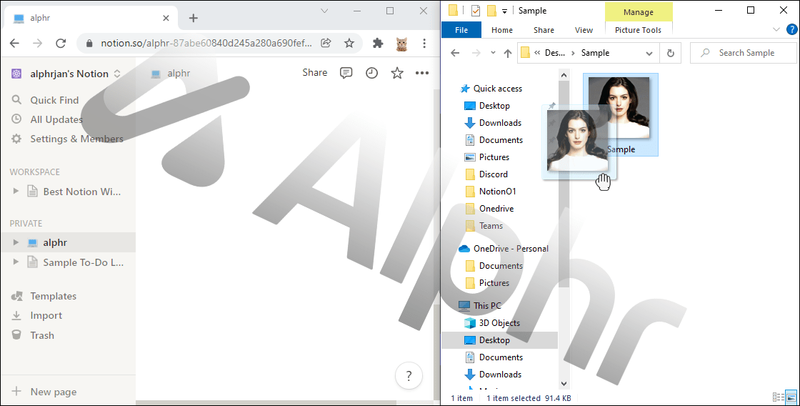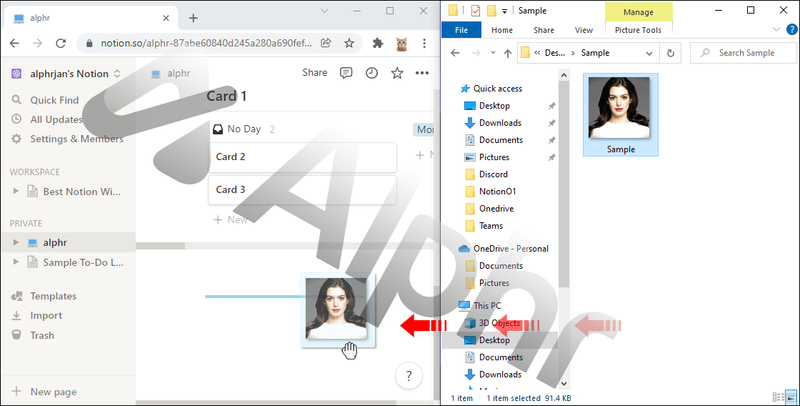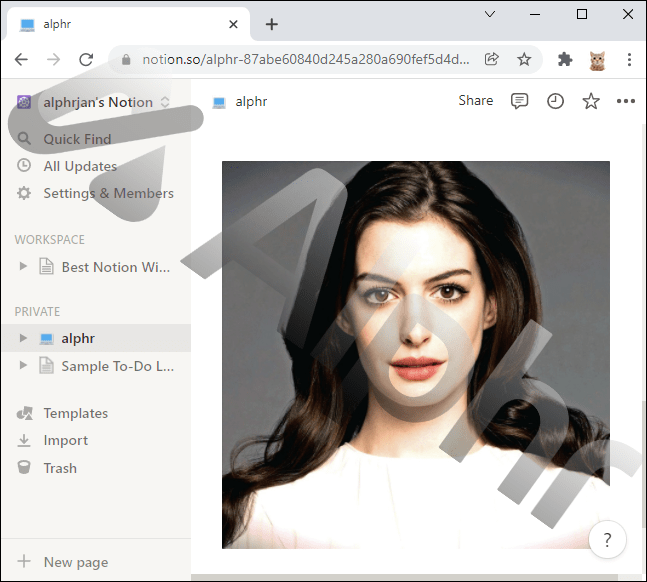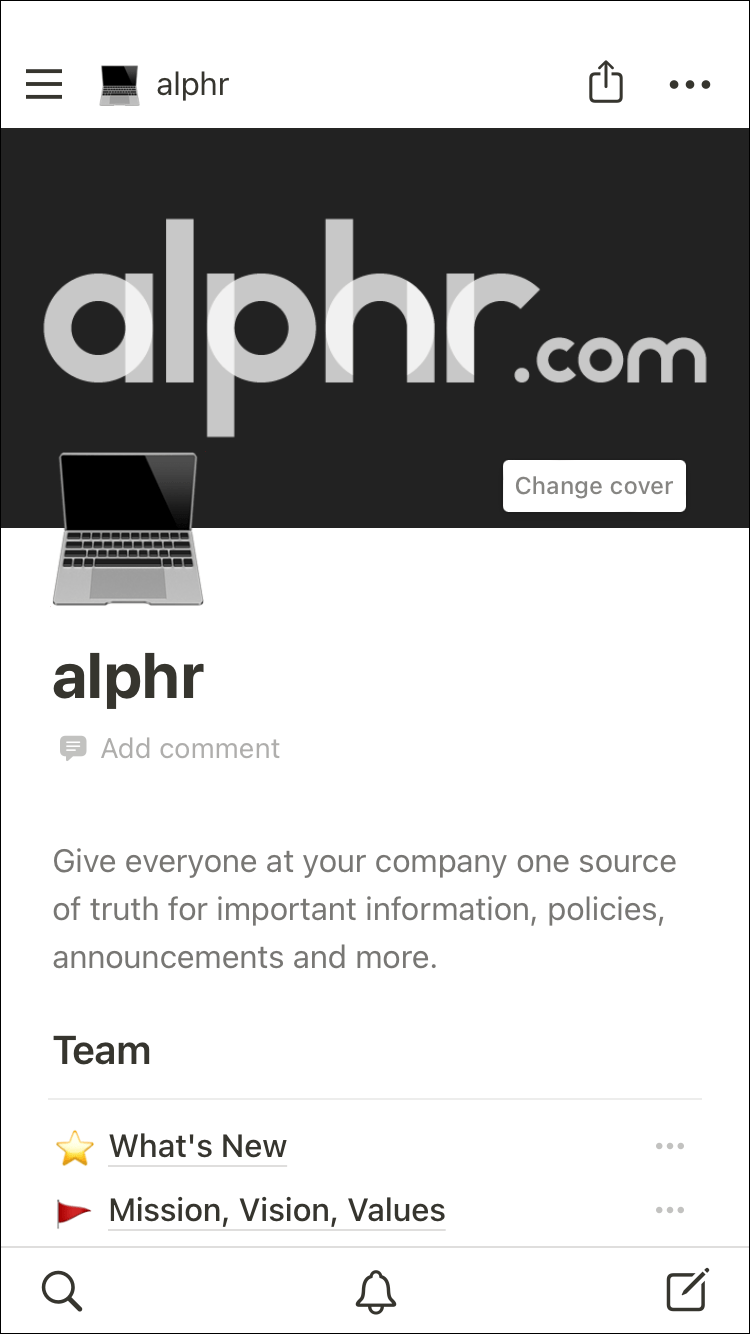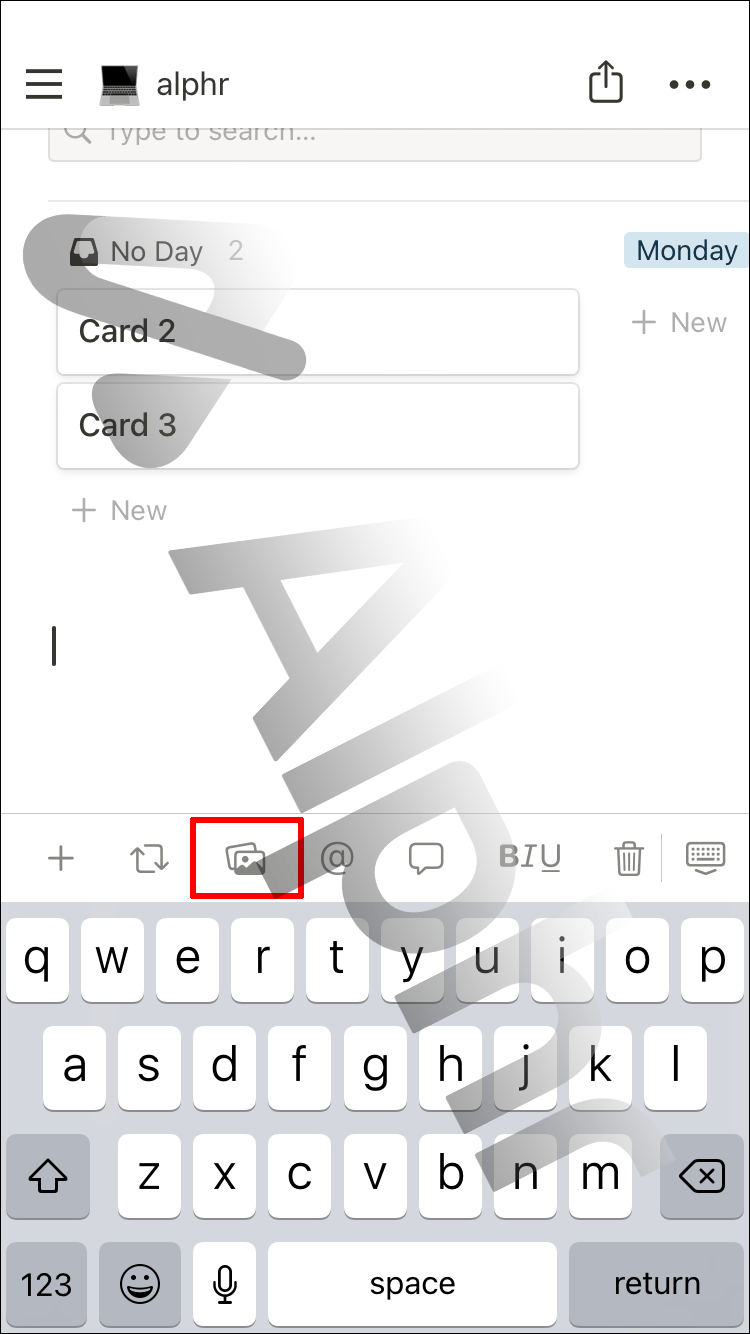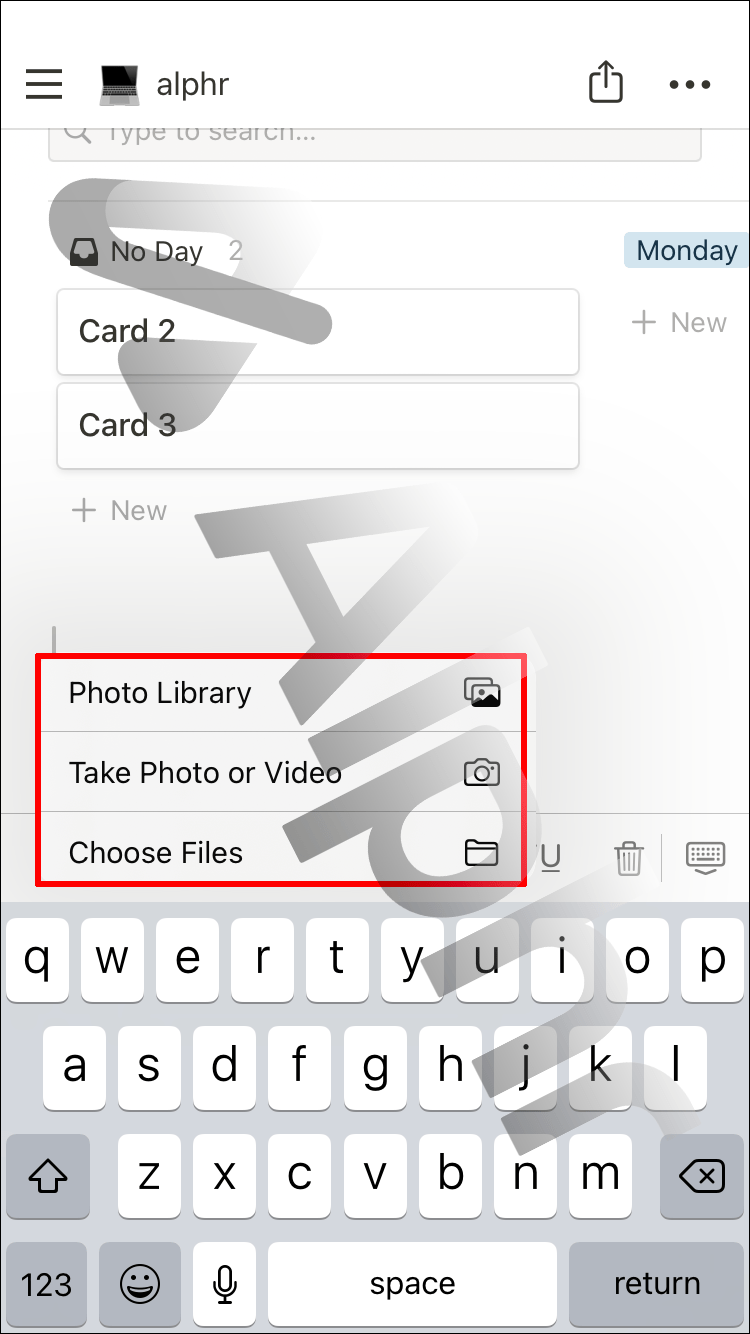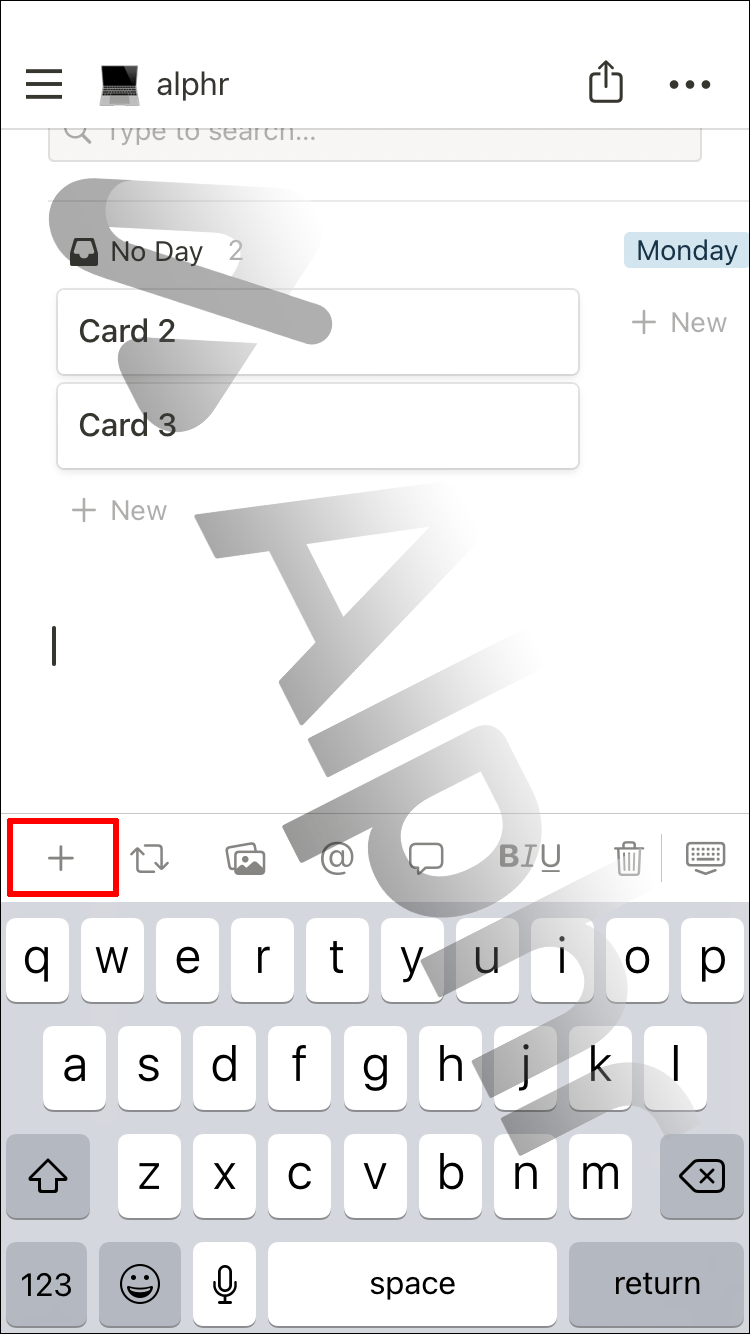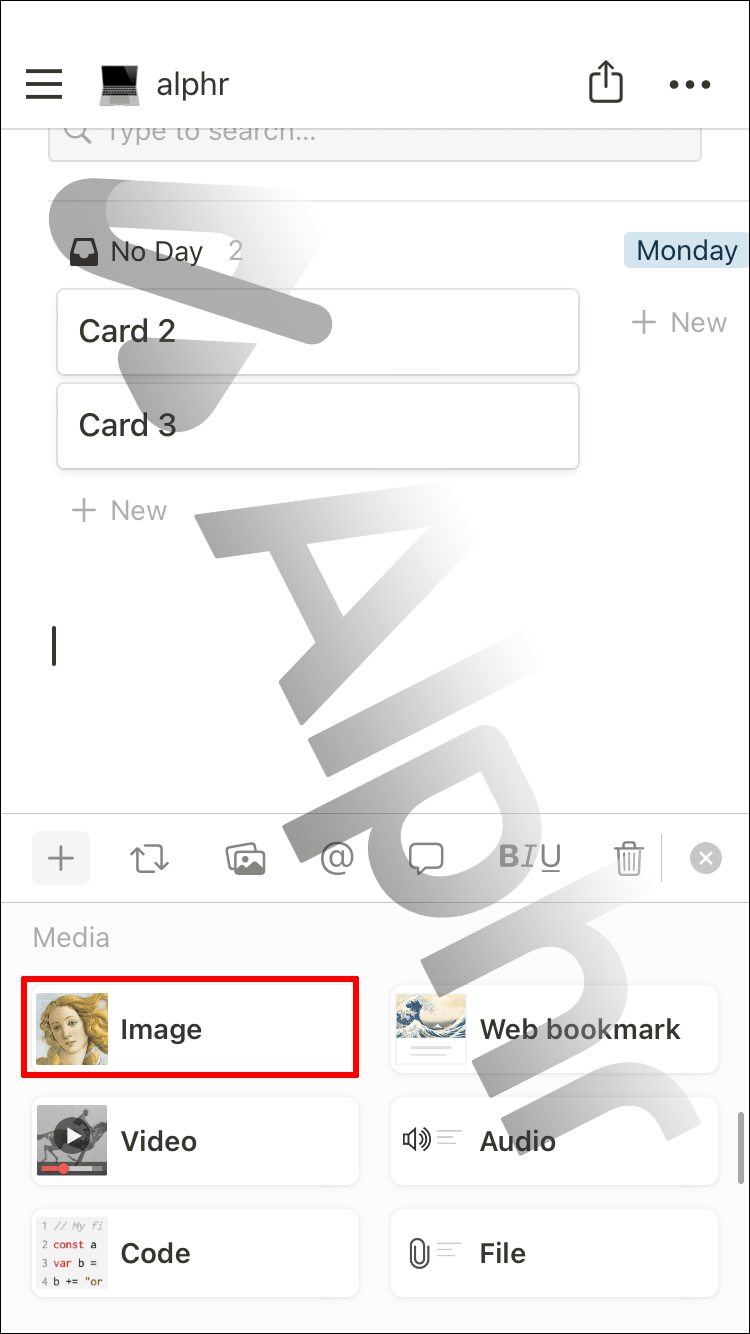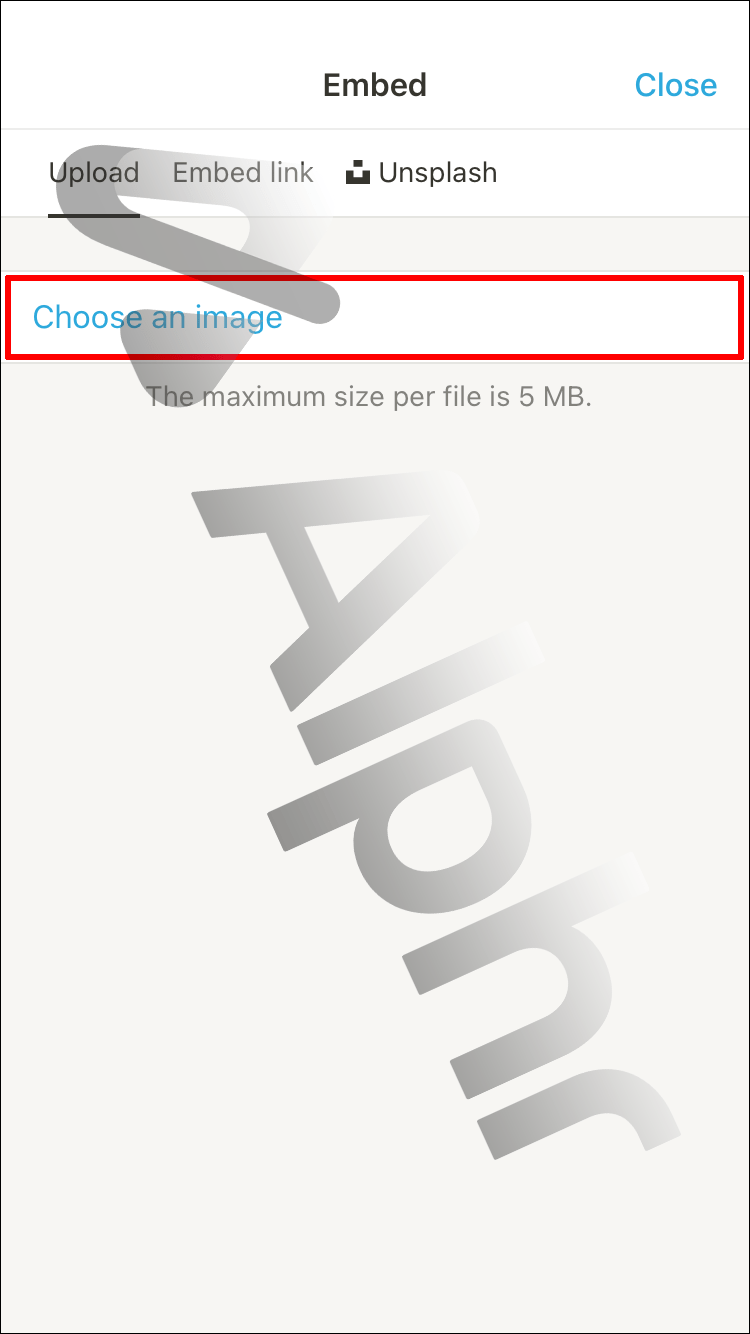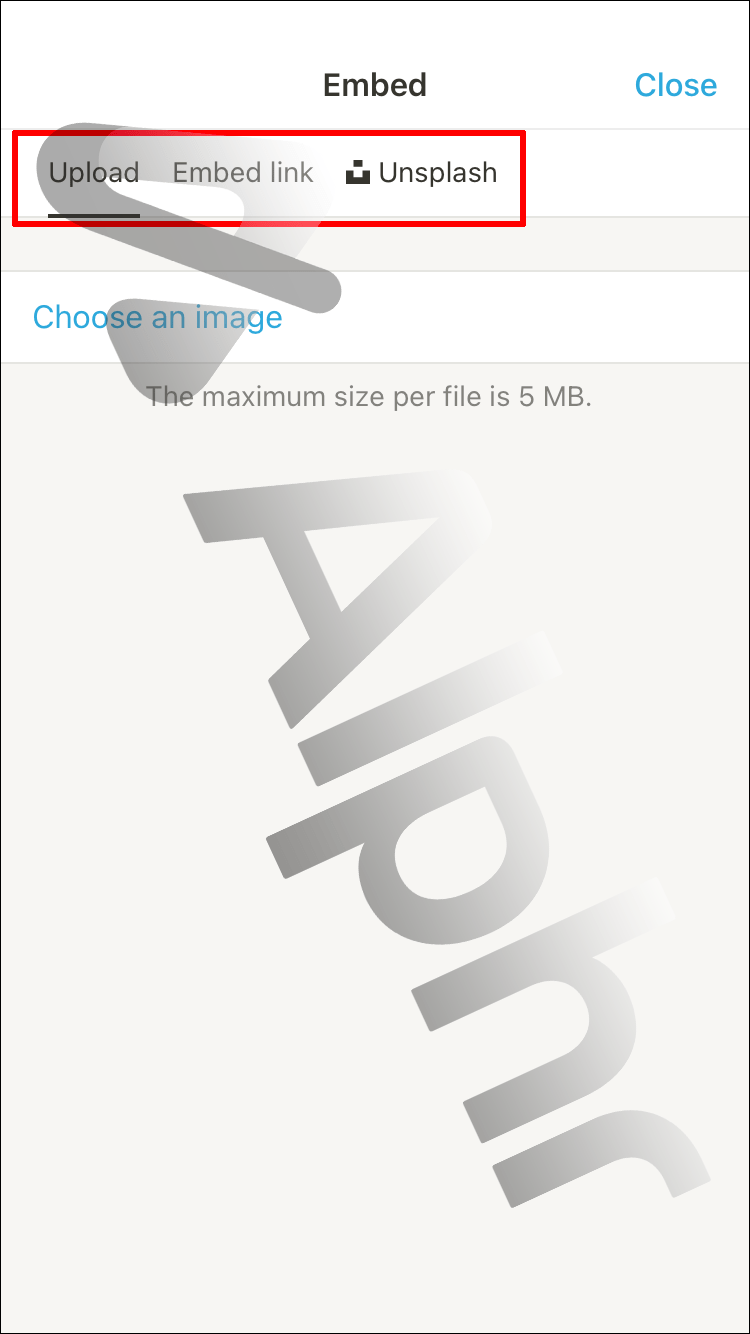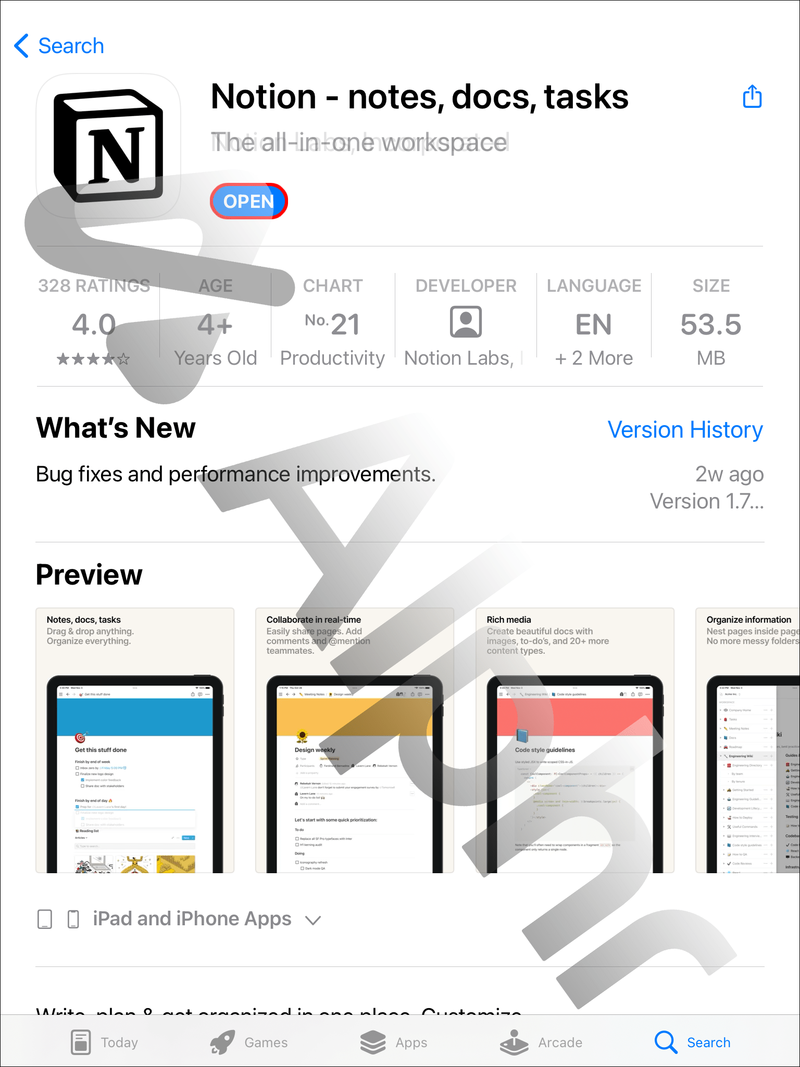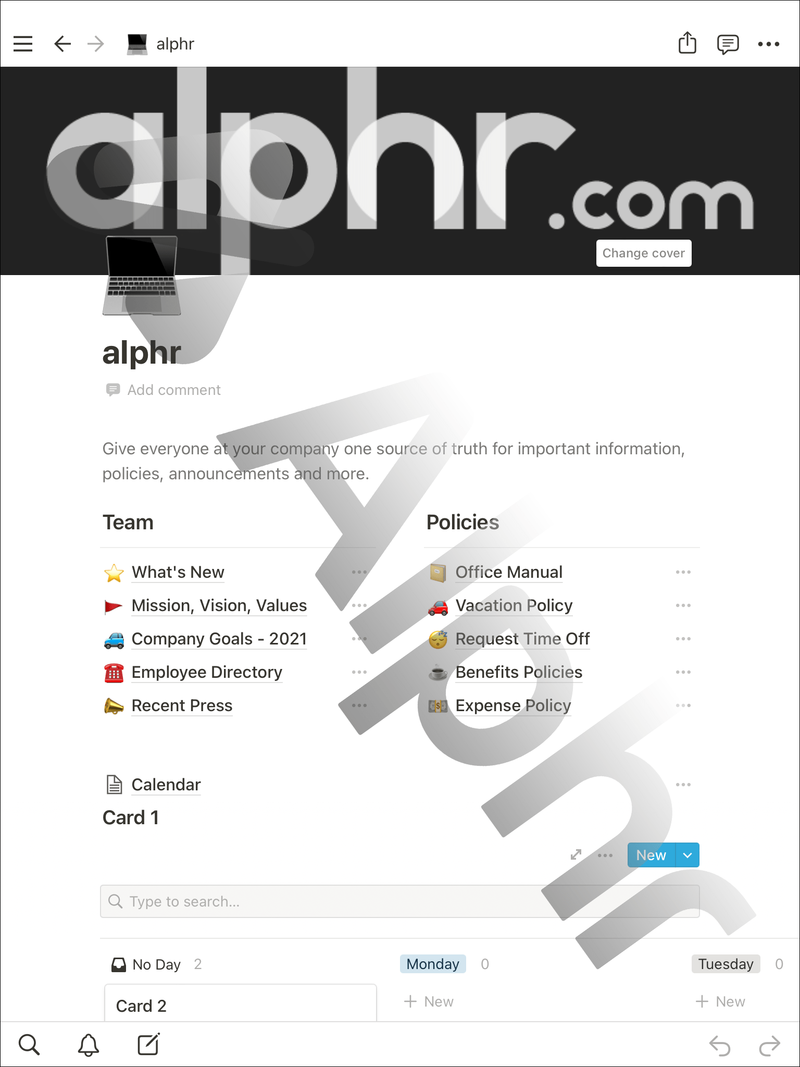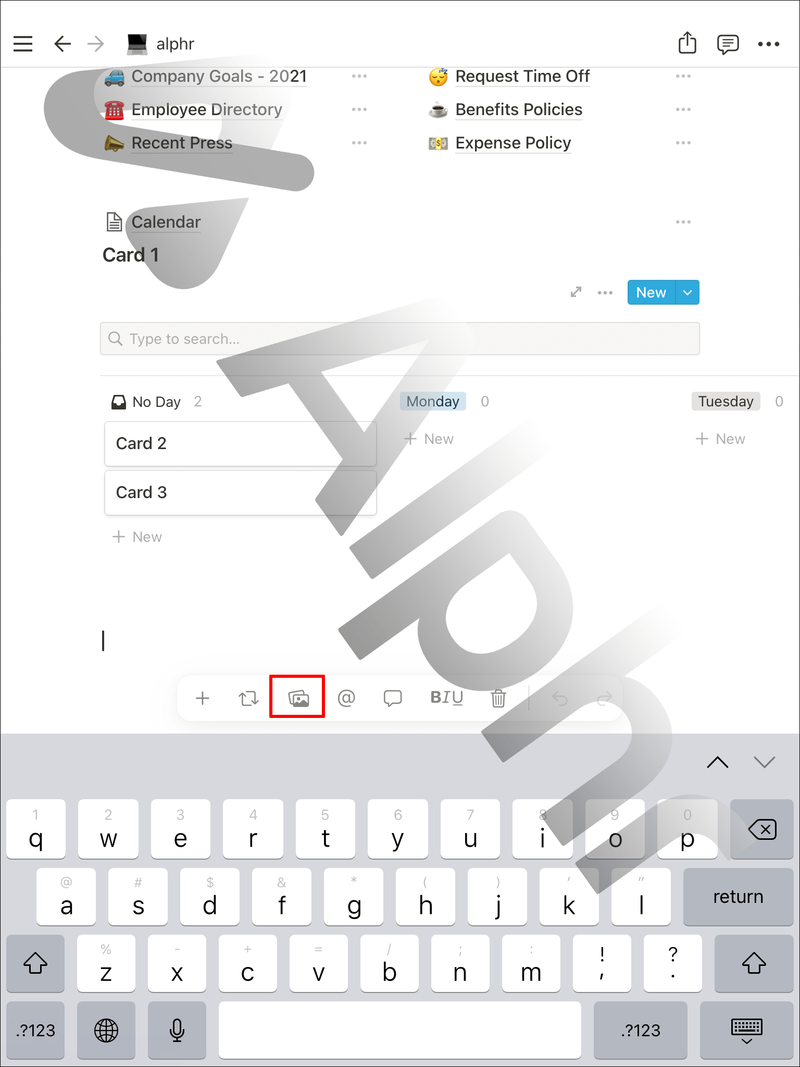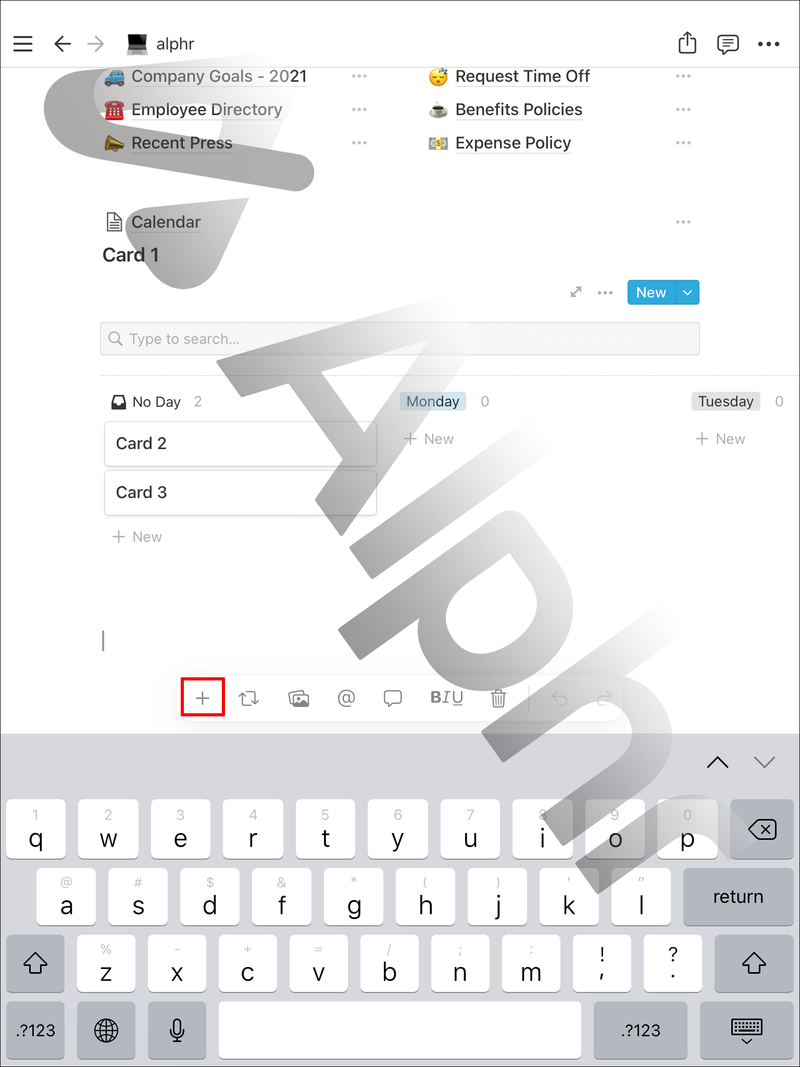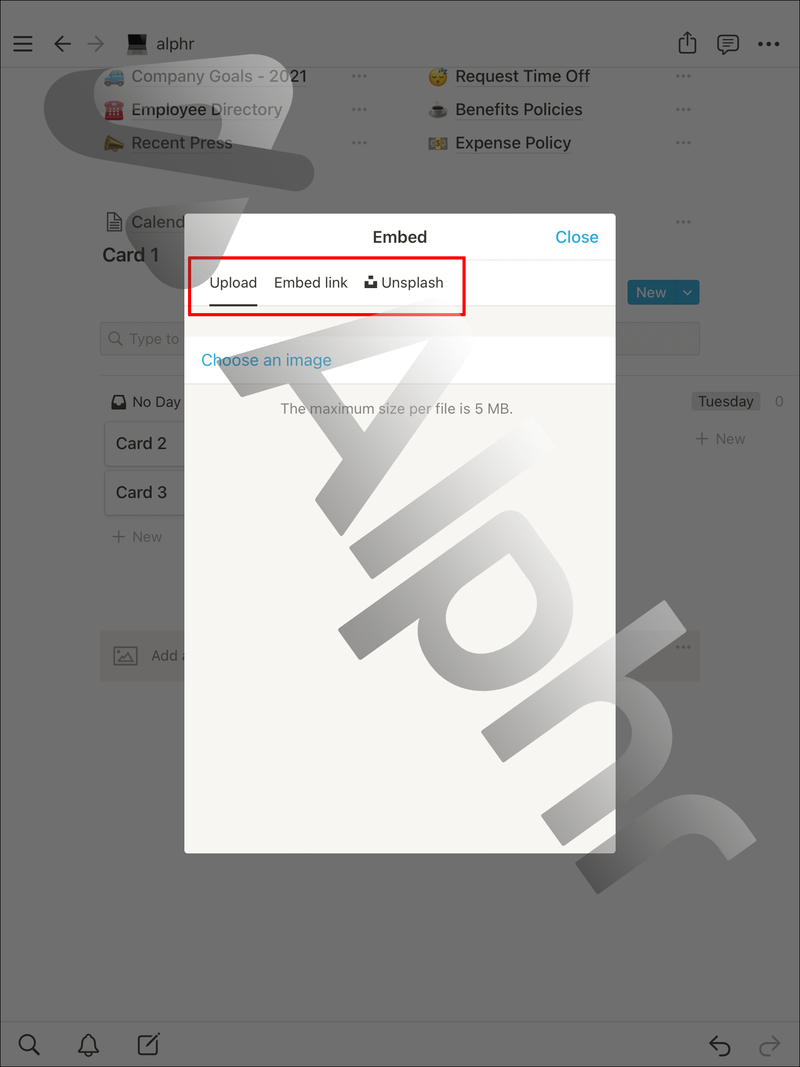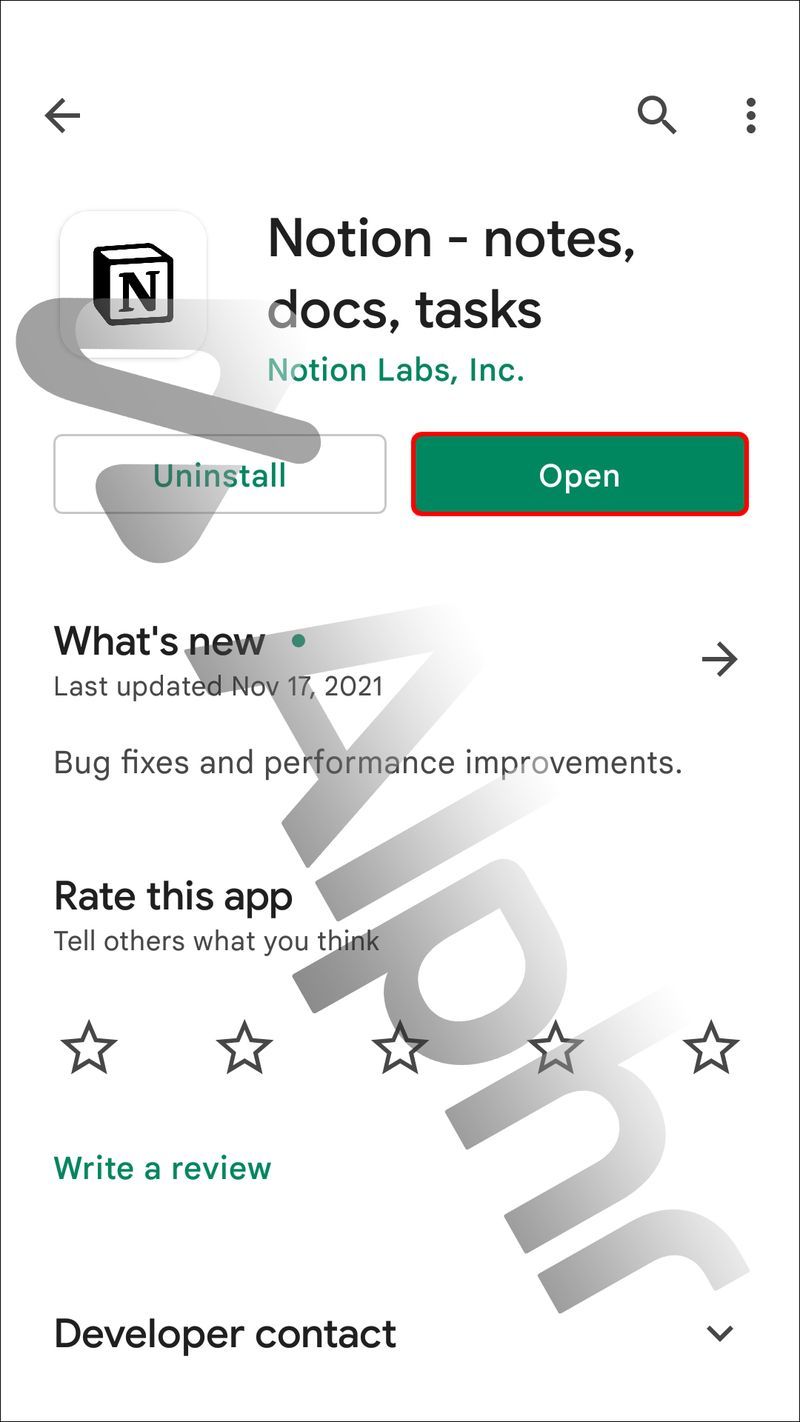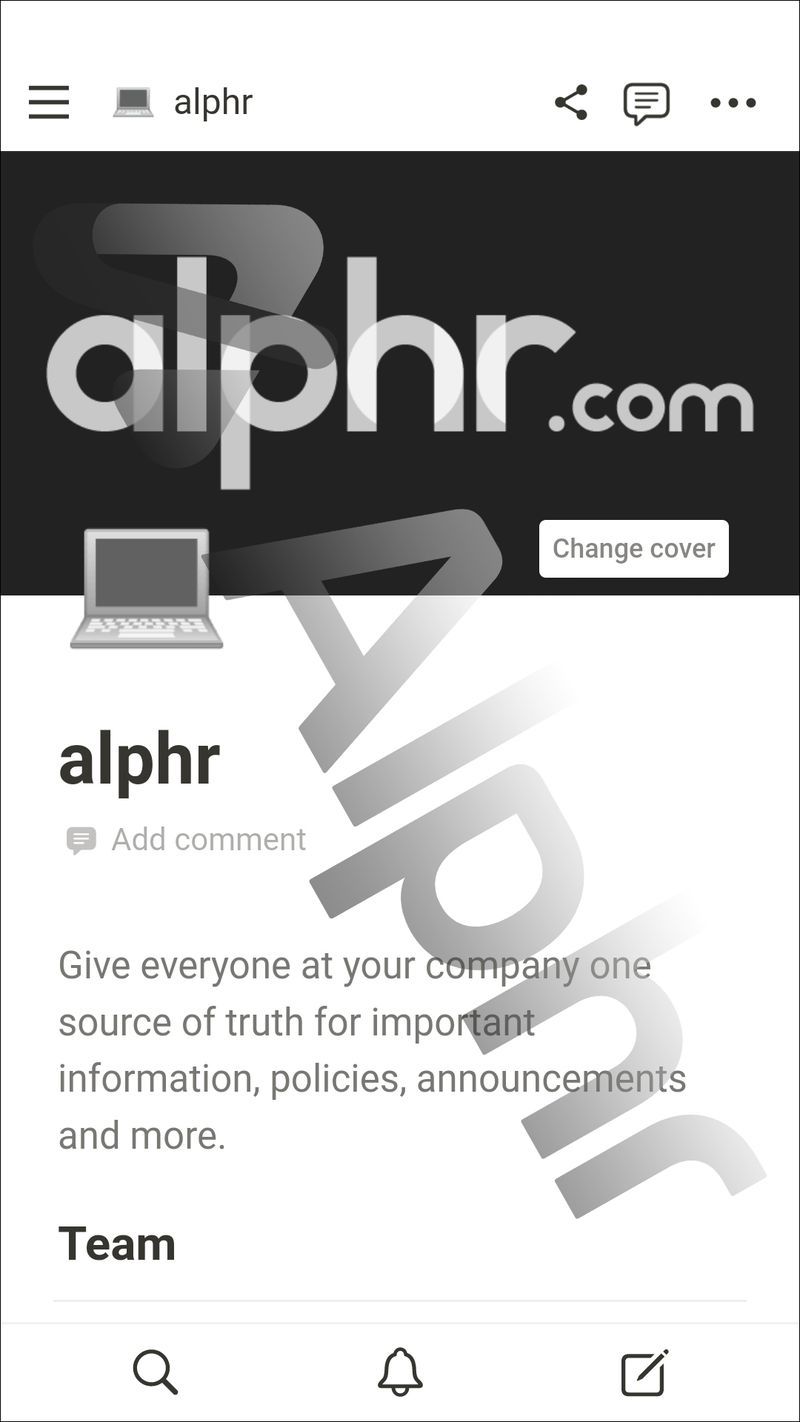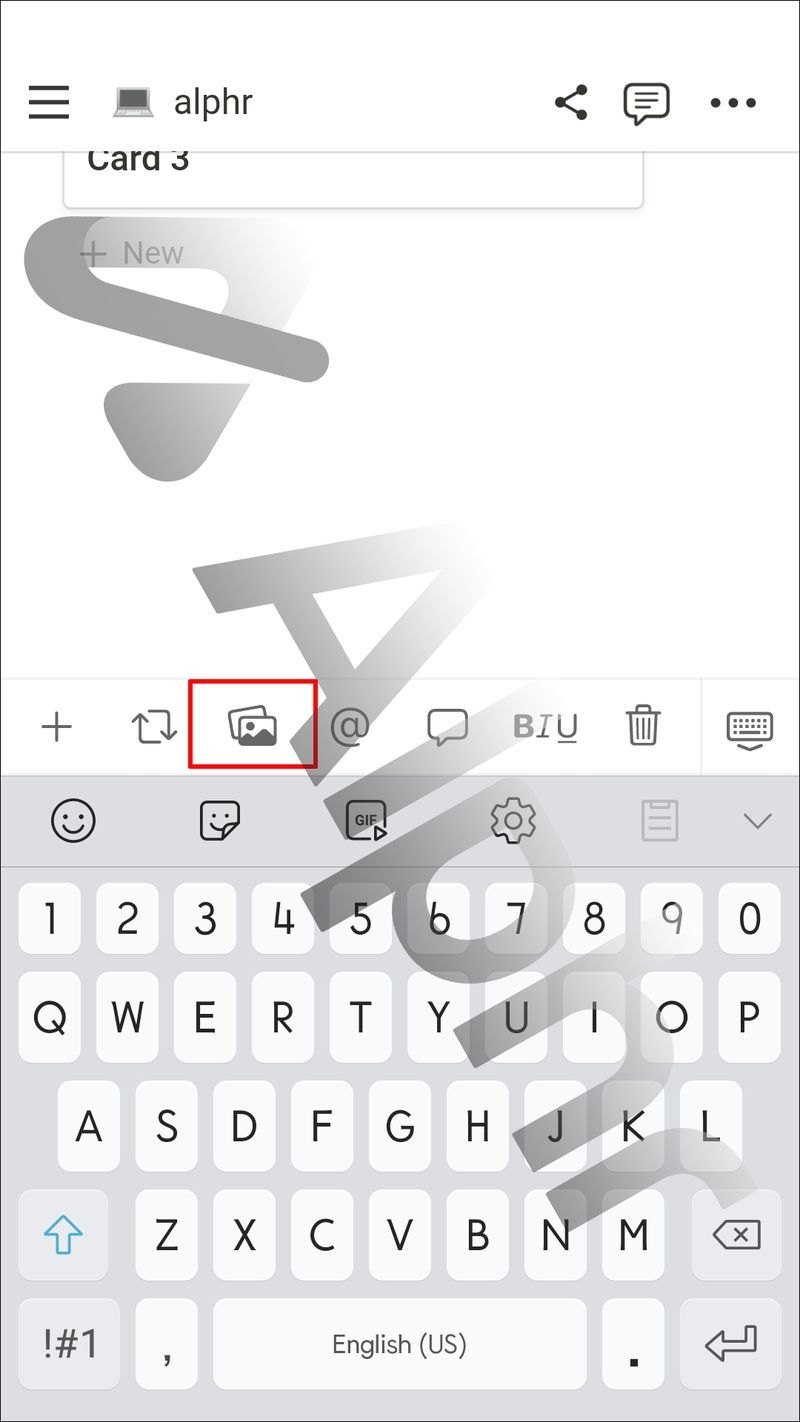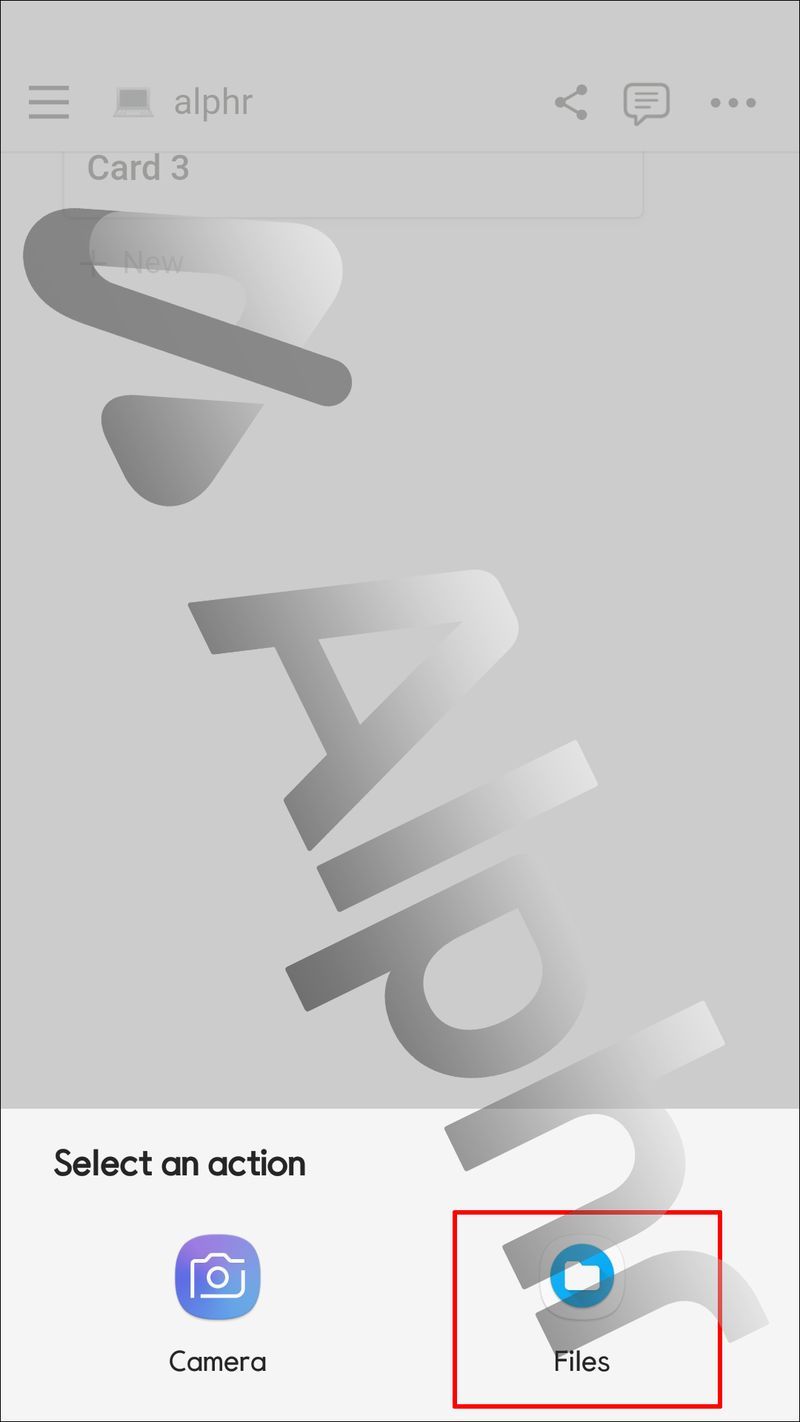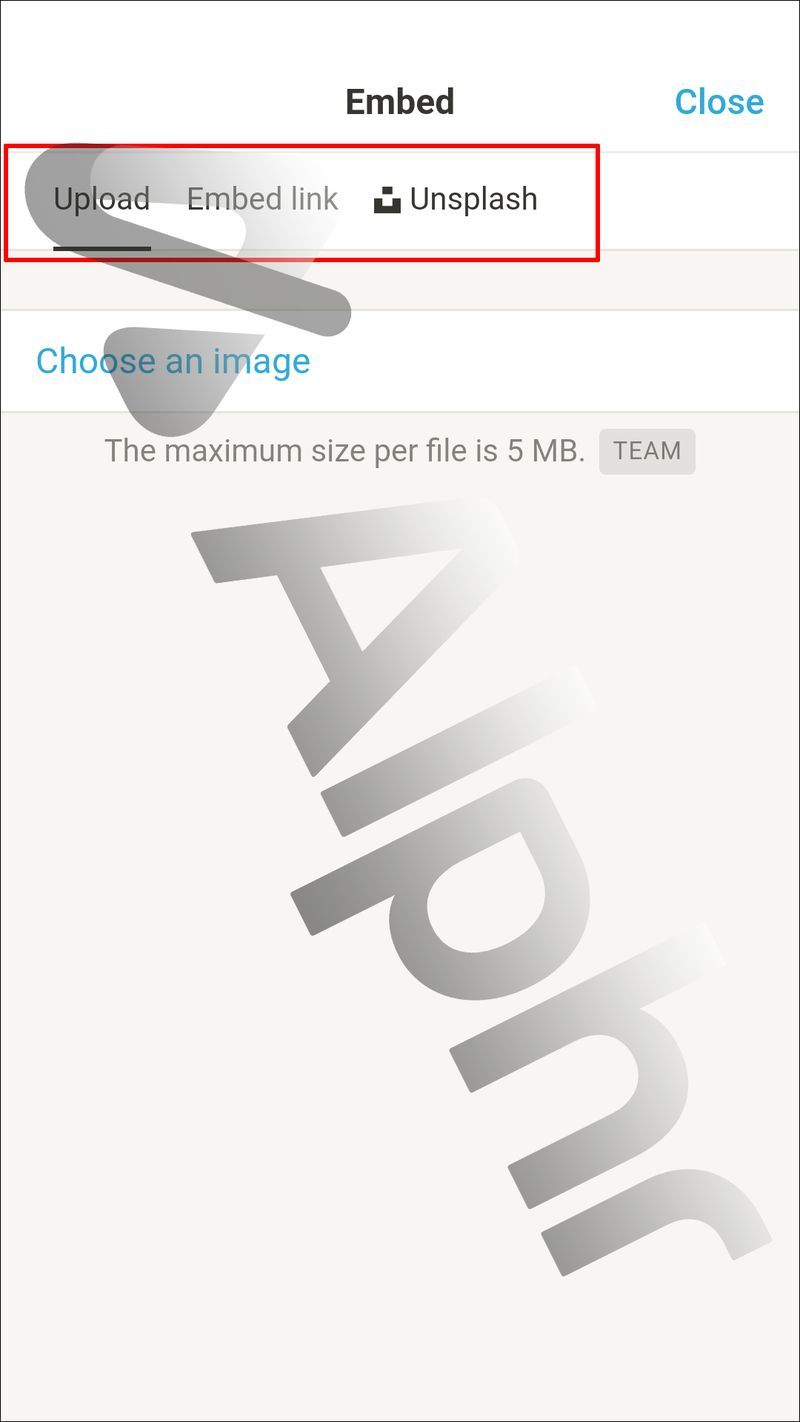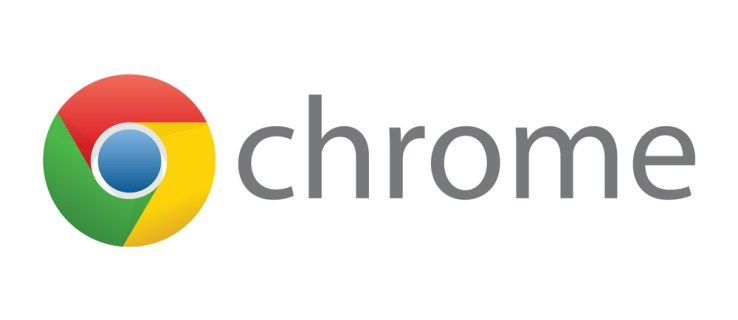Mga Link ng Device
Ang paniwala ay isang hindi kapani-paniwalang tool. Magagamit mo ito para magbalangkas ng mga gawain sa trabaho, magtakda ng mga paalala, gumawa ng mga habit tracker, mga listahan ng pagbabasa, o magtala ng mga random na iniisip sa buong araw. Ngunit anuman ang ginagamit mo sa Notion, minsan kailangan mong magdagdag ng larawan.

Marahil ay gusto mong magdagdag ng larawang kinunan mo noong araw na iyon na may maalalahaning caption sa iyong entry sa journal. Marahil ay gumagawa ka ng nilalaman para sa iyong blog at kailangan mo ng malinaw at mataas na kalidad na larawan upang samahan ito.
kung paano makakuha ng twitch stream key
Sa kabutihang palad, ang mga gumagamit ng Notion ay may ilang iba't ibang paraan upang magpasok ng mga larawan at larawan. Maaari din nilang baguhin ang laki, palitan, at kahit na magkomento sa mga larawan. Sa gabay na ito, ipapakita namin sa iyo nang eksakto kung paano.
Paano Magdagdag ng Mga Larawan sa Notion sa isang PC
Ang paggamit ng Notion sa isang PC ay naghahatid ng pinakamaraming benepisyo dahil maa-access mo ang mga feature gaya ng pagbabago ng laki ng larawan, na hindi mo magagawa sa mobile app. Kaya, paano ka magdagdag ng larawan sa isang pahina ng Notion o umiiral na database? Narito ang dapat mong gawin:
- Buksan ang page ng Notion kung saan mo gustong magdagdag ng larawan.
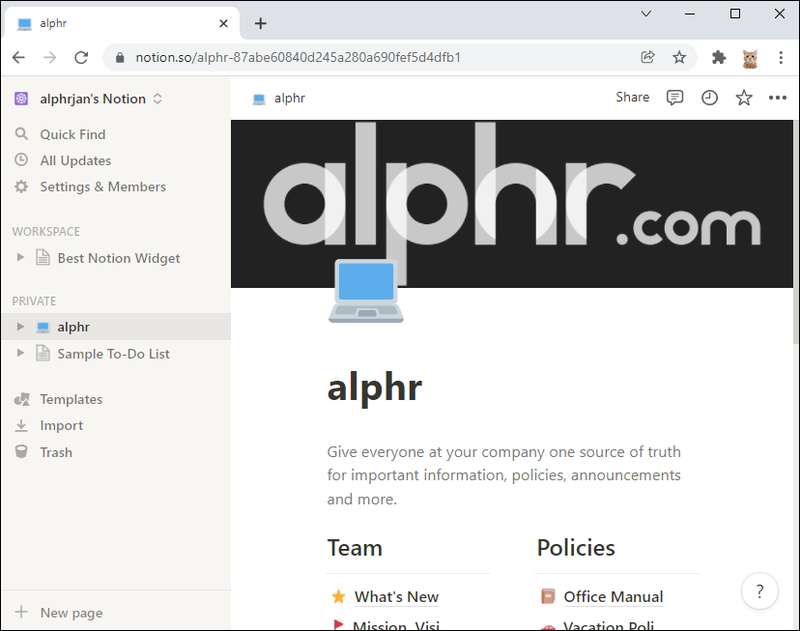
- Gamitin ang forward-slash na command upang ma-access ang isang drop-down na menu.
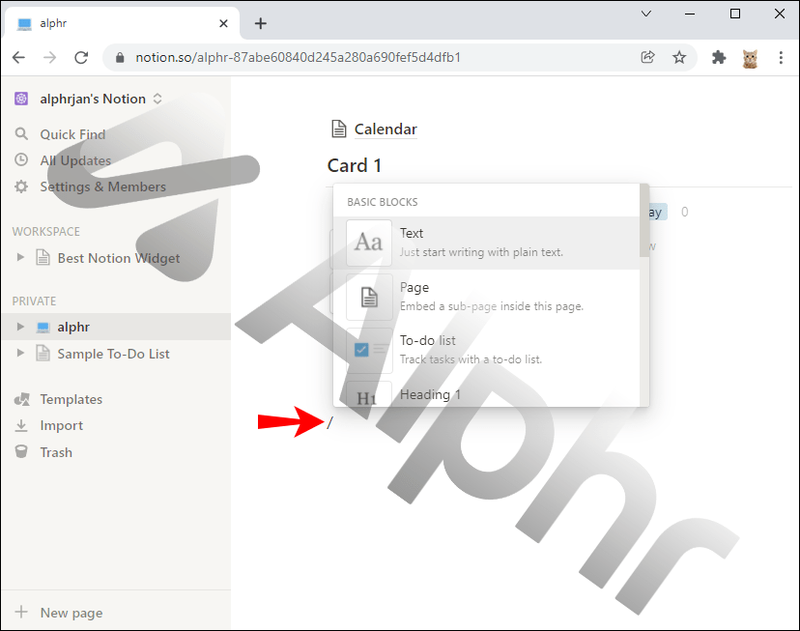
- Pumunta sa seksyong Media at piliin ang Imahe. Bilang kahalili, i-type / at ilagay ang larawan.
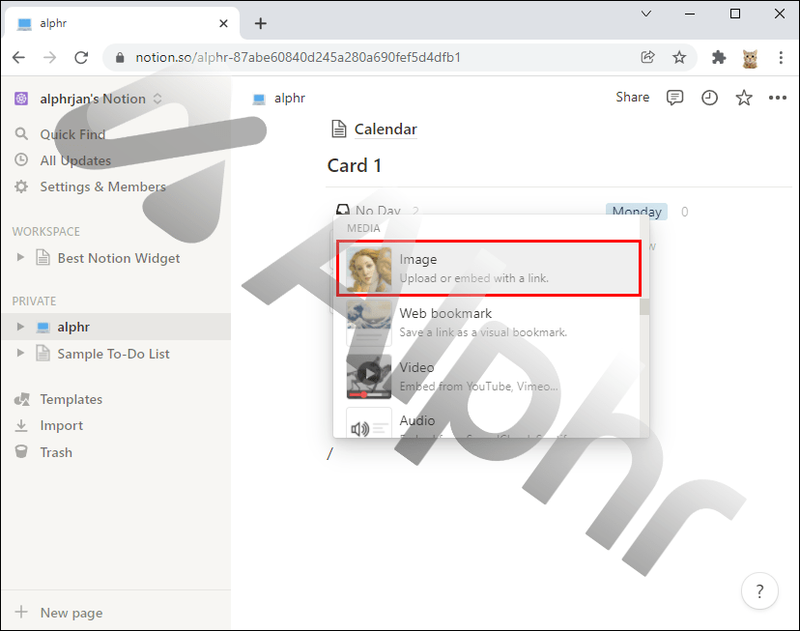
- Isa pang menu ang lalabas. Maaari mong piliing mag-upload ng larawan mula sa iyong computer, mag-embed ng link gamit ang isa, o magdagdag ng isa mula sa Unsplash, isang libreng website ng stock photography.
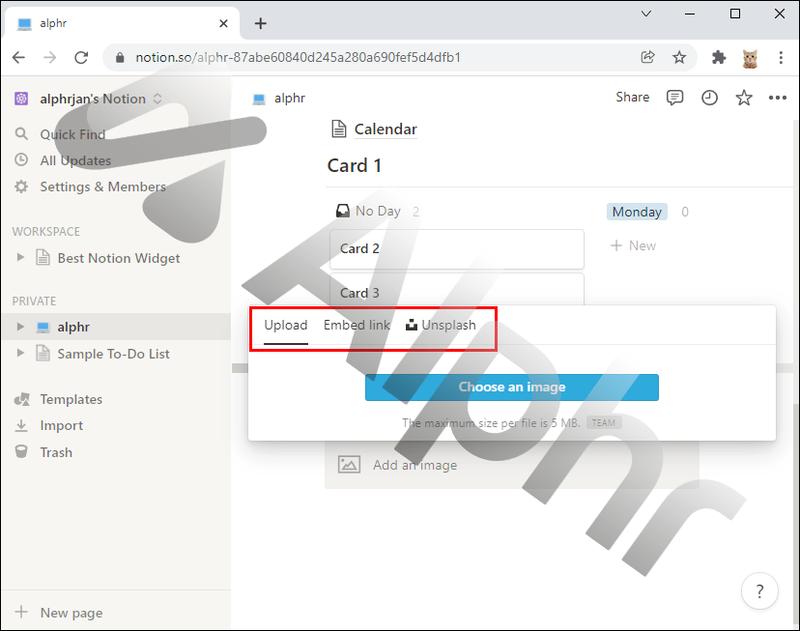
Alinmang opsyon ang iyong napili, agad na lalabas ang larawan sa pahina ng Notion. Gayunpaman, kailangan mong tiyakin na ang larawan ay hindi lalampas sa 5 MB; kung hindi, hindi ito gagana.
Kapag nasa page na ang larawan, maaari mong baguhin ang laki nito sa pamamagitan ng paglipat ng kaliwa o kanang bar sa gilid nito at pag-drag dito. Maaari mo ring gamitin ang cursor upang ilipat ang larawan sa paligid at ilagay ito sa isang partikular na lokasyon sa mga pahinang naglalaman ng teksto.
Paano Magdagdag ng Caption o Komento sa isang Larawan sa Notion
Ang pagdaragdag ng larawan sa pahina ng Notion ay isang tapat na proseso. Ngunit marami ka pang magagawa pagkatapos. Kung nag-hover ka gamit ang cursor sa ibabaw ng larawan, mapapansin mo ang maraming opsyon na available sa kanang sulok sa itaas. Mula rito, maaari kang:
- Magdagdag ng komento.
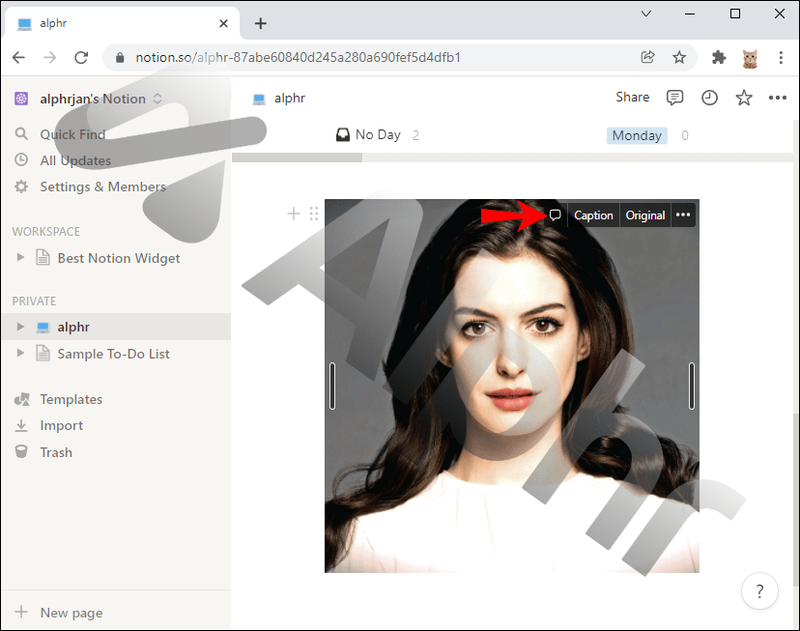
- Magsulat ng isang caption.
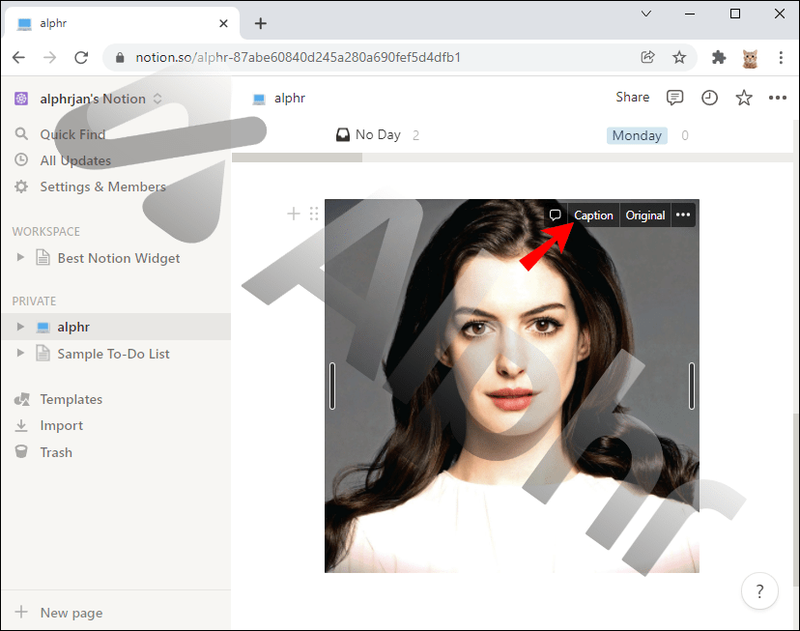
- Buksan ang orihinal na larawan.
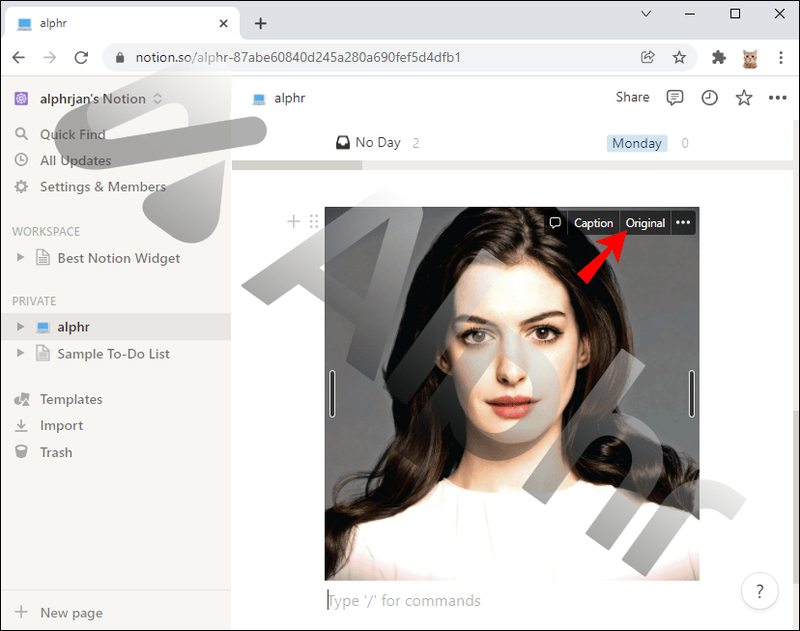
- I-access ang iba pang mga opsyon sa menu.
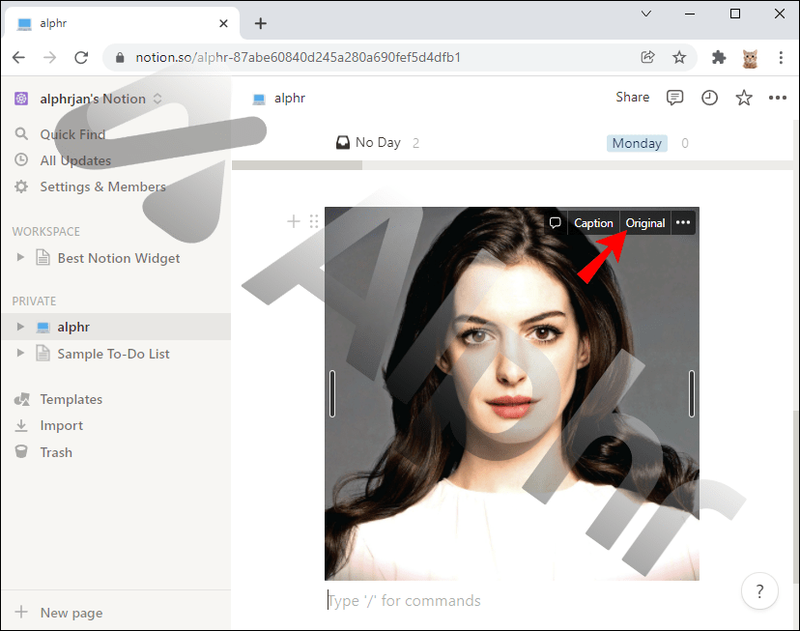
Kung magsulat ka ng caption, lalabas ito sa ilalim lamang ng larawan at lilipat kasama ng larawan. Ang pagdaragdag ng komento ay nagbibigay-daan sa iyong banggitin ang mga tao, mag-upload ng iba pang mga larawan, at mag-attach ng mga karagdagang file.
Binubuksan lang ng orihinal na button ang larawan sa isang hiwalay na tab at pinapayagan kang makita ito nang mas malinaw. Sa wakas, ang pagpipiliang menu na may tatlong tuldok ay nagbibigay-daan sa iyong makita ang larawan sa buong screen, i-duplicate ito, palitan ito ng isa pa, lumipat sa ibang page, o tanggalin ito.
Paano Magdagdag ng Larawan sa isang Template ng Notion
Kung nagtatrabaho ka sa isang template ng kalendaryo o may kasalukuyang proyekto sa Notion, ang pinakamadaling paraan upang magdagdag ng larawan sa isang block o column ay ang i-drag at i-drop ito. Ang kailangan mo lang gawin ay:
- Kunin ang larawan mula sa isang folder.
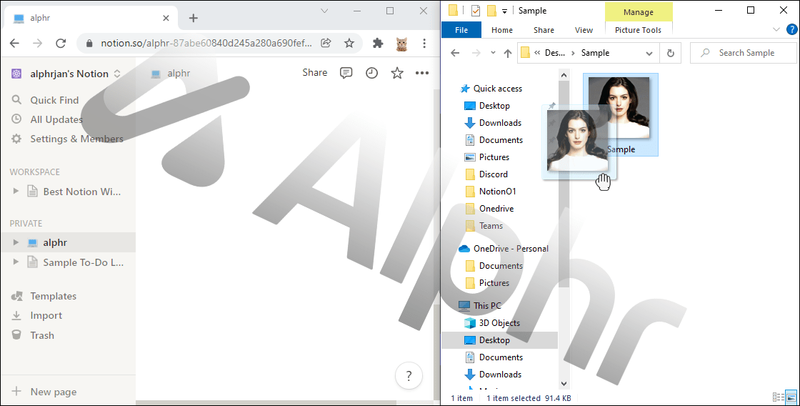
- I-drag ito sa isang kalendaryo o i-block sa Notion.
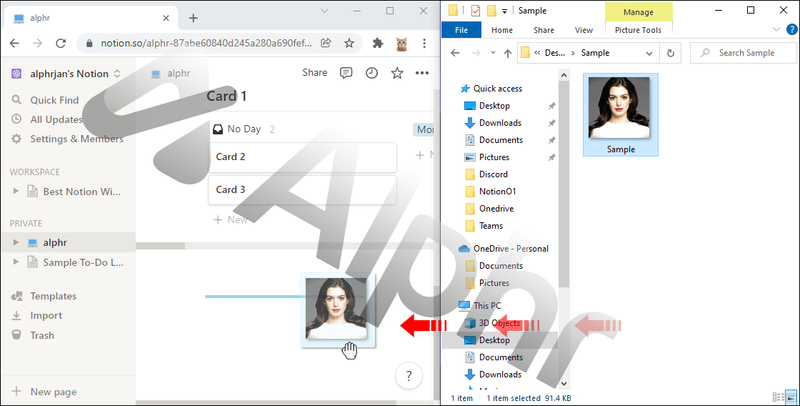
- Pakawalan mo na.
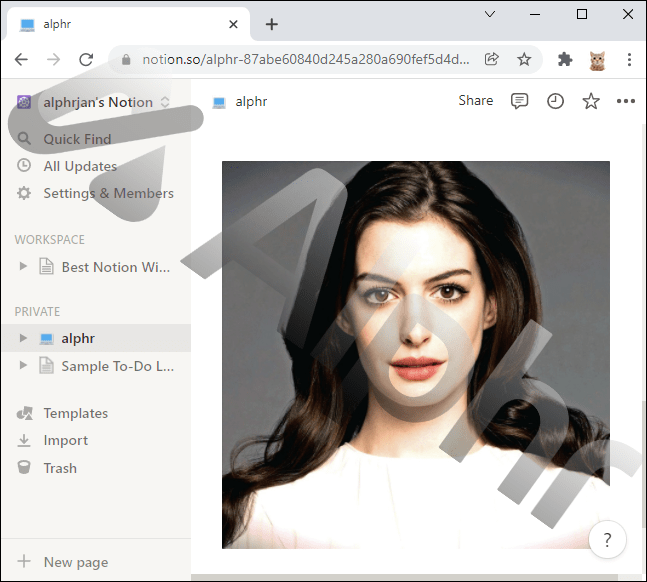
Awtomatikong magiging thumbnail ang larawan. Kakailanganin mong i-click ito upang ma-access ang mga opsyon tulad ng pagtingin dito sa buong laki, pagpapalit nito, o pag-alis nito.
Paano Magdagdag ng Mga Larawan sa Notion sa isang iPhone
Karamihan sa mga app sa pamamahala ng proyekto ay hindi palaging naghahatid kapag ginamit sa mga smartphone device. Gayunpaman, ang Notion ay nakagawa ng isang disenteng trabaho sa pagbibigay ng user-friendly na karanasan sa kanilang iPhone app. Maaari kang magdagdag ng mga larawan sa Notion iOS app sa dalawang paraan.
kung paano paganahin ang ray tracing minecraft
Kaya mo:
- Gumawa o magbukas ng pahina ng Notion.
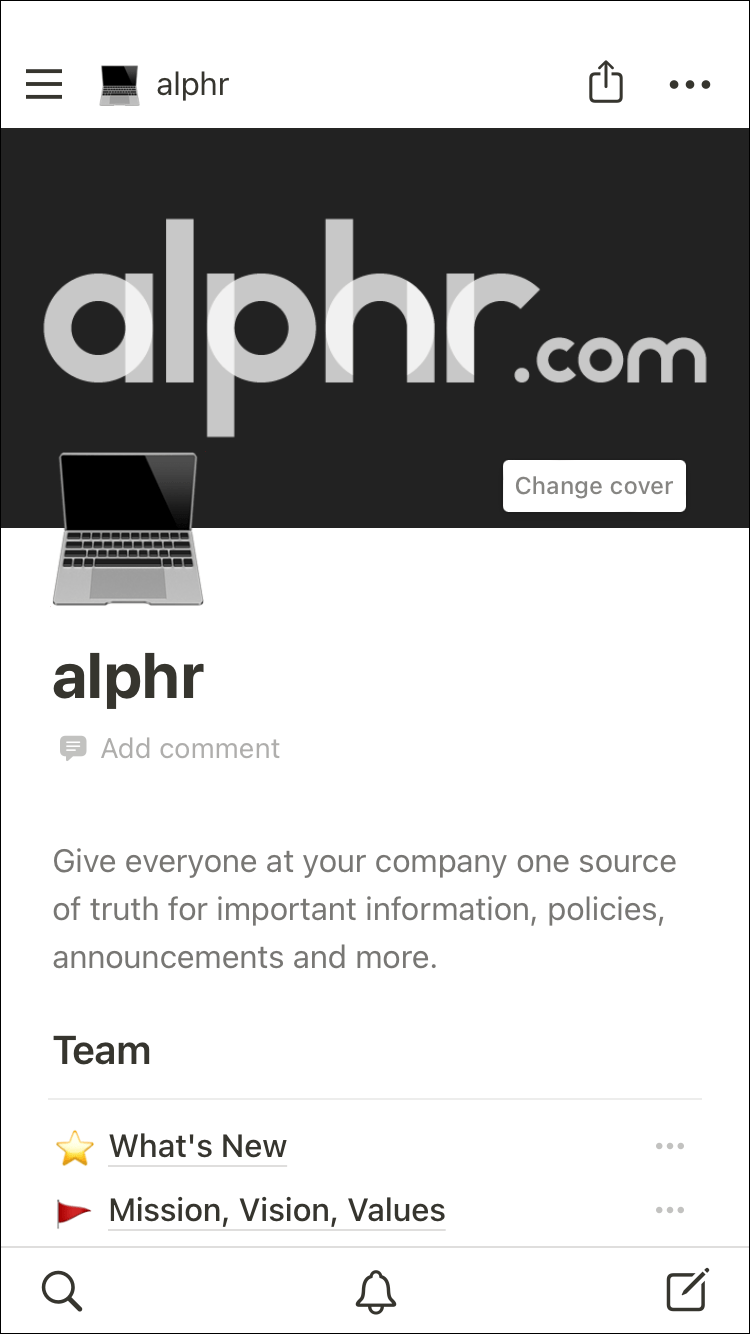
- I-tap ang icon ng imahe sa toolbar sa ibaba ng screen.
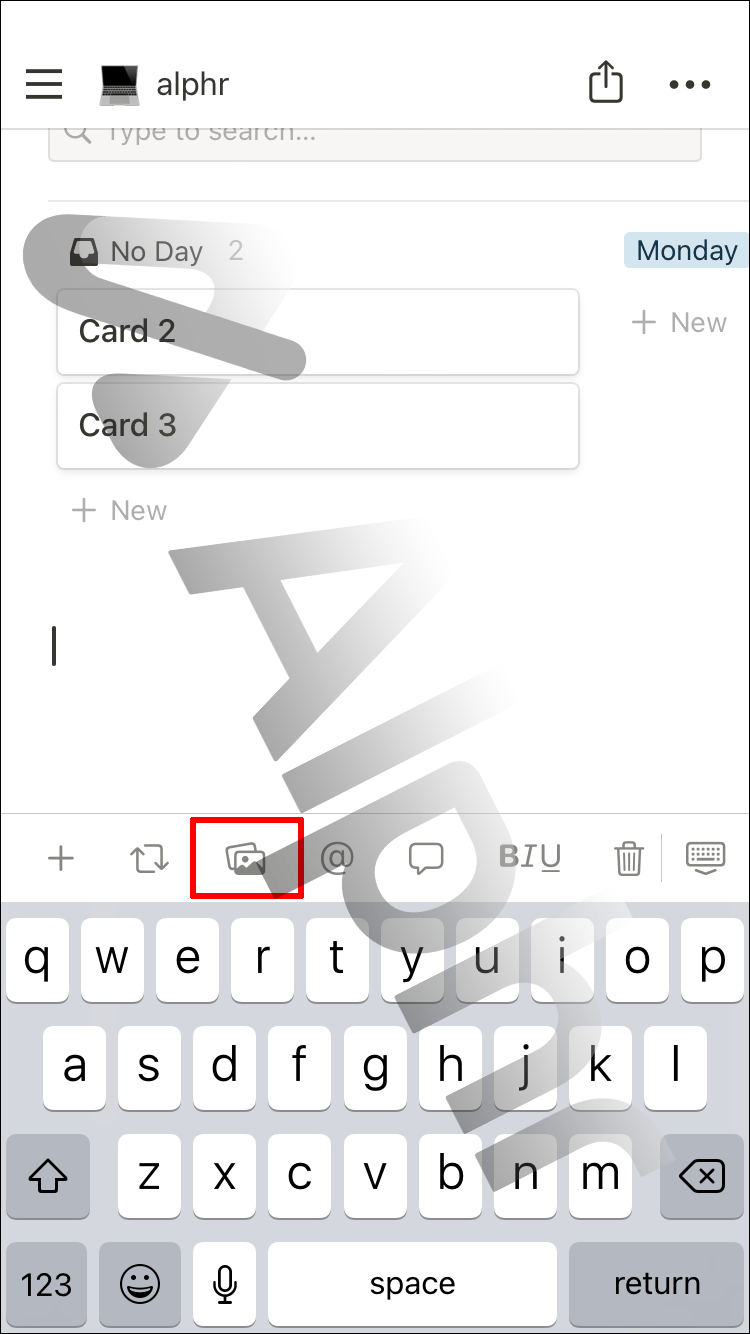
- Kumuha ng larawan o pumili ng file mula sa iyong iPhone.
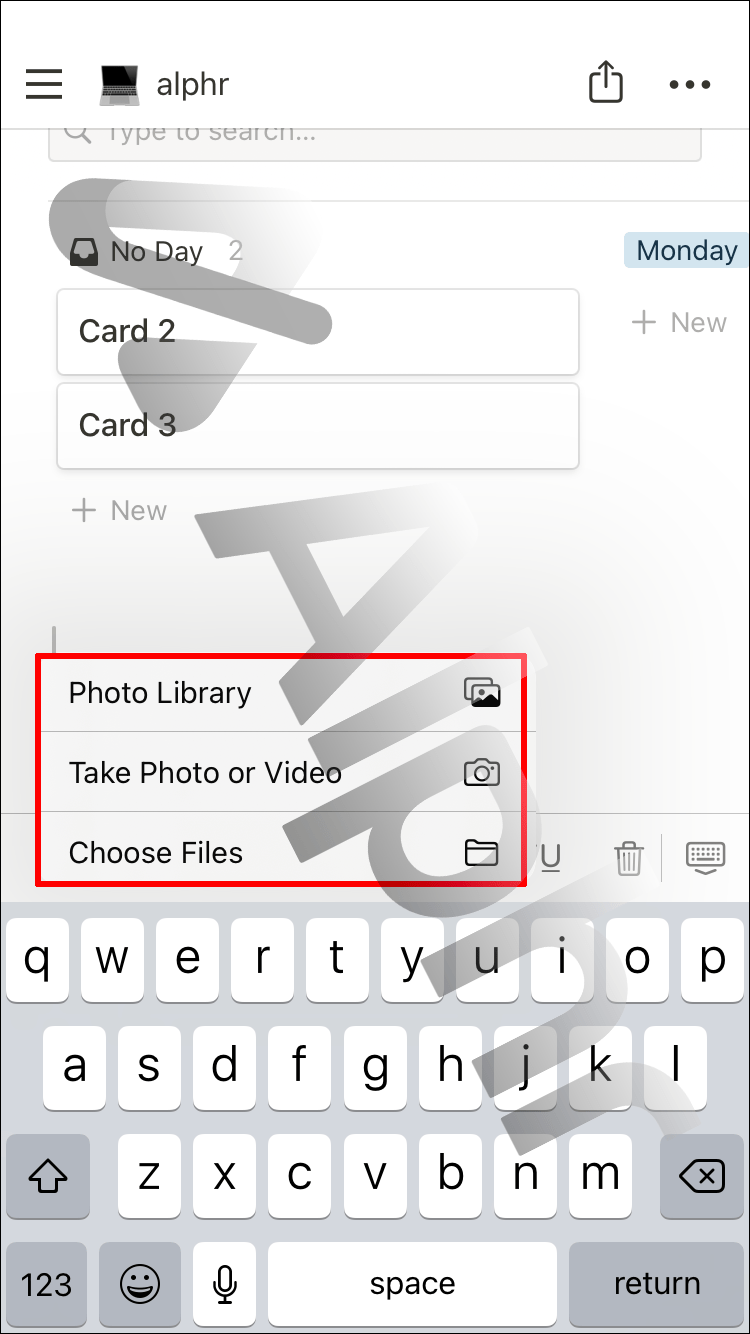
O maaari mong:
- I-tap ang + na simbolo mula sa toolbar.
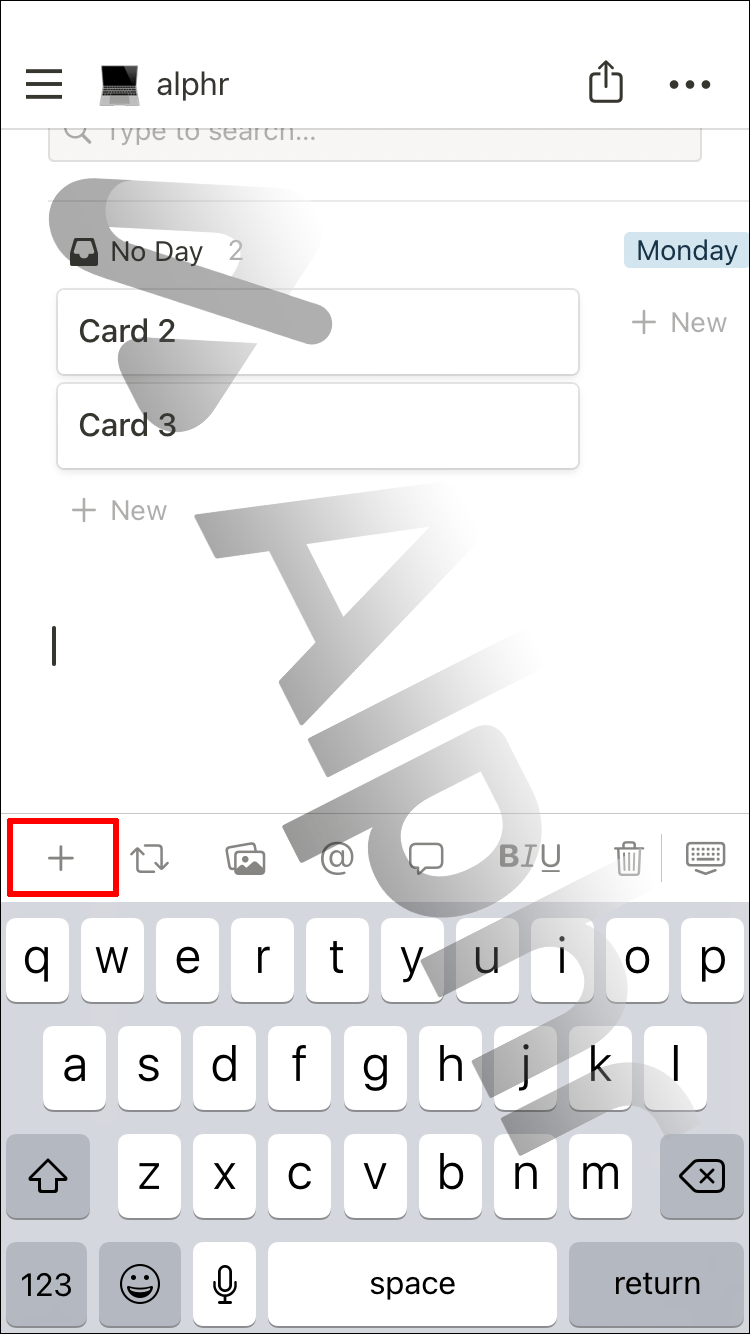
- Mag-scroll sa seksyong Media at piliin ang opsyong Imahe.
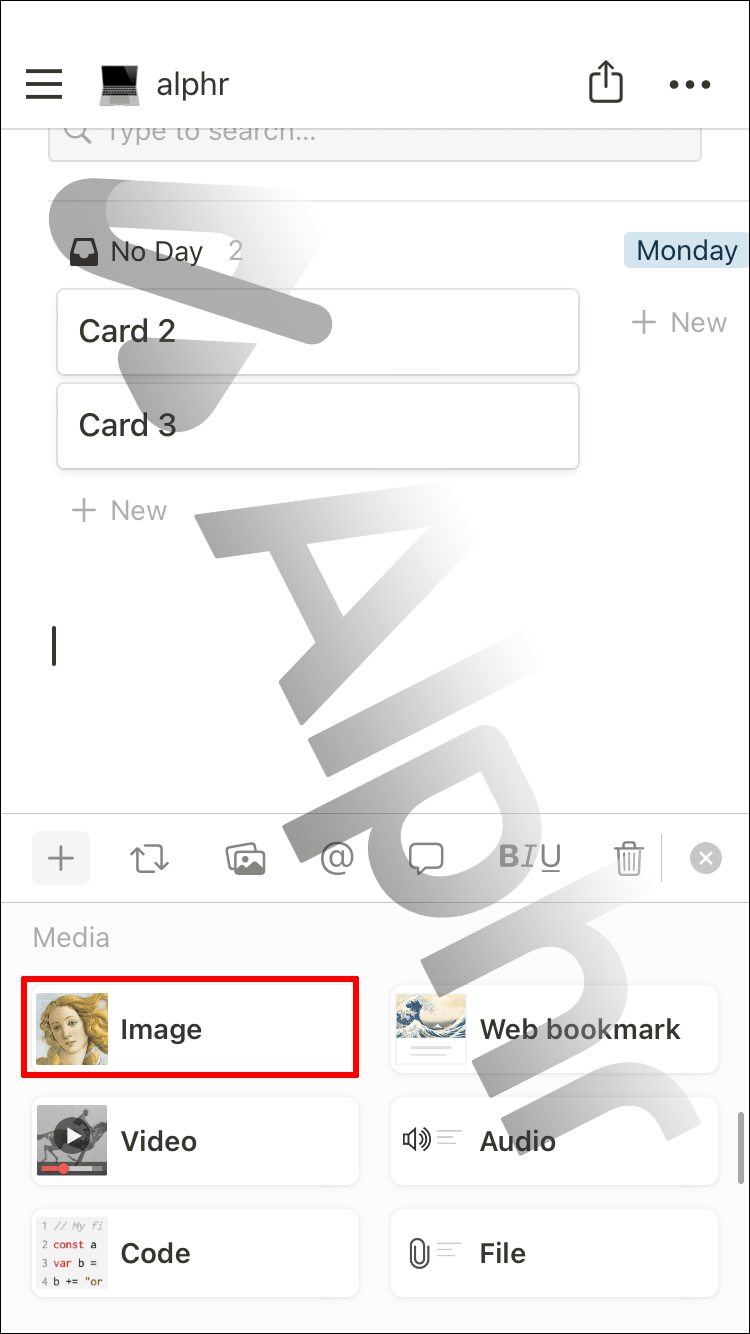
- I-tap ang Pumili ng larawan sa ilalim ng tab na Upload.
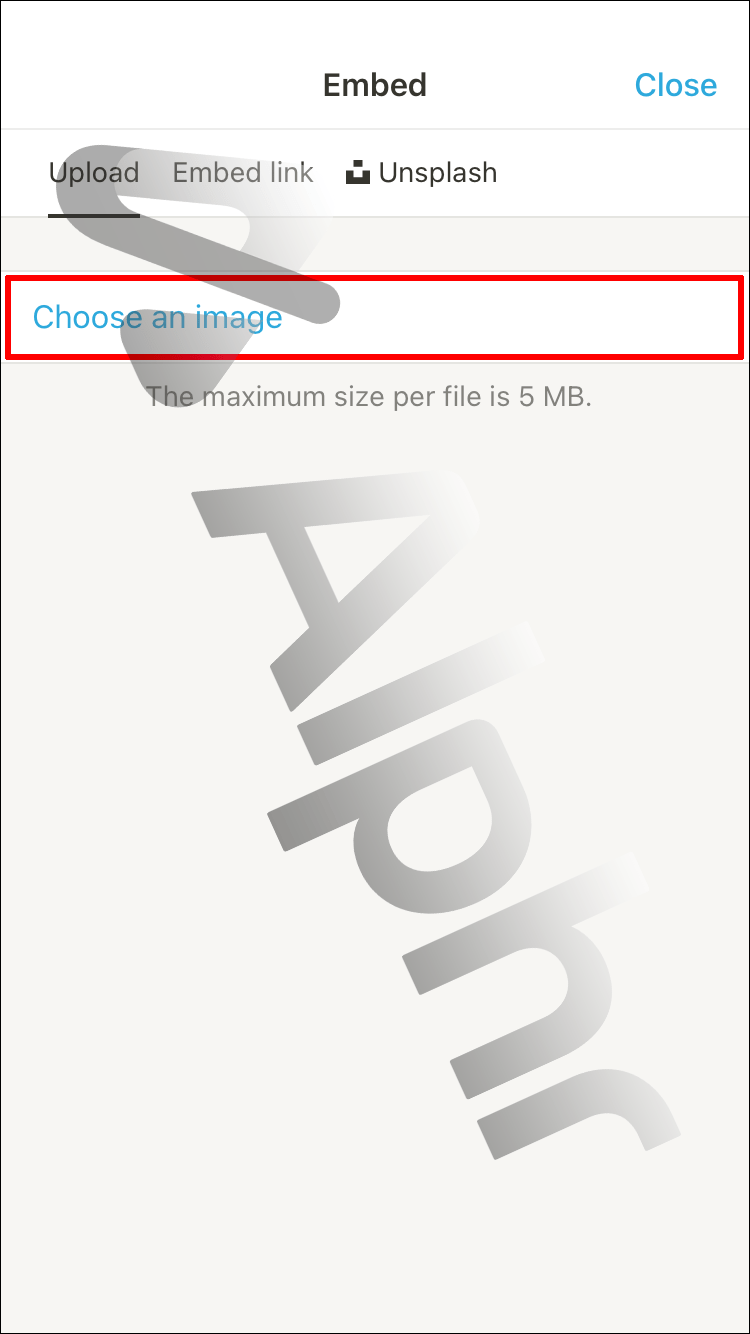
- Ilipat sa tab na I-embed ang link o tab na Unsplash.
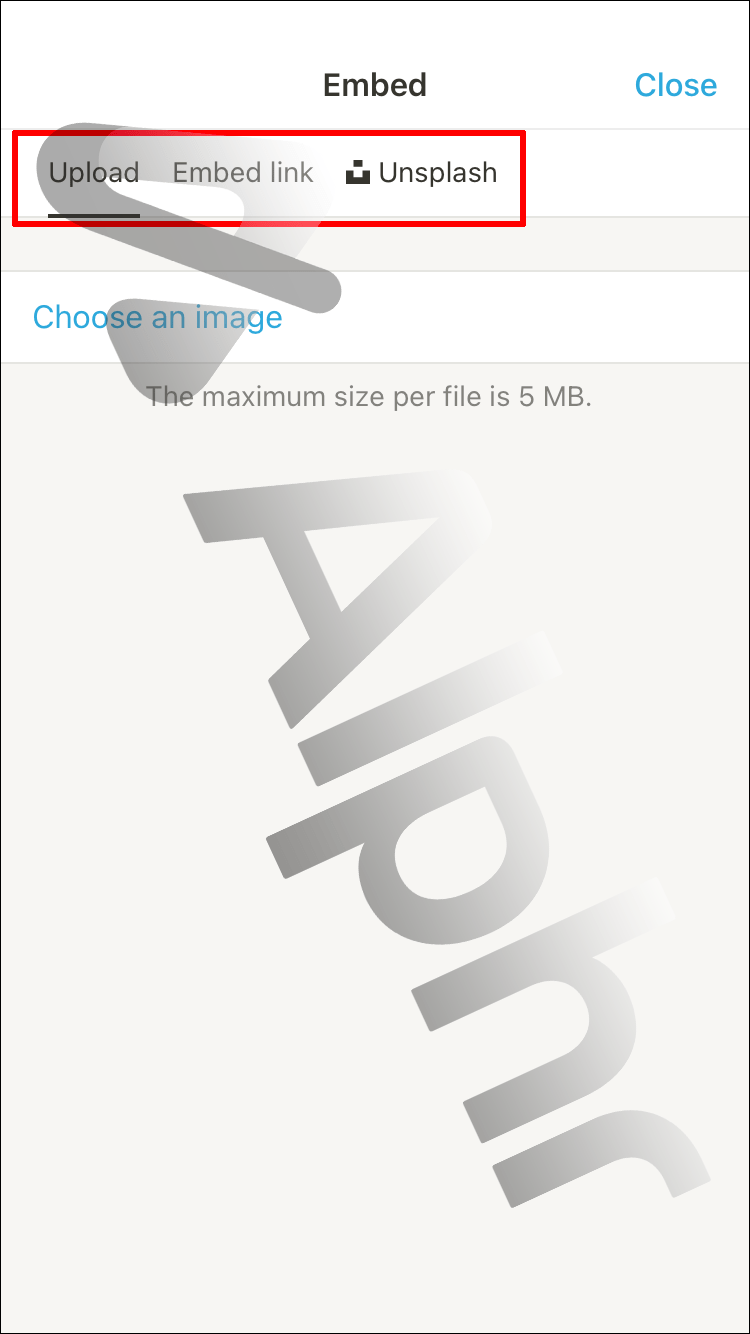
Tandaan na ang lahat ng mga imahe ay maaaring hanggang sa 5 MB.
Paano Magdagdag ng Mga Larawan sa Notion sa isang iPad
Kung isa kang iPad user, ang iyong karanasan sa Notion ay magiging malawak na katulad ng kung ano ang mayroon ang mga user sa iPhone, ngunit mas masisiyahan ka sa mas maraming espasyo sa screen.
Kailangan mong tiyakin na i-download ang bersyon ng iPad ng Notion, bagaman. Ang proseso ng pagdaragdag ng isang larawan sa Notion sa pamamagitan ng iPad ay gumagana katulad ng ginagawa nito sa iPhone. Kaya, narito ang dapat mong gawin:
- Buksan ang Notion app sa iyong iPad.
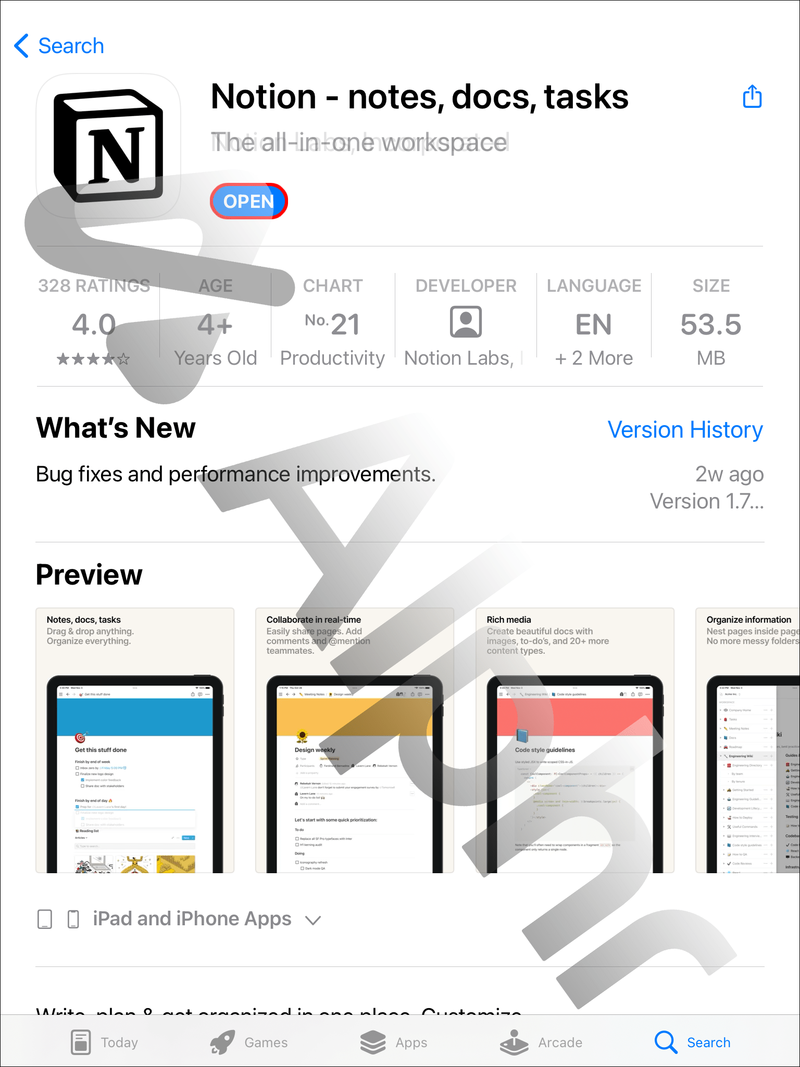
- Gumawa ng bagong page o magbukas ng dati.
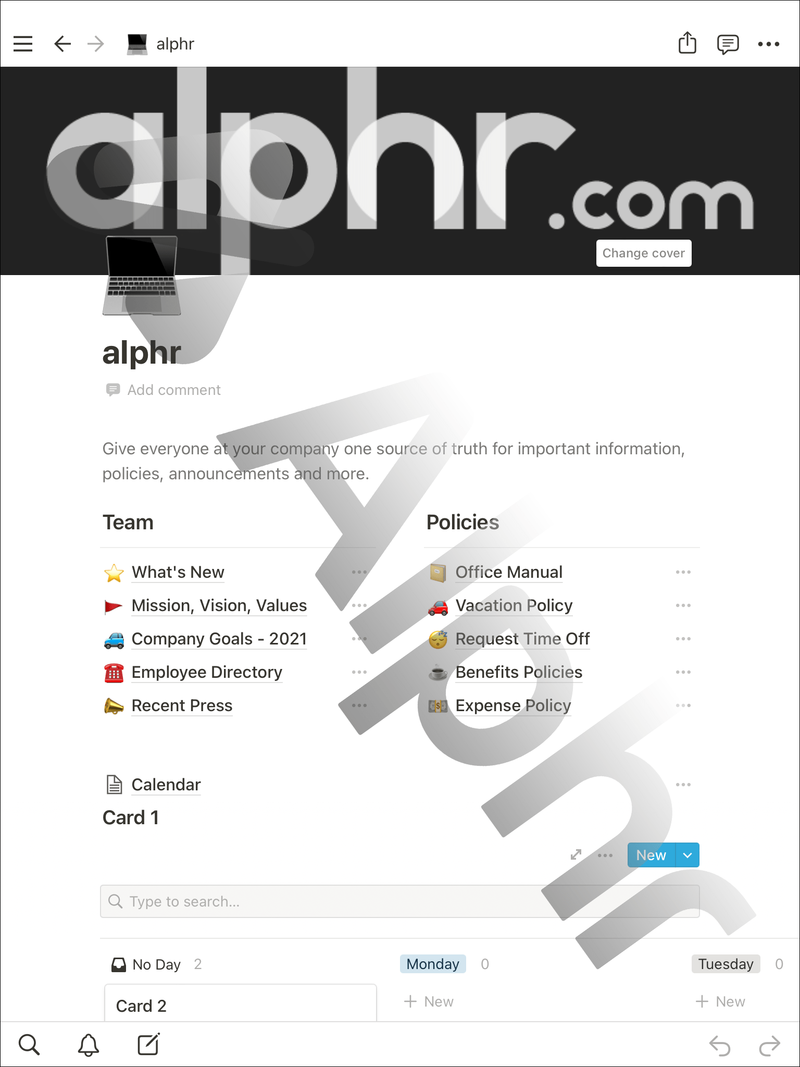
- I-tap ang icon ng imahe sa toolbar. Kumuha ng larawan o mag-upload ng file.
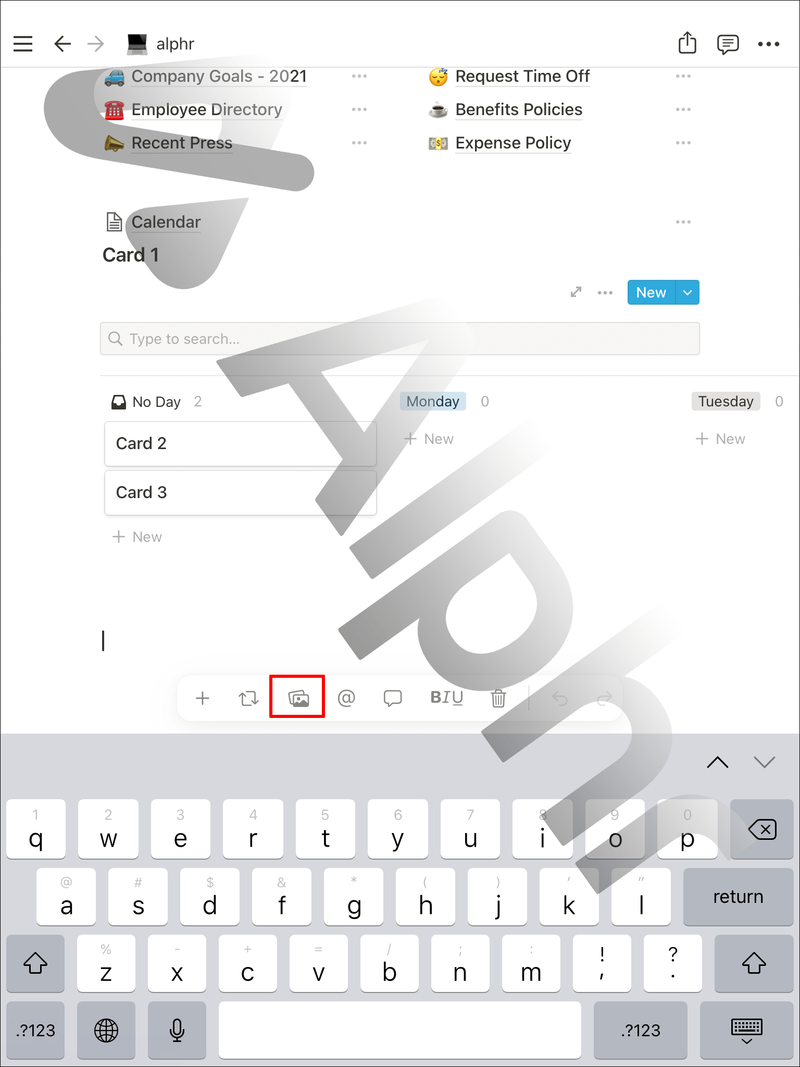
- Maaari mo ring i-tap ang + button at piliin ang Imahe sa ilalim ng seksyong Media.
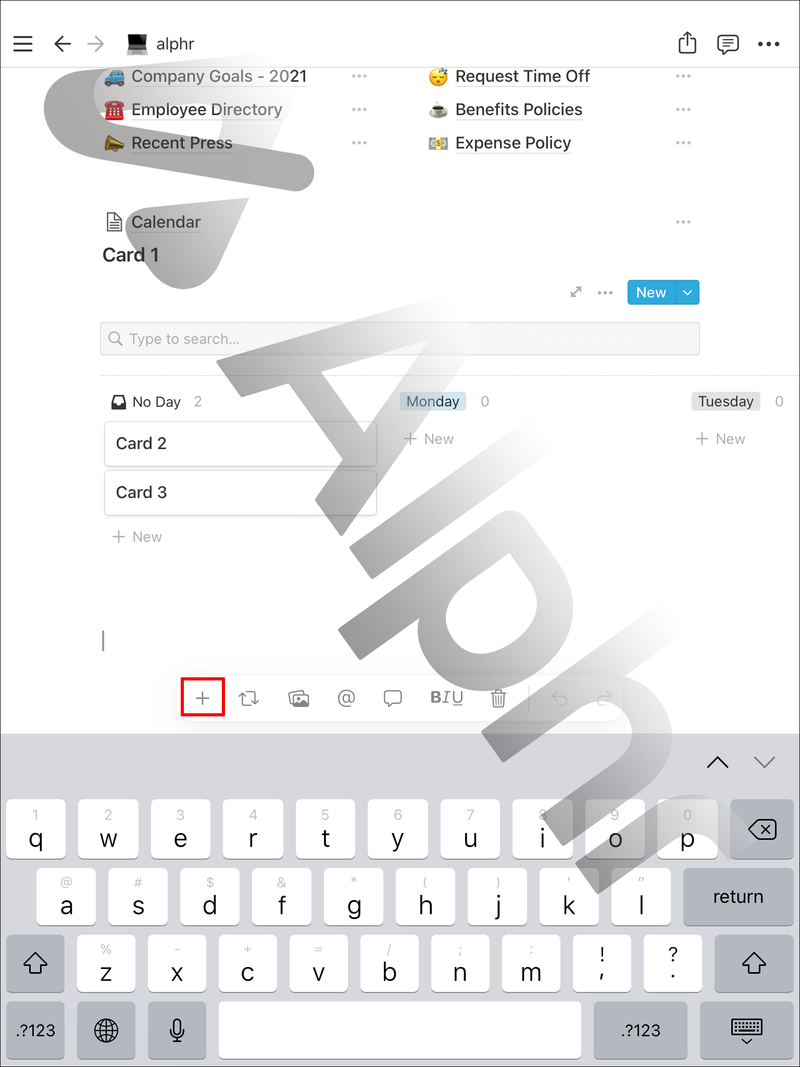
- Mula doon, maaari mong piliing mag-upload ng file, mag-embed ng link, o pumili ng larawan mula sa Unsplash.
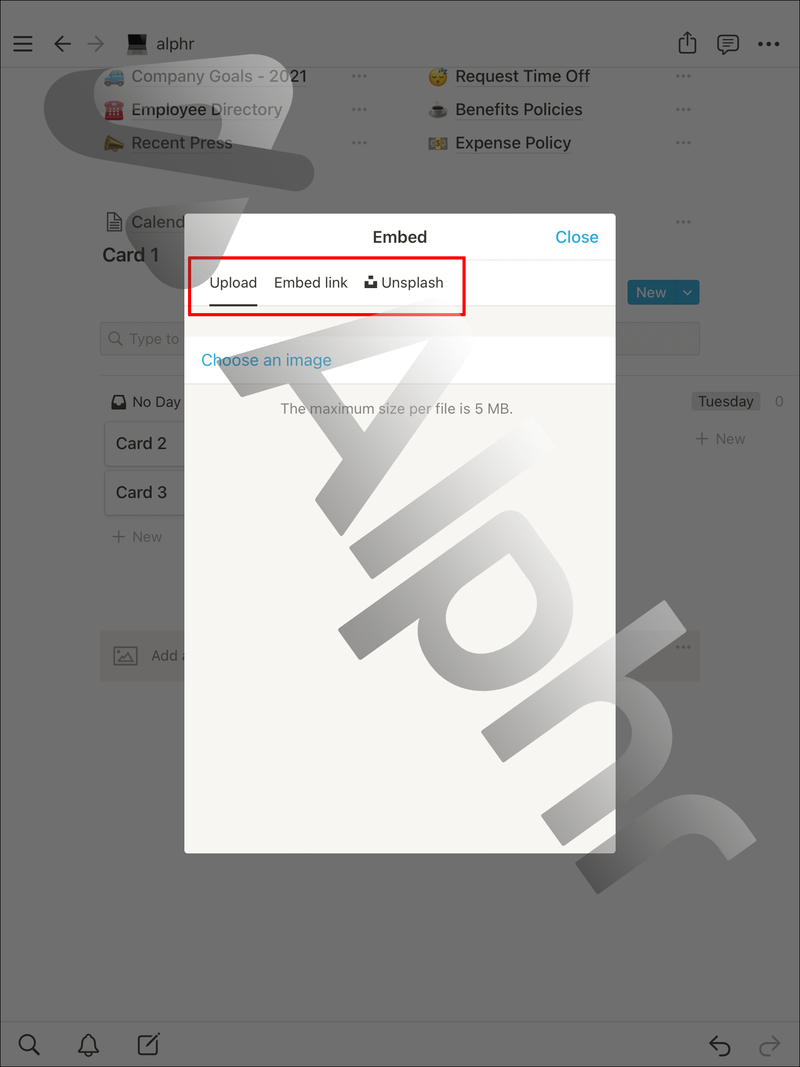
Hindi posible ang pag-resize ng mga larawan sa Notion app. Ngunit maaari mong i-tap ang larawan upang makita ang pindutan ng komento sa kanang sulok sa itaas.
Maaari mo ring pindutin ang tatlong pahalang na tuldok upang makita ang buong menu. Maaari mong piliing i-duplicate ang larawan, tingnan ang orihinal, palitan at ilipat ito, o tanggalin ito kung hindi na ito kailangan.
Paano Magdagdag ng Mga Larawan sa Notion sa isang Android Device
Mae-enjoy din ng mga Android user ang mga benepisyo ng Notion app, na kinabibilangan ng pagkakaroon ng opsyong magpasok ng larawan sa anumang page.
Ang Notion Android app ay mayroong lahat ng parehong feature na ginagawa ng iOS app, at gagabayan ka namin sa lahat ng hakbang ng pagdaragdag ng larawan. Narito ang dapat gawin:
- Ilunsad ang Notion app sa iyong Android device.
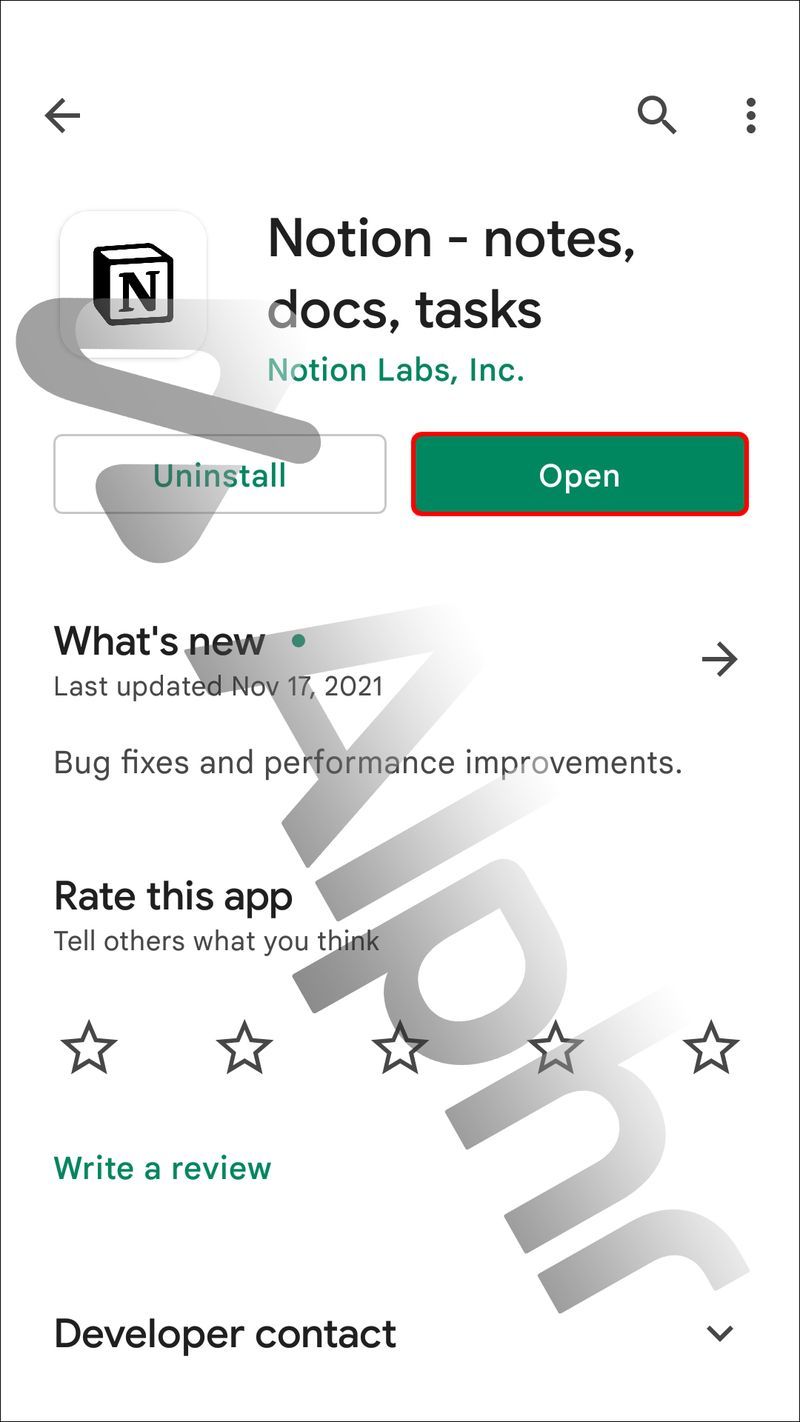
- Pumili ng page o gumawa ng bago.
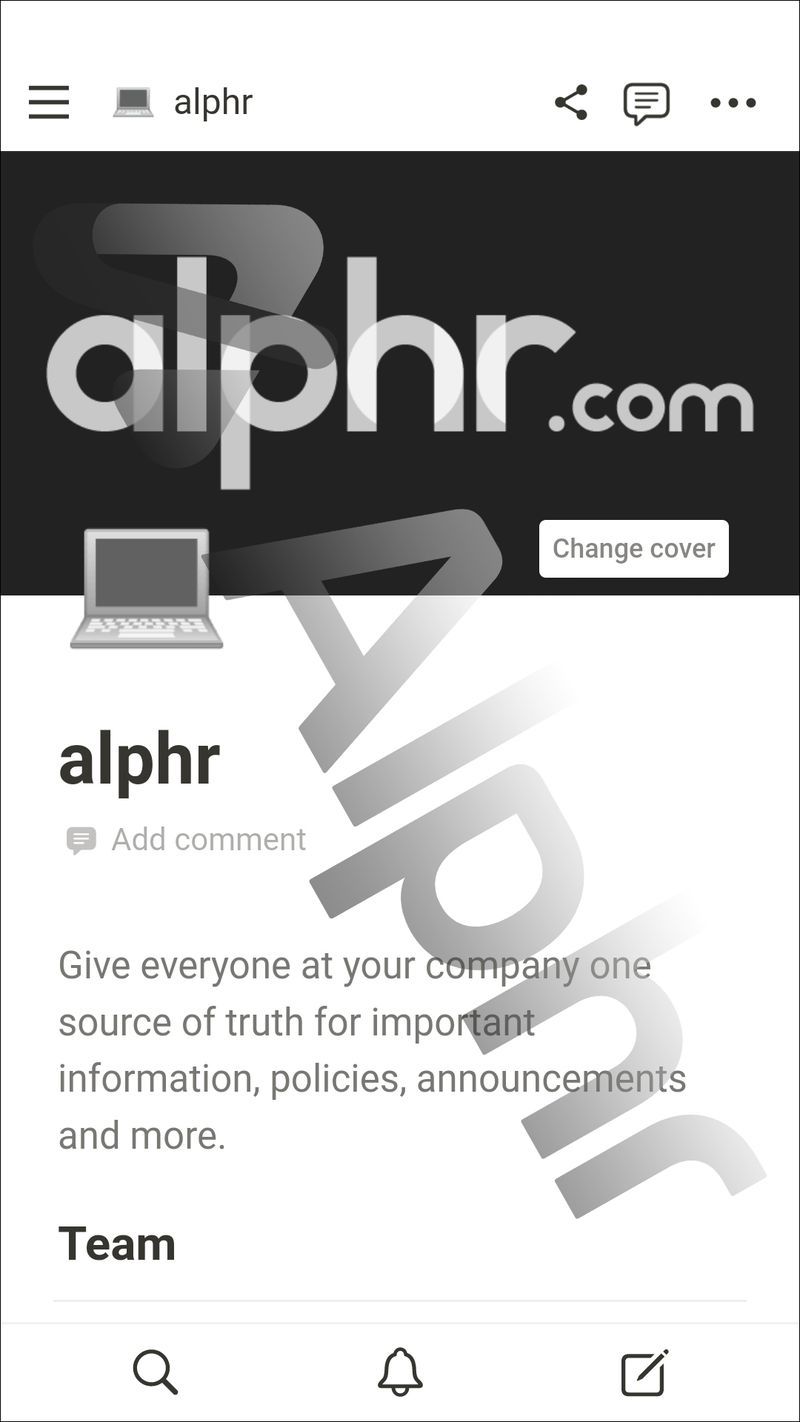
- I-tap ang icon ng imahe sa toolbar.
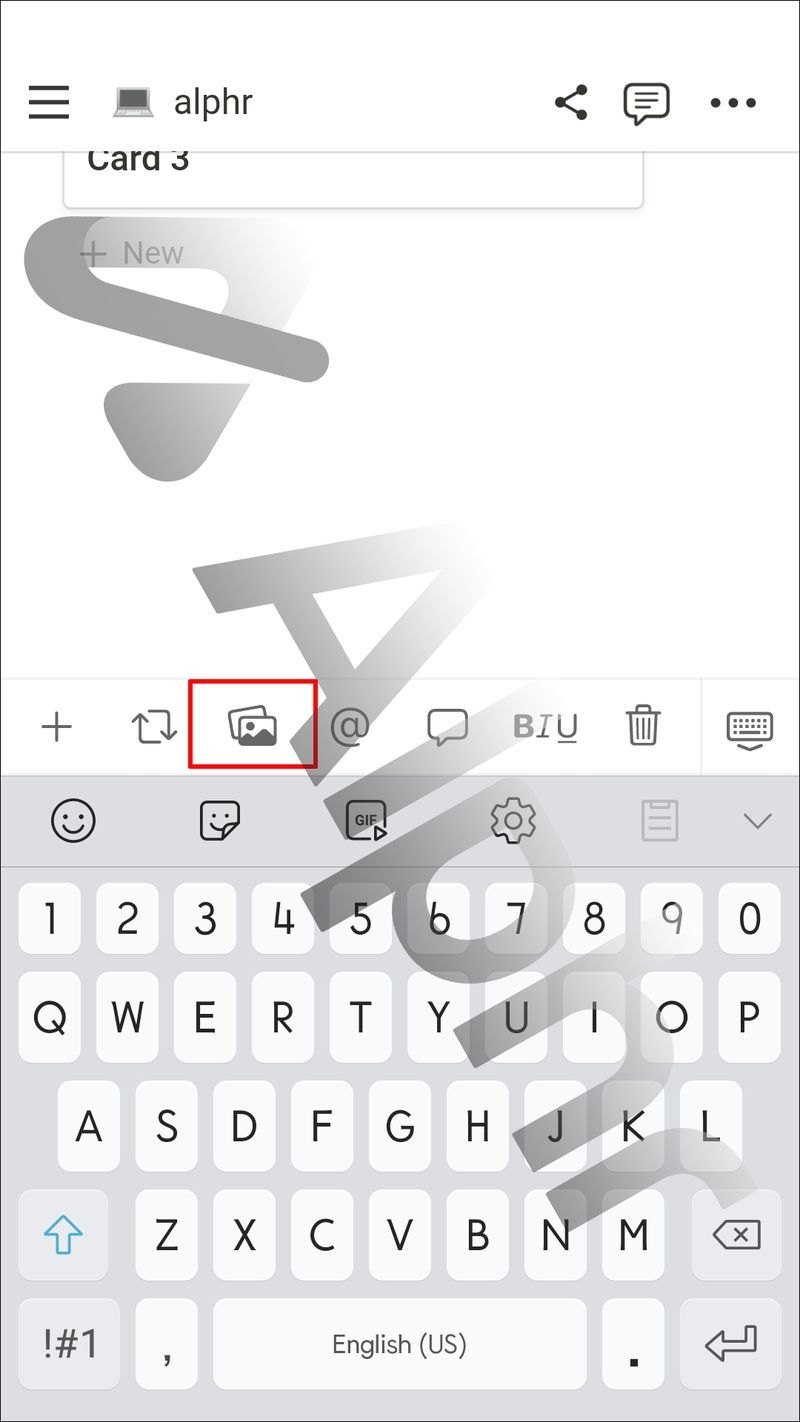
- Mag-upload ng file mula sa iyong device o kumuha ng larawan.
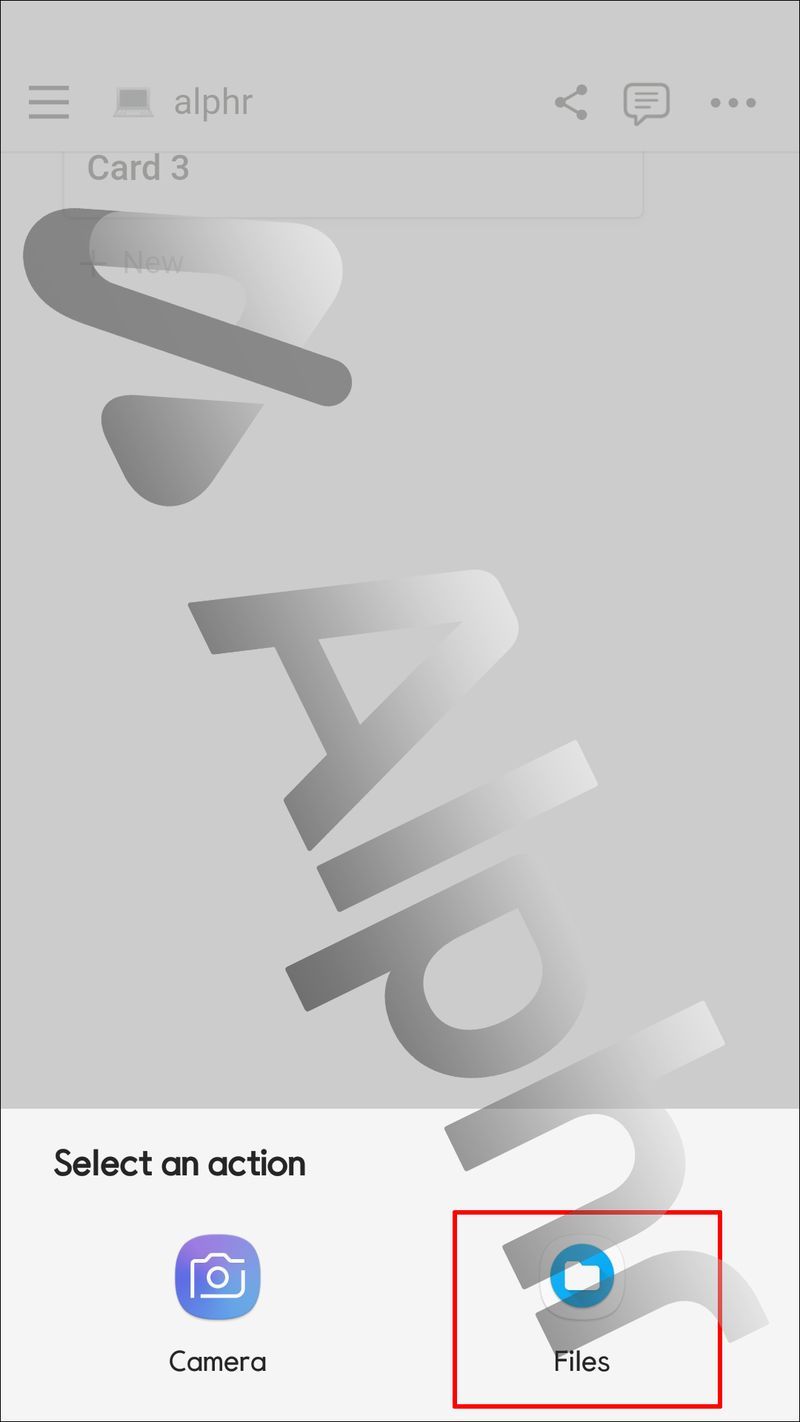
- Bilang kahalili, maaari mong i-tap ang + simbolo at mag-scroll pababa sa Imahe.

- Dito, magkakaroon ka ng tatlong opsyon - mag-upload ng larawan, mag-embed ng link, o pumili ng HD na larawan mula sa Unsplash gallery.
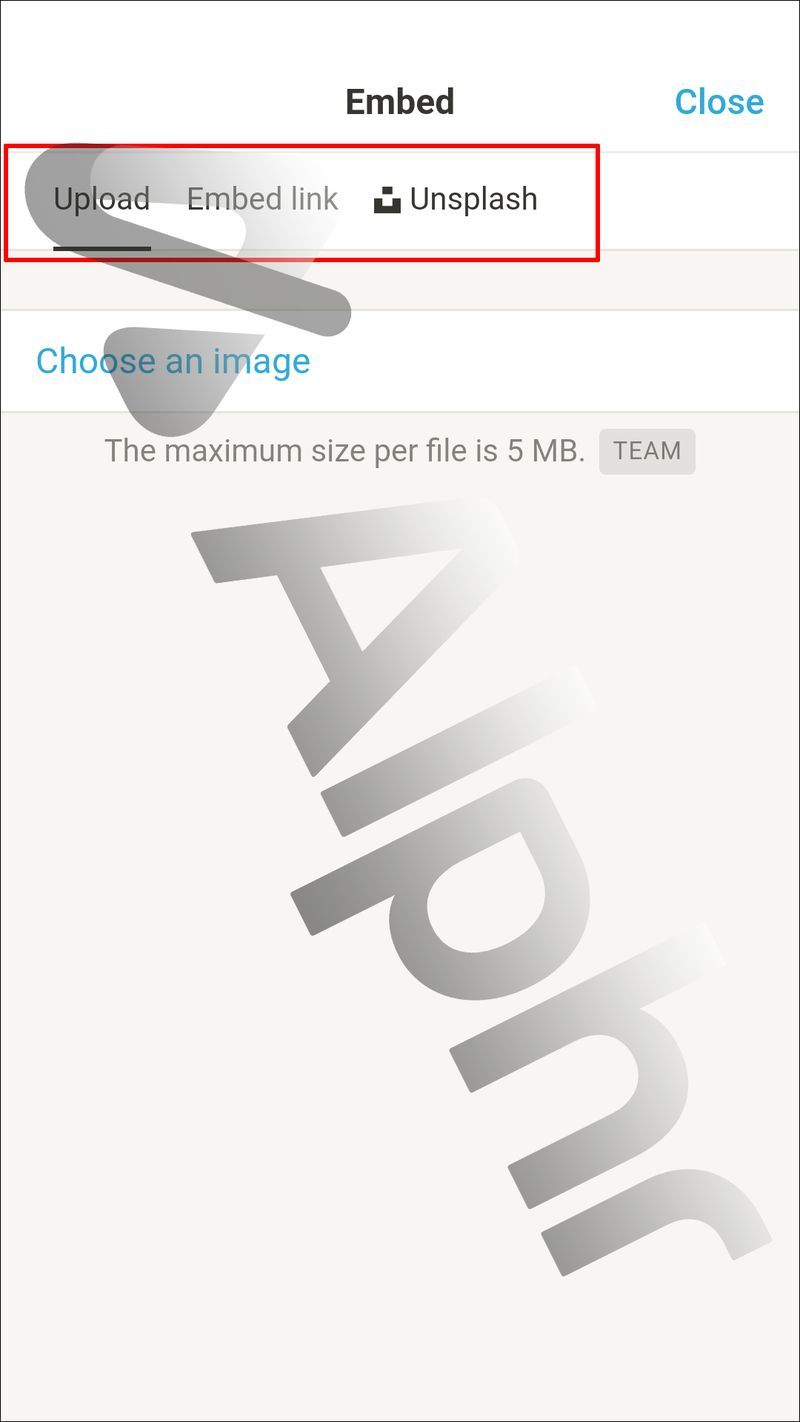
Alinmang opsyon ang pipiliin mo, lalabas kaagad ang larawan sa pahina ng Notion. Kung tapikin mo ito, makikita mo ang opsyong mag-iwan ng komento sa larawan o mag-access ng higit pang mga pagkilos sa pamamagitan ng menu. Ito ay kung saan maaari mong piliin na tingnan ito sa buong laki, palitan ito ng isa pang larawan, o tanggalin ito.
Pagbuo ng Iyong Mga Pahina ng Paniniwala Gamit ang Mga Larawan
Para sa ilang mga proyekto, ang pagdaragdag ng mga larawan ay mahalaga. Kadalasan mas madaling mag-embed ng larawan ng iyong iskedyul ng trabaho kaysa gumawa ng buong kalendaryo. Kung buong araw kang gumagawa ng mga gawain at kinukumpleto ang mga listahan ng dapat gawin, ang isang cute na larawan ng page ng iyong alagang hayop ay maaaring magpangiti sa iyo sa buong araw.
Iyan mismo ang dahilan kung bakit pinapayagan ng Notion ang mga user na magdagdag ng mga larawan sa ilang natatanging paraan at nagdagdag pa ng Unsplash sa halo.
Nasa sa iyo na sulitin ang feature na ito, kabilang ang pagdaragdag ng matalinong mga caption o pagpapalit sa lumang larawan ng alagang hayop ng pinakabagong larawan. Tandaan – ang laki ng larawan ay maaaring hanggang 5 MB.
Anong uri ng mga proyekto ang ginagamit mo sa Notion? Kailangan mo bang magdagdag ng mga larawan? Ipaalam sa amin sa seksyon ng mga komento sa ibaba.
kung paano buksan ang .psd file