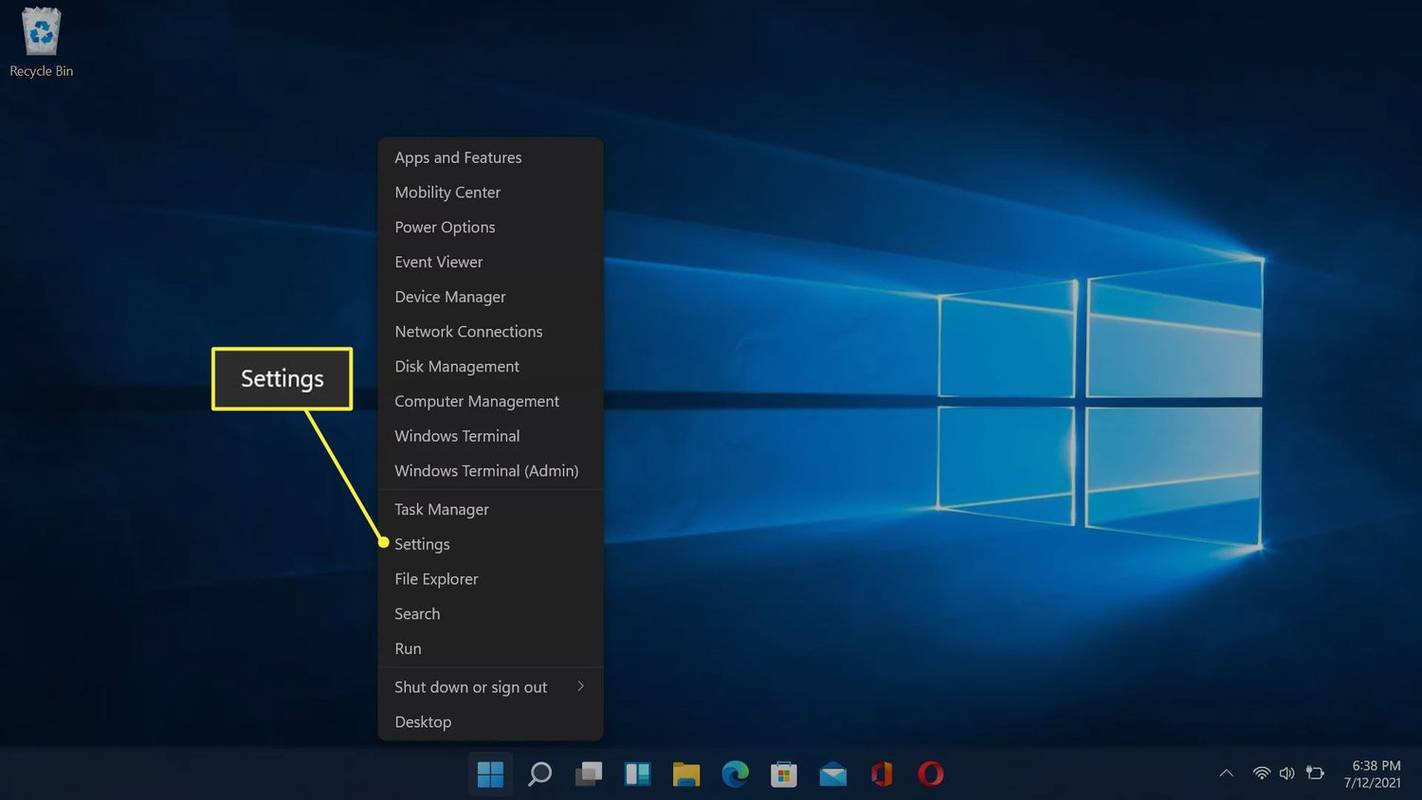Ang pag bigay AY PAG ALAGA…

Kung nais mong ipakita na nagmamalasakit ka sa pamamagitan ng pagbabahagi ng bagong app / game / palabas sa TV / e-book sa Google Play sa lahat ng mga miyembro ng iyong pamilya, swerte ka.
Sa artikulong ito, matututunan mo kung paano magdagdag ng mga miyembro ng pamilya sa iyong Family Library. Dagdag nito, ipapakita namin sa iyo kung paano mag-sign up sa Google Play Family Library, kung paano tanggapin ang isang paanyaya sa Family Library, kung paano mag-access ng nilalaman, at higit pa.
Paano Magdagdag sa Family Library sa Google Play?
Bago idagdag ang mga miyembro ng iyong pamilya, may ilang mga patakaran na kailangan mong malaman:
- Maaari ka lamang magdagdag ng mga kasapi na nakatira sa parehong bansa tulad mo.
- Kailangan nilang hindi bababa sa 13 taong gulang o upang matupad ang mga kinakailangan sa edad ng iyong bansa .
- Maaari kang magdagdag ng hanggang limang miyembro sa iyong grupo ng pamilya.
Narito kung paano:
- Sa pamamagitan ng mobile / web browser:
- Punta ka dito link .

- Piliin ang Imbitahan ang miyembro ng pamilya.

- Ipasok ang email address ng miyembro ng pamilya na nais mong idagdag.

- Piliin ang Ipadala.

- Punta ka dito link .
- Sa pamamagitan ng Play Store app:
- I-access ang Play Store app

- Sa kaliwang sulok sa itaas ng screen, piliin ang Menu.
- Piliin ang Account mula sa mga pagpipilian.

- Pumili ng Pamilya.

- Tapikin ang Pamahalaan ang mga miyembro ng pamilya.

- Piliin ang Imbitahan ang mga miyembro ng pamilya.

- I-tap ang Ipadala.

- I-access ang Play Store app
- Sa pamamagitan ng The Family Link app:
- Kung hindi mo pa pagmamay-ari ang Family Link app, maaari mo itong i-download dito ( Mahalagang tip: Maaaring hindi magamit ang Family Link sa ilang mga bansa).

- Sa iyong mobile phone o tablet, pag-access Link ng Pamilya .

- Sa kaliwang sulok sa itaas, i-tap ang Menu.

- Pumili ng grupo ng Pamilya.

- Piliin ang Imbitahan ang mga miyembro ng pamilya at ipadala ang mga paanyaya.

- Kung hindi mo pa pagmamay-ari ang Family Link app, maaari mo itong i-download dito ( Mahalagang tip: Maaaring hindi magamit ang Family Link sa ilang mga bansa).
- Sa pamamagitan ng Google One app:
- Sa iyong mobile phone o tablet, pag-access Google One .
- Piliin ang Mga Setting.
- Piliin ang Pamahalaan ang pamilya.
- Tapikin ang Pamahalaan ang pangkat ng pamilya.
- Piliin ang Imbitahan ang mga miyembro ng pamilya.
- Sa pamamagitan ng Google Assistant app:
- Kung mas gusto mong sabihin sa iyong Google Assistant kung ano ang gagawin, masasabi mong Hey Google, buksan ang mga setting ng Assistant. Kung hindi, maaari mong ma-access Mga setting ng katulong mano-mano.
- Piliin ang Mga Setting.

- I-tap ka.

- Piliin ang Iyong mga tao.

- Piliin ang Magdagdag ng tao.

- Piliin ang taong nais mong idagdag.

- Buksan ang grupo ng Pamilya.

- Kumpirmahin ang email address ng bagong contact.
- Piliin ang Gamitin ang email na ito.
- I-tap ang I-save.
Paano Mag-sign Up para sa Family Library?
Maaari kang mag-sign up para sa Family Library sa pamamagitan ng pagsunod sa mga tagubiling ito:
- I-access ang Play Store app
- Sa kaliwang sulok sa itaas, piliin ang Menu.
- Piliin ang Account mula sa menu.
- Piliin ang Pamilya mula sa mga pagpipilian.

- I-tap ang button na Mag-sign up ngayon.

- Piliin ang Mag-sign up.

- Sa pahina ng Dalhin ang iyong pamilya, piliin ang Magpatuloy.

- Kung hindi ka bahagi ng isang grupo ng pamilya, kailangan mo munang lumikha ng isa.
- Sa Pag-set up ng mga serbisyo ng pamilya sa pahina ng Google Play, piliin ang Magpatuloy.
- Sa pahina ng Pag-set up ng isang paraan ng pagbabayad ng pamilya, i-tap ang I-set up.

- Pumili ng ginustong credit card o maglagay ng bagong impormasyon sa card at i-tap ang Tanggapin.
Ngayong nag-sign up ka na para sa Family Library, oras na upang magsimula at magdagdag ng nilalaman at mga miyembro ng pamilya dito.
Narito kung paano mo magagawa iyon:
- Matapos mong makumpleto ang iyong impormasyon sa card, piliin ang Magpatuloy upang simulang magdagdag ng nilalaman sa Family Library.

- Sa pahina ng Magdagdag ng mga bagay sa pahina ng Family Library, magagawa mong magdagdag ng dating biniling mga item kung karapat-dapat ang mga ito. I-tap ang Magpatuloy upang gawin iyon.

- Sa pahina ng Pagdaragdag ng mga biniling item, mapipili mo kung nais mong idagdag kaagad ang lahat ng mga karapat-dapat na pagbili, o kung nais mong gawin ito sa paglaon.
- Piliin ang iyong ginustong pamamaraan.
- Piliin ang Magpatuloy.
- Sa pahina ng Imbitahan ang iyong pamilya, i-tap ang Magpatuloy.
- Bago mag-imbita ng mga bagong miyembro sa Family Library, kakailanganin mong maglagay ng verification code ng card para sa nais na credit card.
- Piliin ang I-verify.
- Ngayon ay maaari kang magdagdag ng mga tatanggap mula sa iyong listahan ng mga contact.
- Maaari mong piliin ang Magdagdag ng mga tatanggap na matatagpuan sa tuktok ng pahina upang maghanap para sa mga tukoy na kasapi na nais mong idagdag, o maaari kang magpasok ng isang Gmail address.
- Kapag handa ka nang magpadala ng mga paanyaya sa iyong ginustong mga miyembro, piliin ang Ipadala.
- Upang tapusin ang proseso, piliin ang Nakuha ito.
Kapag natanggap ng mga tatanggap ang iyong mga paanyaya, magagawa mong magsaya gamit ang iyong paboritong nilalaman nang magkasama.
Paano Tumanggap ng isang Imbitasyon sa Family Library ng Google Play?
Kapag nakatanggap ka ng isang paanyaya na sumali sa isang Family Library, darating ito sa anyo ng isang email.
Narito ang susunod na kailangan mong gawin:
- Pag-access Gmail sa iyong aparato.

- Buksan ang email ng paanyaya at piliin ang pindutan na Tanggapin.

- Ire-redirect ka nito sa Chrome .
- Tapikin ang Magsimula.

- Mag-log in sa iyong Google account at mai-redirect ka sa Google Play Store.
- I-tap ang Gumamit ng account upang kumpirmahin na ang account na nais mong sumali sa Family Library.
- Piliin ang Sumali.

- Piliin ang Magpatuloy upang magdagdag kaagad ng mga karapat-dapat na pagbili, o idagdag ang mga ito nang isa-isa pa, pagkatapos ay piliin ang Magpatuloy muli.
- Piliin ang Nakuha.
Tapos na! Bahagi ka na ngayon ng Family Library.
Maaaring gusto mong malaman kung anong impormasyon ang maaaring makita ng mga miyembro ng pamilya tungkol sa bawat isa:
- Maaaring makita ng mga miyembro ng pamilya ang mga larawan, pangalan, at email address ng bawat isa.
- Makikita nila ang nilalaman na idinagdag sa Family Library.
- Dahil responsable ang iyong manager ng pamilya para sa pamamaraan ng pagbabayad ng pamilya, makakatanggap sila ng mga resibo para sa bawat pagbiling ginawang gamit ang paraan ng pagbabayad ng pamilya.
- Kung ang iyong pamilya ay may naibahagi Google One pagiging miyembro, makikita nila kung magkano ang ibinahaging imbakan na ginamit mo. Gayunpaman, hindi nila makikita ang eksaktong mga file sa iyong Google One account.
Narito ang mga kinakailangang kinakailangan upang sumali sa Family Library:
- Kailangan mong magkaroon ng iyong sariling Google account. Hindi ka maaaring sumali sa Family Library gamit ang iyong Google account mula sa trabaho, paaralan, o anumang iba pang samahan.
- Kailangan mong manirahan sa parehong bansa bilang manager ng pamilya.
- Hindi ka dapat lumipat ng mga grupo ng pamilya sa huling 12 buwan.
- Hindi ka bahagi ng isa pang Family Library.
- Hindi ka isang kasalukuyang Google One kasapi Gayunpaman, makakabili ka ng isang plano sa Google One pagkatapos mong maging miyembro ng Family Library.
Paano Mag-access ng Nilalaman Mula sa Iyong Google Play Family Library?
Sundin lamang ang mga hakbang na ito:
- Pag-access Google Play Store sa iyong aparato.

- Piliin ang Menu sa kaliwang sulok sa itaas.
- Sa dropdown, makikita mo ang mga kategorya, tulad ng Aking mga app at laro, pelikula at TV, Musika, Mga Libro, at Newsstand. Piliin ang isa na nais mong i-access.

- Kapag na-access mo na ang iyong ginustong kategorya, i-tap ang tab na Family Library.

- Makakakita ka ng isang listahan ng nilalaman na magagamit sa buong pangkat ng pamilya sa iyong napiling kategorya.

Karagdagang mga FAQ
Paano Ako Magdaragdag ng Nilalaman sa Family Library?
· Mga app at laro:
1. I-access ang Play Store app sa iyong aparato.

memory management blue screen windows 10
2. Tapikin ang Menu sa kaliwang sulok sa itaas.
3. Piliin ang Mga app at laro.

4. Tapikin ang Na-install.

5. Pumili ng isang laro o app na nais mong idagdag.
6. Sa ginustong pahina ng mga detalye ng laro / app, i-on ang Family Library.

7. Kung nais mong alisin ang nilalaman, i-tap upang i-off ang Family Library.
· Mga pelikula at palabas sa TV:
1. Buksan ang Google TV app (dating tinatawag na Pelikula at TV) sa iyong aparato.
2. Piliin ang Library sa ibaba.
3. Hanapin ang biniling nilalaman na nais mong idagdag sa mga tab na Mga Pelikula o Palabas sa TV.
4. Sa pahina ng mga detalye ng nilalaman na nais mong idagdag, i-tap upang i-on ang Family Library.
5. Kung nais mong alisin ang nilalaman, i-off lamang ang Family Library sa pahina ng mga detalye.
Mahalagang Tip: Kapag nagdagdag ka ng mga palabas sa TV mula sa Google TV app, nagdaragdag ka ng lahat ng mga yugto ng ginustong palabas. Kung bumili ka ng ilang mga yugto o panahon nang magkahiwalay, maaari mong idagdag ang mga ito sa Family Library sa pamamagitan ng:
1. Paghahanap para sa ginustong nilalaman sa Play Store app, at
2. Ang pagdaragdag nito sa Family Library mula sa pahina ng mga detalye ng palabas.
· Mga Libro:
1. I-access ang Maglaro ng Mga Libro app sa iyong aparato.
2. Piliin ang Library sa ibaba.
3. Maghanap para sa nilalaman na nais mong idagdag.
4. Sa tabi ng ginustong pamagat ng e-book o audiobook, piliin ang Higit Pa.
5. Tapikin ang Idagdag sa Family Library.
6. Kung nais mong alisin ang nilalaman, i-tap lamang ang Alisin mula sa Family Library sa parehong pahina.
Paano Gumagana ang Google Play Family Library?
Medyo simple ito:
· Mag-sign up para sa Google Play Family Library libre.
· Bumili ng mga app, laro, pelikula, palabas sa TV, e-libro, o audiobook.
· Mag-set up ng isang paraan ng pagbabayad ng pamilya.
· Magdagdag ng hanggang limang miyembro ng pamilya sa iyong Family Library.
sims 4 baguhin ang mga ugali xbox isa
· Magpakasawa sa iyong biniling nilalaman at ibahagi ito sa iyong mga miyembro. Ang isang solong nilalaman ay maaaring mabili nang isang beses at kung ibabahagi mo ito sa iyong Family Library, mai-access ito ng lahat ng mga miyembro.
Paano Magamit ang Google Play Family Library?
Narito kung paano:
1. I-access ang Play Store app sa iyong aparato.
2. Piliin ang Menu sa kaliwang sulok sa itaas.
3. Piliin ang Account mula sa menu.
4. Piliin ang Pamilya mula sa mga pagpipilian.
5. Tapikin ang button na Mag-sign up ngayon.
6. Piliin ang Mag-sign up.
7. Sa pahina ng Dalhin ang iyong pamilya, piliin ang Magpatuloy.
8. Kung hindi ka bahagi ng isang grupo ng pamilya, kailangan mo munang lumikha ng isa.
9. Sa Pag-set up ng mga serbisyo ng pamilya sa pahina ng Google Play, piliin ang Magpatuloy.
10. Sa pahina Mag-set up ng isang paraan ng pagbabayad ng pamilya, piliin ang I-set up.
11. Piliin ang iyong nais na credit card o maglagay ng bagong impormasyon sa card at piliin ang Tanggapin.
12. Matapos mong makumpleto ang iyong impormasyon sa card, piliin ang Magpatuloy upang simulang magdagdag ng nilalaman sa Family Library.
13. Sa pahina ng Magdagdag ng mga bagay sa pahina ng Family Library, magagawa mong magdagdag ng dating biniling mga oras, kung karapat-dapat lamang sila. Piliin ang Magpatuloy upang gawin iyon.
14. Sa pahina ng Pagdaragdag ng mga biniling item, mapipili mo kung nais mong idagdag kaagad ang lahat ng mga karapat-dapat na pagbili o idagdag ito sa ibang pagkakataon, isa-isa. Piliin ang iyong nais na pamamaraan.
15. Piliin ang Magpatuloy.
kung paano mag-link ng isang pdf sa mga slide ng google
16. Sa pahina ng Anyayahan ang iyong pamilya, piliin ang Magpatuloy.
17. Bago mag-imbita ng mga bagong miyembro sa Family Library, kakailanganin mong maglagay ng verification code ng card para sa iyong nais na credit card.
18. Piliin ang Patunayan.
19. Ngayon ay maaari kang magdagdag ng mga tatanggap mula sa iyong listahan ng mga contact.
20. Maaari mong piliin ang Magdagdag ng mga tatanggap na matatagpuan sa tuktok ng pahina upang maghanap para sa mga tukoy na kasapi na nais mong idagdag, o maaari kang magpasok ng isang Gmail address.
21. Kapag handa ka nang magpadala ng mga paanyaya, piliin ang Ipadala.
22. Upang tapusin ang proseso, piliin ang Nakuha ito.
Paano Ako Magbahagi ng Mga App sa Aking Family Library?
1. I-access ang Play Store app sa iyong aparato.
2. Tapikin ang Menu sa kaliwang sulok sa itaas.
3. Piliin ang Mga app at laro.
4. Tapikin ang Na-install.
5. Pumili ng isang app na nais mong idagdag.
6. Sa pahina ng mga detalye ng ginustong app, maaari mong i-on ang Family Library.
7. Kung nais mong alisin ang nilalaman, i-tap upang i-off ang Family Library.
At iyon lang. Mag-enjoy!
Magbahagi at Magbahagi ng Magkatulad
Ngayon ay mayroon ka ng lahat ng kaalamang kailangan mo upang mag-sign up at mag-navigate sa iyong paraan nang matagumpay sa library ng Pamilya. Tuwing manonood ka ng isang mahusay na palabas sa TV, magbasa ng isang kagiliw-giliw na libro, o makahanap ng isang bagong kasiya-siyang laro, maaari mong ibahagi ang karanasan sa iyong mga mahal sa buhay sa pamamagitan ng iyong Family Library.
Maaari mo ring ibahagi ang artikulong ito sa mga miyembro ng iyong pamilya kung kailangan nila ng tulong sa pag-sign up o pag-navigate sa Family Library nang matagumpay.
Nagawa mo bang mag-sign up at magdagdag sa iyong Family Library nang madali? Paano ang mga miyembro ng iyong pamilya? Ipaalam sa amin sa seksyon ng mga komento sa ibaba.